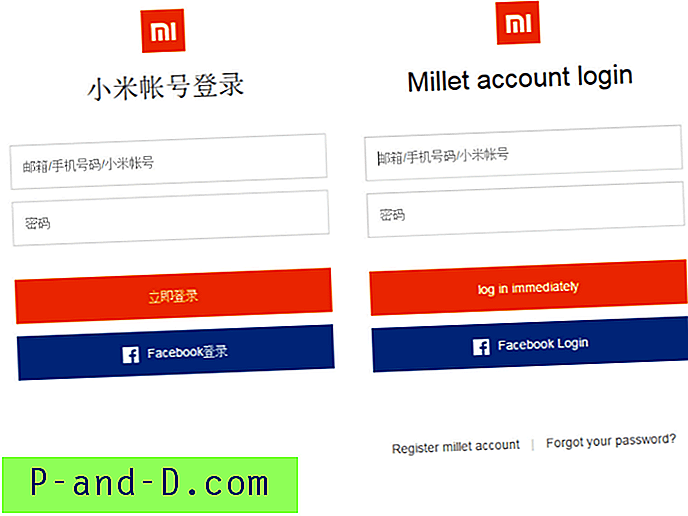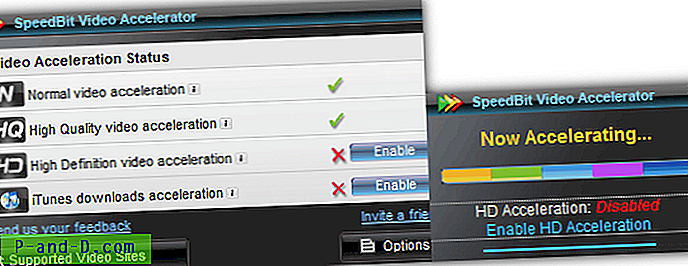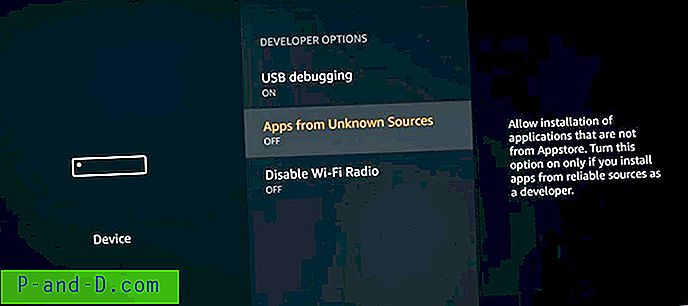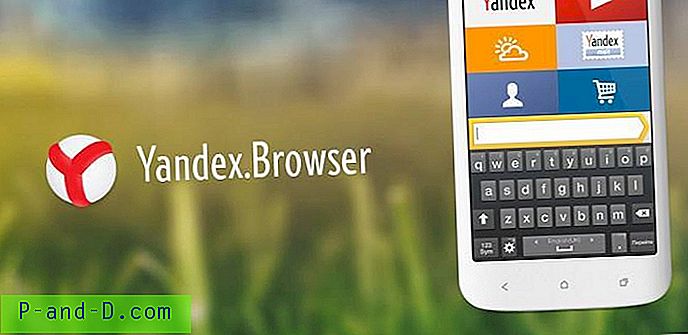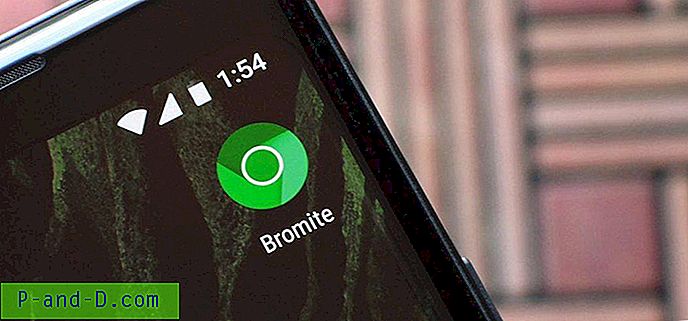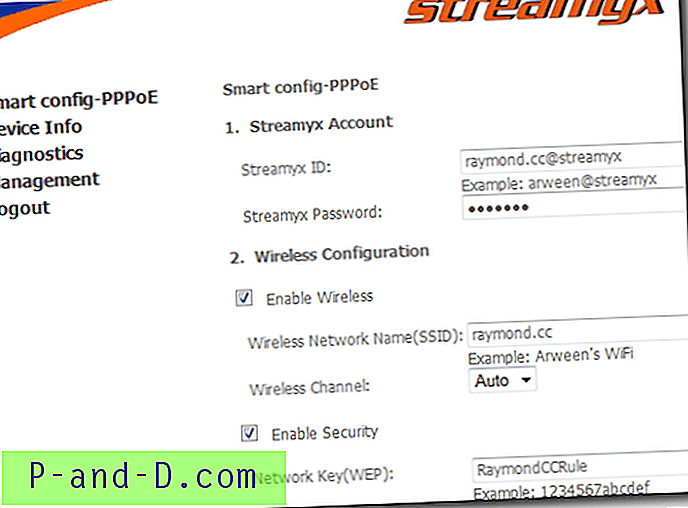لنفترض أنك تعمل في قسم التدريب في إحدى الشركات ، وتحتاج إلى إرسال مواد تدريبية إلى المجندين الجدد بشكل منتظم. الطريقة المعتادة هي النقر بزر الماوس الأيمن على الملف ، واختيار إرسال إلى ، ثم النقر فوق مستلم البريد. يؤدي هذا إلى إرفاق الملف في نافذة الإنشاء في برنامج البريد.
ماذا عن حفظ النطاق الترددي في شبكتك المحلية عن طريق إرسال المسار المستهدف للمستندات (المقيم في مشاركة شبكة) ، بدلاً من إرفاقها بالبريد؟
لهذا الغرض ، كتبت برنامجًا نصيًا يضيف خيار مستلم البريد (كمسار) إلى قائمة الإرسال إلى ، والتي عند النقر عليها تفتح نافذة البريد وتضيف الموقع المستهدف للملفات والمجلدات المحددة إلى النص الأساسي.
1. قم بتنزيل SendLinkToMail.zip
2. قم بفك ضغط الأرشيف واستخرج الملف sendlinktomail.vbs إلى موقع دائم.
3. انقر نقرًا مزدوجًا فوق sendlinktomail.vbs لتشغيله.
4. عندما ترى الموجه التالي ، اضغط ببساطة على المفتاح ENTER:
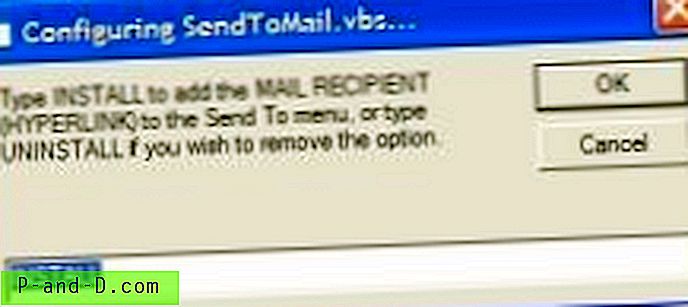
تمت إضافة مستلم البريد (كمسار) الآن إلى قائمة "إرسال إلى".
5. افتح الموقع الذي يحتوي على المستندات التي تريد إرسالها بالبريد الإلكتروني (كمسار)
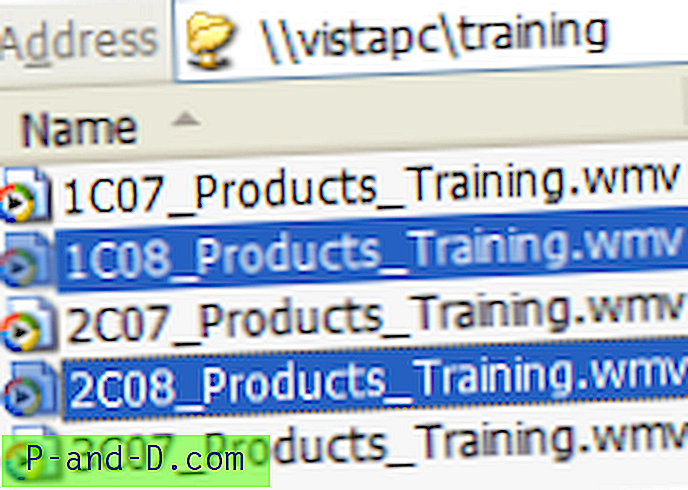
6. حدد الملفات.
7. من القائمة " ملف " ، اختر " إرسال إلى" وانقر فوق "مستلم البريد (كمسار)"
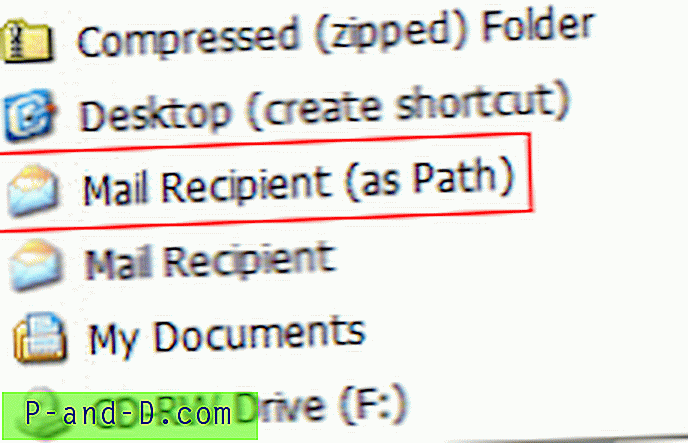
يؤدي هذا إلى فتح عميل البريد الخاص بك ، مع ملء حقلي الموضوع والنص.
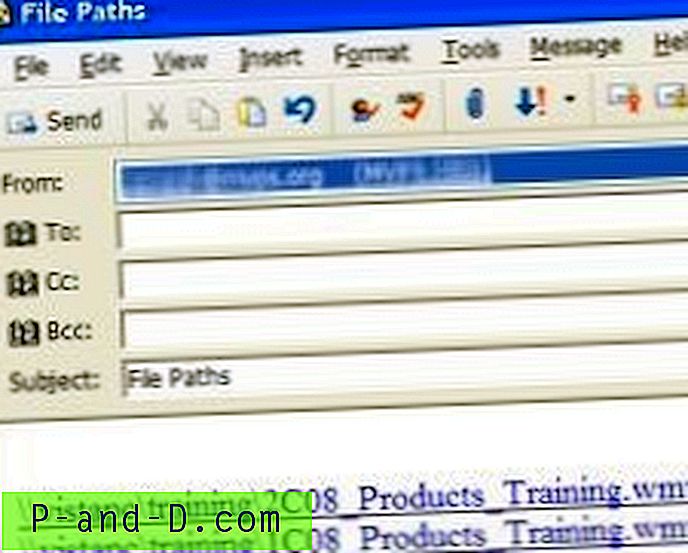
ملاحظة: يتم تكوين الارتباط التشعبي بشكل صحيح طالما أن المسار لا يحتوي على مسافات.
أضف تحية ، اكتب رسالتك ، واذكر العنوان إلى: وأرسلها.
التخصيص
لتغيير سطر الموضوع الافتراضي وعنوان إلى: ، قم بتحرير البرنامج النصي باستخدام المفكرة وتعديل المتغيرات في السطر رقم 28 و 29 . فمثلا:
strRecipientEMail = "[email protected]"
strMailSubject = "Training Documents"
التراجع عن المعلومات
لإزالة خيار مستلم البريد (كمسار) من قائمة "إرسال إلى" ، أعد تشغيل البرنامج النصي واكتب إلغاء التثبيت واضغط ENTER. ثم احذف الملف sendlinktomail.vbs يدويًا.
يعمل هذا البرنامج النصي في جميع إصدارات Windows ، بما في ذلك Windows 10.