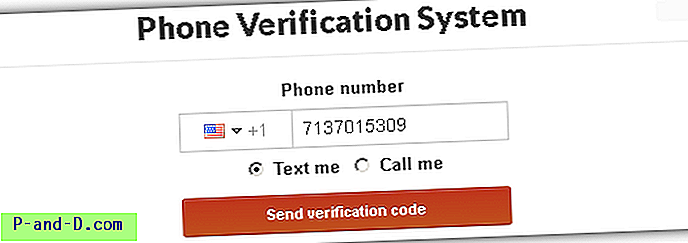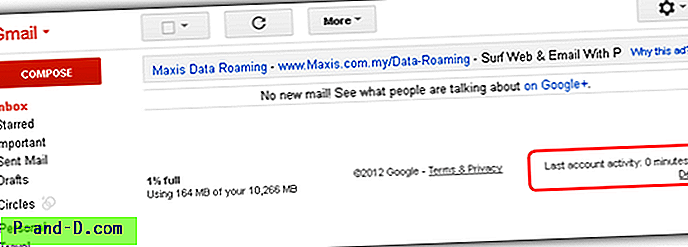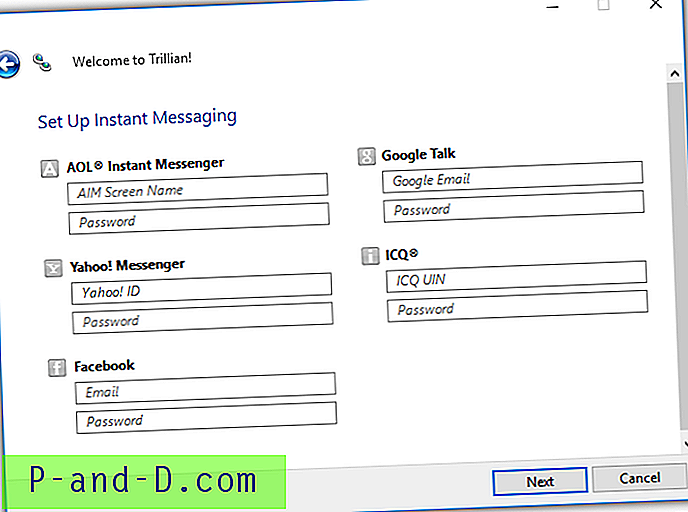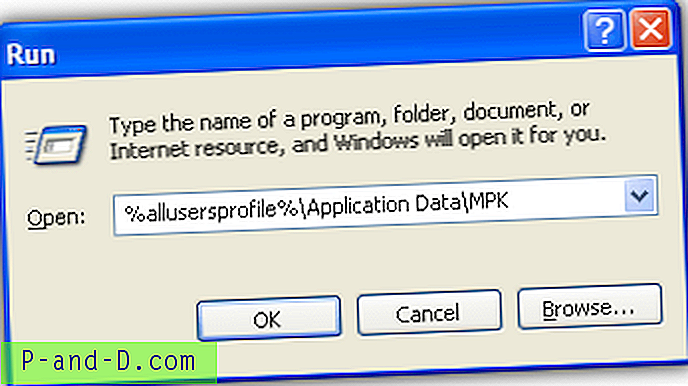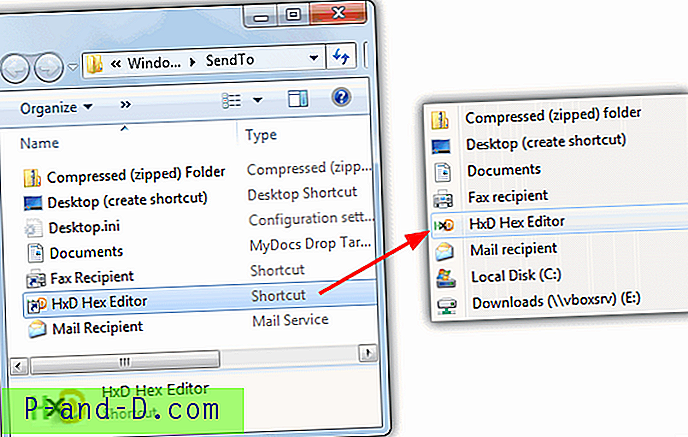إذا قمت بربط ملفات PDF مع Google Chrome أو Mozilla Firefox للاستفادة من إمكانية عرض ملف PDF المضمنة في المتصفح ، فستظهر ملفات PDF و HTML مع رمز Chrome أو Firefox نفسه في File Explorer. يخبرك هذا المنشور بكيفية تعيين رمز مختلف مخصص لملفات PDF ، بحيث يكون Chrome أو Firefox هو عارض PDF الافتراضي.
![]()
تعيين رمز مخصص لملفات PDF مع Chrome أو Firefox باعتباره عارض PDF الافتراضي
أولاً ، قم بإنشاء أو تنزيل ملف .ico الذي تريد تعيينه كرمز افتراضي لملفات PDF ، وحفظه في مكان دائم. يجب أن تكون قادرًا على العثور على رمز مناسب من FindIcons أو IconsPedia.
بعد ذلك ، اتبع الإرشادات الخاصة بـ Google Chrome أو Mozilla Firefox أدناه.
مع Mozilla Firefox باعتباره عارض PDF الافتراضي
- ابدأ تشغيل محرر التسجيل (Regedit.exe) وانتقل إلى:
HKEY_LOCAL_MACHINE \ SOFTWARE \ Clients \ StartmenuInternet \ FIREFOX.EXE \ الإمكانيات \ FileAssociations
- في الجزء الأيسر ، قم بإنشاء قيمة DWORD باسم .pdf
- انقر نقرًا مزدوجًا فوق .pdf وقم بتعيين بيانات القيمة الخاصة به إلى FirefoxPDF
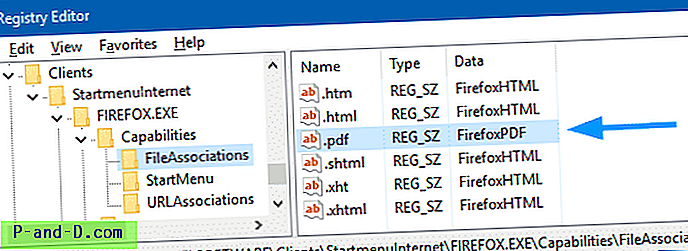
- حدد HKEY_CLASSES_ROOT ، وقم بإنشاء مفتاح فرعي جديد باسم FirefoxPDF
- مع تحديد FirefoxPDF ، انقر نقرًا مزدوجًا (افتراضيًا) وقم بتعيين بيانات القيمة الخاصة به على ملف PDF
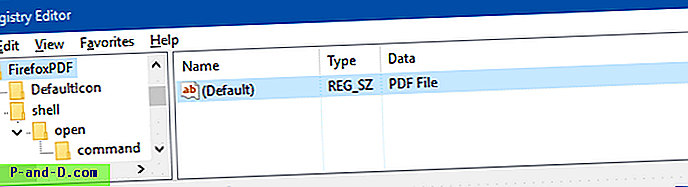
يتم عرض ما تذكره هنا في عمود النوع في طريقة عرض التفاصيل وفي جزء المعاينة. يمكنك كتابة أي وصف كما تريد ، قل "Firefox PDF Document".
- ضمن FirefoxPDF ، أنشئ مفتاحًا فرعيًا باسم DefaultIcon
- حدد DefaultIcon وانقر نقرًا مزدوجًا فوق القيمة (الافتراضية) في الجزء الأيسر.
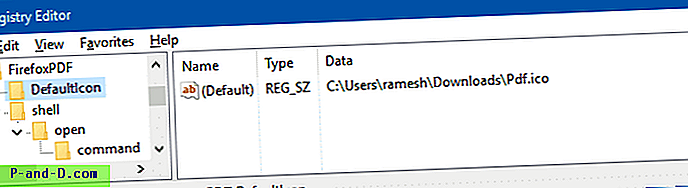
- اكتب في ملف .ico مع المسار الكامل هناك.
- ثم قم بإنشاء المفتاح التالي:
HKEY_CLASSES_ROOT \ FirefoxPDF \ shell \ open \ command
ملاحظة: لا يوجد مفتاح "shell" افتراضيًا. تحتاج إلى إنشائه ، ومفاتيحه الفرعية كما هو موضح أعلاه ، يدويًا.
- مع تحديد المفتاح أعلاه ، انقر نقرًا مزدوجًا (افتراضي) وقم بتعيين بيانات قيمته على النحو التالي:
"C: \ Program Files (x86) \ Mozilla Firefox \ firefox.exe" -osint -url "٪ 1"
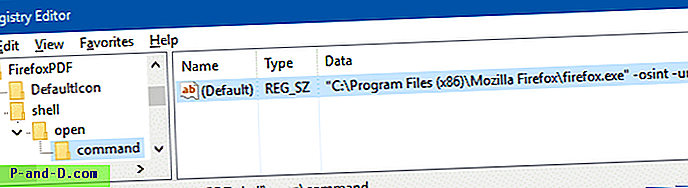
يفترض أن Firefox.exe موجود تحت
C:\Program Files (x86)في نظام Windows x64. سيكون مسار ملفات البرنامجC:\Program Filesفي نظام x86. أو ، إذا قمت بتثبيت Firefox ضمن ملف تعريف المستخدم الخاص بك ، فاكتب المسار المناسب. يمكنك العثور على موقع ملف Firefox.exe بالنقر بزر الماوس الأيمن على اختصار Mozilla Firefox في شريط المهام أو قائمة ابدأ والتحقق من خصائصه.
لديك الآن مفاتيح / هيكل التسجيل التالي.
HKEY_CLASSES_ROOT | FirefoxPDF | _ DefaultIcon | __ shell | ___ open | ____ command
ملف REG للإعدادات أعلاه
لأتمتة الخطوات أعلاه ، يمكنك استخدام ملف .reg هذا:
Windows Registry Editor Version 5.00 [HKEY_CLASSES_ROOT\FirefoxPDF] @="PDF File" [HKEY_CLASSES_ROOT\FirefoxPDF\DefaultIcon] @="C:\\Program Files (x86)\\Mozilla Firefox\\Pdf.ico" [HKEY_CLASSES_ROOT\FirefoxPDF\shell] @="open" [HKEY_CLASSES_ROOT\FirefoxPDF\shell\open\command] @="\"C:\\Program Files (x86)\\Mozilla Firefox\\firefox.exe\" -osint -url \"%1\"" [HKEY_CURRENT_USER\SOFTWARE\Clients\StartmenuInternet\FIREFOX.EXE\Capabilities\FileAssociations] ".pdf"="FirefoxPDF" [HKEY_LOCAL_MACHINE\SOFTWARE\Clients\StartmenuInternet\FIREFOX.EXE\Capabilities\FileAssociations] ".pdf"="FirefoxPDF" قم بعمل ملف .reg من المحتويات المذكورة أعلاه. للقيام بذلك ، انسخ الأسطر أعلاه إلى المفكرة ، واحفظها بامتداد .reg . انقر نقرًا مزدوجًا فوق .reg لتطبيق الإعدادات على التسجيل. قبل التقديم ، افحص (وقم بتغيير) المسارات الخاصة بـ Firefox.exe وملف الرمز المخصص وفقًا لذلك ، بحيث تتطابق مع المسارات في نظامك.
مع Google Chrome باعتباره عارض PDF الافتراضي
إذا كان Google Chrome هو عارض PDF الافتراضي ، فإليك كيفية تغيير رمز ملف PDF:
- ابدأ تشغيل محرر التسجيل (Regedit.exe) وانتقل إلى:
HKEY_LOCAL_MACHINE \ SOFTWARE \ Clients \ StartMenuInternet \ Google Chrome \ Capabilities \ FileAssociations
- انقر نقرًا مزدوجًا فوق .pdf وقم بتعيين بيانات القيمة الخاصة به كـ ChromePDF
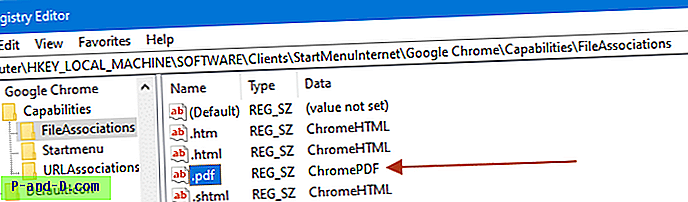
- حدد HKEY_CLASSES_ROOT وأنشئ مفتاحًا فرعيًا جديدًا باسم ChromePDF
- مع تحديد ChromePDF ، انقر نقرًا مزدوجًا (افتراضيًا) وقم بتعيين بيانات قيمته على ملف PDF
يتم عرض ما تذكره هنا في عمود النوع في طريقة عرض التفاصيل وفي جزء المعاينة. يمكنك كتابة أي وصف كما تريد ، قل "مستند Chrome PDF".
- ضمن ChromePDF ، أنشئ مفتاحًا فرعيًا باسم DefaultIcon
- حدد DefaultIcon وانقر نقرًا مزدوجًا فوق القيمة (الافتراضية) في الجزء الأيسر.
- اكتب في ملف .ico مع المسار الكامل هناك.
- ثم قم بإنشاء المفتاح التالي:
HKEY_CLASSES_ROOT \ ChromePDF \ shell \ open \ command
ملاحظة: لا يوجد مفتاح "shell" افتراضيًا. تحتاج إلى إنشائه ، ومفاتيحه الفرعية كما هو موضح أعلاه ، يدويًا.
- مع تحديد المفتاح أعلاه ، انقر نقرًا مزدوجًا (افتراضي) وقم بتعيين بيانات قيمته على النحو التالي:
"C: \ Program Files (x86) \ Google \ Chrome \ Application \ chrome.exe" - "٪ 1"
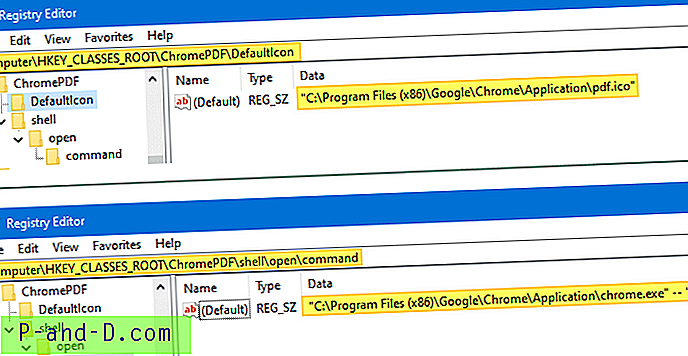
يفترض أن Chrome.exe موجود تحت
C:\Program Files (x86)، وهو مجلد التثبيت الافتراضي في نظام Windows x64. سيكون مسار ملفات البرنامجC:\Program Filesفي نظام x86. أو إذا قمت بتثبيت Chrome ضمن ملف تعريف المستخدم ، فاكتب المسار المناسب. يمكنك العثور على موقع ملف Chrome.exe بالنقر بزر الماوس الأيمن على اختصار Google Chrome في شريط المهام أو قائمة ابدأ والتحقق من خصائصه.
لديك الآن مفاتيح / هيكل التسجيل التالي:
HKEY_CLASSES_ROOT | ChromePDF | _ DefaultIcon | __ shell | ___ open | ____ command
ملف REG للإعدادات أعلاه
الإصدار 5.00 من محرر تسجيل Windows [HKEY_CLASSES_ROOT \ ChromePDF] @ = "مستند Chrome PDF" [HKEY_CLASSES_ROOT \ ChromePDF \ DefaultIcon] @ = "\" C: \\ Program Files (x86) \\ Google \\ Chrome \\ Application \\ pdf .ico \ "" [HKEY_CLASSES_ROOT \ ChromePDF \ shell \ open \ command] @ = "\" C: \\ Program Files (x86) \\ Google \\ Chrome \\ Application \\ chrome.exe \ "- \" ٪ 1 \ "" [HKEY_LOCAL_MACHINE \ SOFTWARE \ Clients \ StartMenuInternet \ Google Chrome \ Capabilities \ FileAssociations] ".pdf" = "ChromePDF"
قم بتعيين (إعادة تعيين) Chrome أو Firefox كعارض PDF افتراضي
بعد تطبيق إعدادات التسجيل المذكورة أعلاه ، قم بإعادة تعيين اقتران الملفات لملفات PDF إلى Microsoft Edge (أو أي برنامج آخر) ، ثم قم بتعيينه مرة أخرى على Google Chrome أو Mozilla Firefox ، باستخدام مربع الحوار "فتح باستخدام" أو "التطبيقات الافتراضية" أو "البرامج الافتراضية" .
في Windows 10 ، افتح الإعدادات → التطبيقات → التطبيقات الافتراضية لتعيين المتصفح الافتراضي.
![]()
في الإصدارات السابقة من Windows ، استخدم برنامج "البرامج الافتراضية" في "لوحة التحكم". يتم توفير التعليمات أدناه:
افتح لوحة التحكم الكلاسيكية بالنقر بزر الماوس الأيمن فوق ابدأ ، وانقر فوق لوحة التحكم. قم بتعيين نوع العرض إلى الرموز ، وانقر فوق البرامج الافتراضية.
انقر فوق تعيين البرامج الافتراضية ، وحدد Google Chrome أو Mozilla Firefox من القائمة ، وانقر فوق "اختيار الإعدادات الافتراضية لهذا البرنامج".
![]()
حدد .pdf من القائمة ، وانقر فوق Save.
![]()
هذا هو! لقد قمت الآن بتغيير رمز نوع ملف PDF ، وتم تعيين الاقتران على Google Chrome أو Mozilla Firefox.
![]()