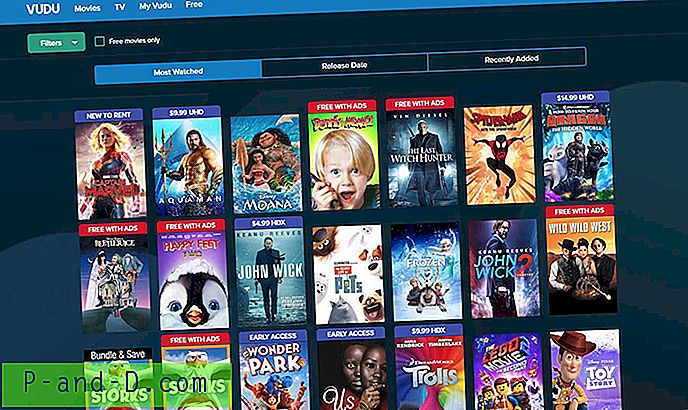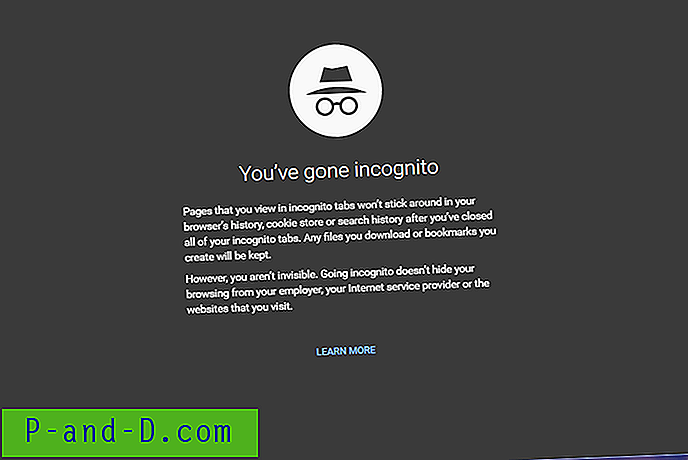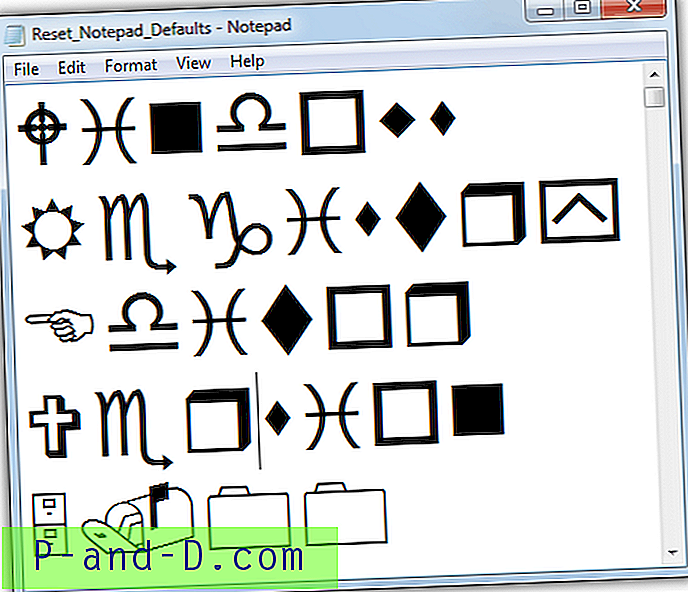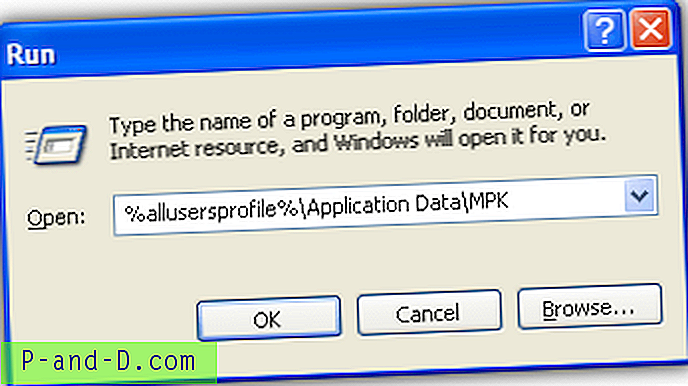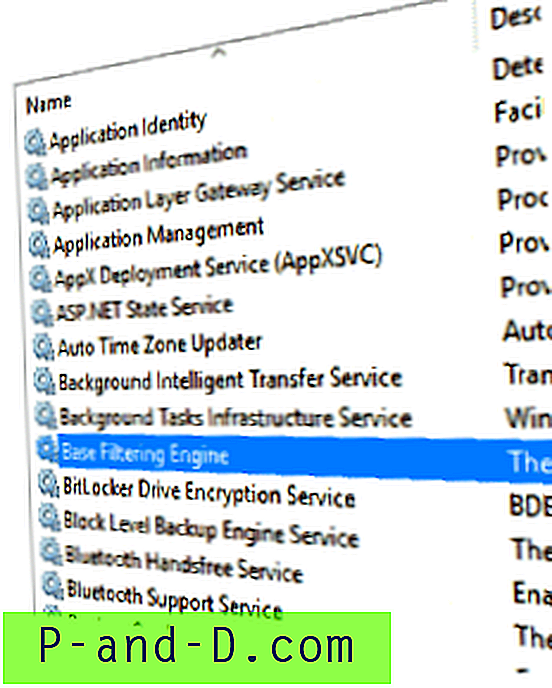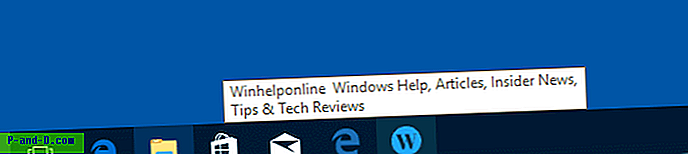تشتهر الأجهزة التي تصنعها Apple بأنها صنعت جيدًا ومصنوعة من مكونات عالية الجودة ، سواء كانت iPhone أو iPad أو IMac أو إصدار Apple الخاص من الكمبيوتر المحمول ، MacBook. تشتهر أجهزة Macbooks بكونها أجهزة عالية الجودة ملفوفة في غلاف أنيق للغاية. لسوء الحظ ، أحيانًا ما يكون الشكل في طريق الوظيفة ، وأحد هذه المناطق على جهاز Macbook هو محرك الأقراص الضوئية CD / DVD ، والمعروف باسم SuperDrive.
على الرغم من أنه أثناء الاستخدام العام ، لا يجب أن تكون هناك أي مشكلة في SuperDrive ، إذا قمت بإدخال قرص لا يمكن قراءته بشكل صحيح لأي سبب من الأسباب ، فقد يرفض محرك الأقراص إخراج القرص ، حتى إذا ضغطت على زر الإخراج عدة مرات أو لليمين انقر فوق إخراج من سطح المكتب. قد يكون هذا مزعجًا بشكل خاص عند محاولة التمهيد لأن محرك الأقراص سوف يتعطل في حلقة تحاول قراءة القرص ويجعل MacBook غير قابل للاستخدام حتى تقوم بإزالة القرص ، قد لا تصل إلى سطح المكتب على الإطلاق.

على عكس محركات الأقراص المضغوطة التي تم تركيبها على أجهزة الكمبيوتر الشخصية وأجهزة الكمبيوتر المحمولة التي تعمل بنظام التشغيل Windows ، لا يحتوي Macbook SuperDrive على ثقب صغير حيث يمكنك إدخال مشبك ورق لإخراج القرص العالق بقوة. في الواقع ، من السهل جدًا إزالة قرص مضغوط أو قرص DVD عالق من جهاز MacBook. لذا ، قبل التفكير في الاضطرار إلى إرسال جهاز MacBook بعيدًا لإخراج القرص العالق ، جرب الخطوات أدناه وقد يوفر لك الوقت والمال!
الطرق القياسية لإخراج Macbook SuperDrive
1. هذه الطريقة الأولى واضحة جدًا. إذا كان لديك ماوس أو ماوس عظيم متصل ، فأعد تشغيل MacBook واستمر في الضغط على زر الماوس أثناء التمهيد. إذا كنت محظوظًا ، فستعمل هذه الحيلة البسيطة.

2. هذا حل متابعة من الأعلى ولكنه ينطبق إذا لم يكن لديك ماوس متصل. اضغط مع الاستمرار على زر لوحة اللمس / لوحة اللمس أثناء تشغيل Macbook لمحاولة إخراج القرص من محرك الأقراص.
3. على الرغم من أن هذه لقطة طويلة ، فقد أبلغ بعض الأشخاص عن نجاحهم عن طريق ترك جهاز MacBook قيد التشغيل لمدة تتراوح من 5 إلى 10 دقائق تقريبًا أثناء محاولته التمهيد. قد يتم تشغيله في نهاية المطاف وسيتم إخراج القرص المضغوط / قرص DVD المتوقف تلقائيًا.
أخرج القرص عبر البرنامج
هناك عدد قليل من الأدوات حولها التي يمكنها محاولة إخراج الوسائط البصرية من محرك الأقراص الخاص بك. نظرًا لأنه من الآمن قليلاً محاولة إخراج القرص عبر البرنامج ، فإننا ننصحك بتجربة هذه البرامج قبل اللجوء إلى الطرق الأخرى.
4. أداة ForcEject
ForcEject هي أداة صغيرة جدًا تبلغ حوالي 100 كيلوبايت تقوم ببساطة بما هو مقصود وتحاول إجبار محرك الأقراص Superdrive على إخراج قرصه البصري العالق.
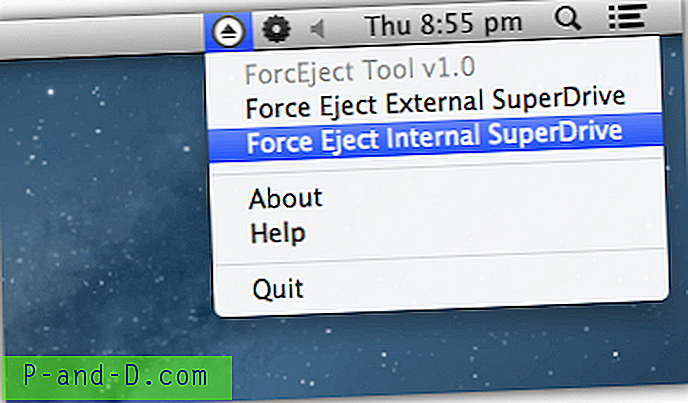
لاستخدام أداة ForcEject ، قم بتنزيلها وتشغيلها وستظهر أيقونة على شريط القائمة. انقر على الأيقونة المنبثقة لقائمة وحدد إما إخراج محرك أقراص SuperDrive داخلي أو خارجي. نأمل أن يخرج هذا من القرص العالق في محرك الأقراص.
5. ReDiscMove
ReDiscMove هي أداة قديمة بعض الشيء تعود إلى عام 2007 ولكن من الأسهل محاولة إخراج القرص العالق لأنه لا يتألف من أكثر من نافذة تأكيد.
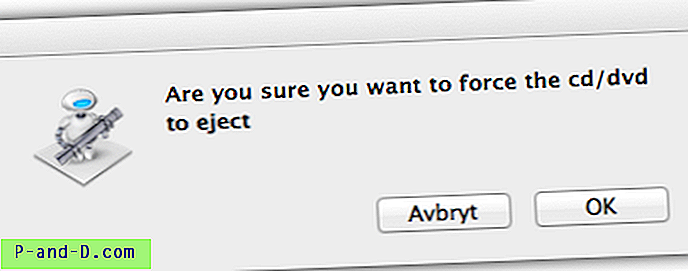
قم بتنزيل ReDiscMove وتشغيله وسيظهر لك نافذة منبثقة تسأل "هل أنت متأكد من رغبتك في إجبار القرص المضغوط / قرص DVD على الإخراج". انقر فوق "موافق" لمحاولة فرض القرص لإخراج نفسه. زر "Avbryt" سويدي للإلغاء وإحباط محاولة الإخراج ، يجب أن يكون المؤلف قد نسي ترجمة الزر.
6. DiskEject
يحتوي DiskEject على نسختين في الأرشيف ، أحدهما للأنظمة المستندة إلى Intel والآخر للأنظمة المستندة إلى PowerPC ، لذلك تحتاج إلى التأكد من تشغيل الإصدار الصحيح لجهاز Mac الخاص بك. سيخبرك "About this Mac" من قائمة Apple بما هو مطلوب.
كما أن لديها ثلاثة إصدارات مختلفة من الأداة لتستخدمها. الإصدار القياسي هو ما يجب تشغيله أولاً ، وإذا لم يفلح ذلك ، فجرّب الإصدار المتقدم. لاحظ أن الأداة المتقدمة قد تتسبب في قيام SuperDrive بإصدار بعض الأصوات الغريبة أثناء التشغيل ، فهذا أمر طبيعي. لا توجد واجهة أو نافذة منبثقة ، لذلك إذا لم يعمل بعد بضع ثوانٍ ، فمن المحتمل أن البرنامج لم يكن ناجحًا.
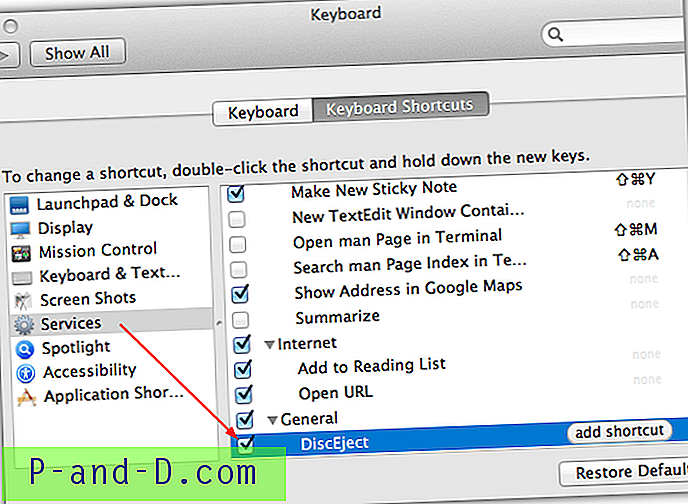
الإصدار الثالث من DiskEject عبارة عن خدمة يمكنك تثبيتها ثم الاتصال بها عبر اختصار لوحة مفاتيح ، وهو خيار مفيد إذا لم يكن هذا أحد الخيارات. قم بتشغيل DiskEject في مجلد "DiskEject Service" واتركه يقوم بتثبيت الخدمة. لإعداد الاختصار ، انتقل إلى قائمة Apple> تفضيلات النظام> اختصارات لوحة المفاتيح> الخدمات> عام> DiscEject ، ثم قم بتوفير اختصار من اختيارك.
7. باستخدام الطرفية OS X
يستخدم هذا الحل الأخير القائم على البرنامج برنامجًا مدمجًا لسطر الأوامر يسمى drutil يمكنه أداء عدد من الوظائف المتعلقة بالقرص الضوئي ، أحدها إخراج قرص ضوئي. لاستخدام drutil ، انتقل إلى Applications> Utilities> Terminal واكتب ما يلي إذا كان لديك محرك أقراص ضوئي واحد فقط:
إخراج دروتيل
إذا كان لديك محرك أقراص داخلي وخارجي ، استخدم الأمر المناسب:
إخراج drutil الداخلية
إخراج drutil الخارجية
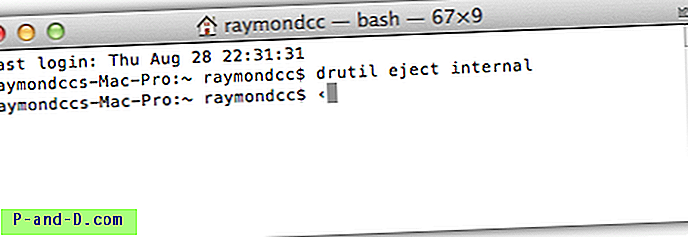
بمجرد الانتهاء من نافذة Terminal ، يمكنك ببساطة إغلاقه. إذا لم تنجح أي من هذه الطرق حتى الآن ، فسيتعين عليك الانتقال إلى المزيد من الطرق اليدوية أدناه.
أخرج القرص باستخدام طرق أخرى
هذه هي طرق أو حيل أخرى لإخراج القرص من Superdrive عندما يرفض استخدام البرامج أو الضغط على الزر الافتراضي للطرق ، من الواضح أنه يجب توخي الحذر أثناء محاولة ذلك.
8. تتمثل هذه الطريقة في إمالة جهاز MacBook بزاوية تبلغ 45 درجة تقريبًا بحيث ينقطع القرص بشكل فعال إذا لم يكن عالقًا ، ثم اضغط على مفتاح الإخراج. قم بإمالة جهاز Macbook جانبياً إذا كان محرك الأقراص على جانب جهاز Macbook ، قم بتوجيهه إليك إذا كان محرك الأقراص في المقدمة.

9. على الرغم من أن الإمالة أعلاه تعمل غالبًا ، إلا أنه يلزم أحيانًا إصدار أكثر تطرفًا من هذه الطريقة للحصول على القرص للإخراج. بدلاً من إمالة جهاز Macbook إلى 45 درجة ، قم بقلبه رأسًا على عقب تمامًا مع الضغط على مفتاح الإخراج في نفس الوقت.
10. نظرًا لقراءة القرص في حلقة لا نهائية ، يمكنك محاولة استخدام قطعة صغيرة من الورق المقوى وإدخالها في الفجوة حتى تلمس القرص لإيقاف قراءته ، ثم اضغط على مفتاح الإخراج عدة مرات. مثال على مادة جيدة هو كرتون حزمة البطارية أو بطاقة عيد ميلاد سميكة أو حتى بطاقة الائتمان قد تعمل أيضًا.

حظا سعيدا في إزالة القرص العالق في جهاز MacBook! نأمل أن تعمل إحدى هذه الطرق التي يمكن أن توفر لك الوقت وربما المال.