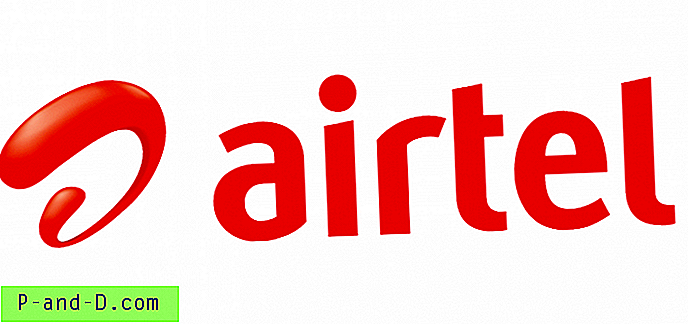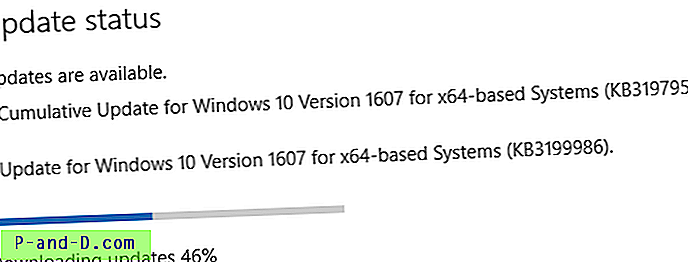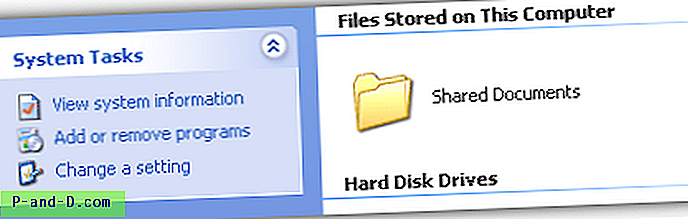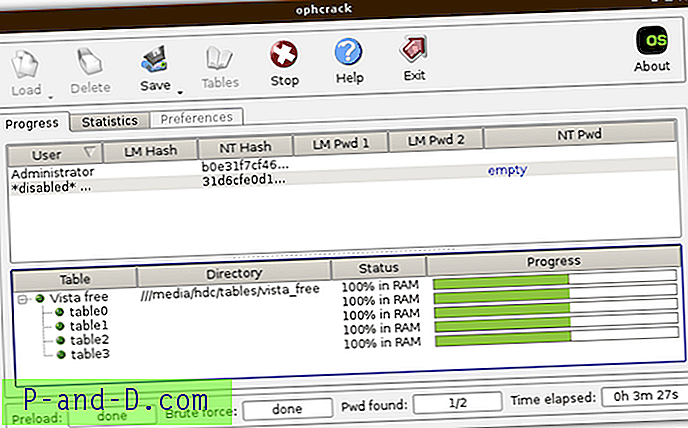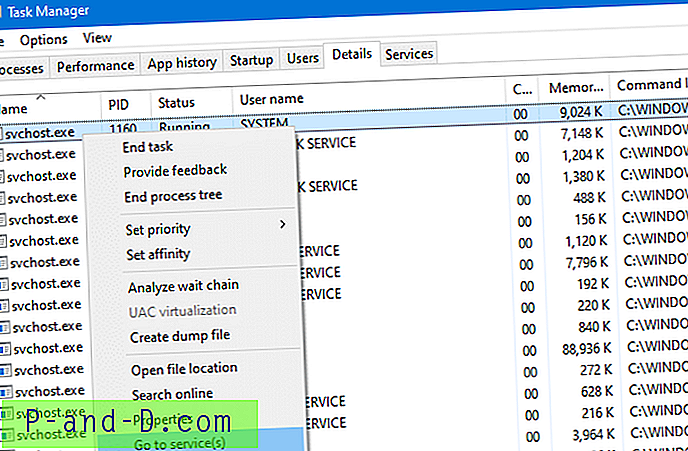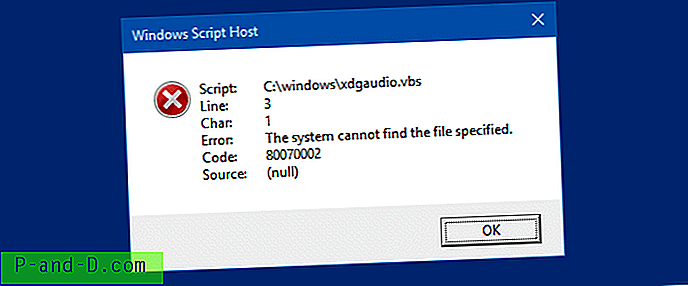إنها دائمًا تجربة رائعة لمشاهدة أفلامك وبرامجك التلفزيونية والبرامج الإعلامية الأخرى المفضلة على الشاشة الكبيرة. لذا ، إذا كنت تبحث عن دليل للعرض اللاسلكي أو شاشة المرآة أو Mira Cast لشاشة Android على نظام Windows و / أو كمبيوتر Mac أو كمبيوتر محمول من خلال شبكة Wi-Fi اللاسلكية أو كابل USB ، فقد وصلت إلى المكان الصحيح لأنني قدم دليلًا كاملًا خطوة بخطوة لتسجيل الشاشة الخاصة بك باستخدام طرق مختلفة مختلفة.
لقد قمت أدناه بتفصيل جميع الطرق الممكنة لعكس جهاز Android الخاص بك على Windows و Mac Computer. تتطلب بعض الطرق تثبيت التطبيقات على كلا النظامين بينما يمكن للبعض نقل الشاشة بسهولة تامة.
تفعيل تتبع الفلاش
قد تحتاج إلى تمكين تصحيح أخطاء USB إذا كنت ترغب في توصيل الكمبيوتر و Android عبر كابل USB.
- لتمكين تصحيح أخطاء USB.
- بيئة مفتوحة
- مرر لأسفل إلى حول الهاتف
- اضغط على 7-8 مرات على حول الهاتف لفتح خيار المطورين.
- الآن ضمن الإعدادات ، في خيار المطورين ، تمكين تصحيح أخطاء USB. حق ، تحقق من " دائمًا" إذا طُلب منك ذلك.
كيفية شاشة مرآة الروبوت الخاص بك على جهاز كمبيوتر محمول؟
فيما يلي بعض أفضل الطرق لمحاكاة الأندرويد على Windows أو Mac.
1. AirDroid (Windows و Mac و Linux و Chromebook)
إنها أفضل أداة لإرسال شاشة Android الخاصة بك على جهاز الكمبيوتر الخاص بك سواء كان Windows و Chromebook و Linux و Chrome OS و Mac وما إلى ذلك. لا يعمل هذا إلا عند توصيل جهاز الكمبيوتر وجهاز Android بنفس شبكة WiFi.
الخطوة 1. قم بتنزيل وتثبيت تطبيق Airdroid من متجر Google Play.
الخطوة الثانية . إذا كنت ترغب في ذلك ، يمكنك إنشاء حساب مجاني ولكن هذا ليس إلزاميًا.
الخطوة 3.تأكد من اتصال جهاز Android وجهاز الكمبيوتر الخاص بك بنفس شبكة Wi-Fi (أي متصلة بنفس شبكة Hotspot)
الخطوة 4. الآن افتح تطبيق Airdriod في Android.
الخطوة 5. هنا سترى عنوان IP الخاص بالويب تحت Airdriod Web.

الخطوة السادسة . أدخل عنوان IP في شريط URL لمتصفح الكمبيوتر.
الخطوة 7. الآن اضغط على إدخال في هاتفك وتأكيد اتصال تسجيل الدخول.
الخطوة 8. إذا لم تجد أي خيار إرسال مباشر ، فانقر فوق خيار " لقطة الشاشة " المعروض على شاشة الكمبيوتر.
الخطوة 9. سترى شاشة هاتفك المحمول على الكمبيوتر. استمتع!
2. تطبيق Mobizen على أجهزة Android و PC
الجزء الجيد من Mobizen هو أنه يمكنك إرسال شاشة Android على جهاز الكمبيوتر لاسلكيًا عبر Wi-Fi أو باستخدام USB.
- قم بتنزيل وتثبيت Mobizen للكمبيوتر الشخصي في الكمبيوتر المحمول.
- قم بتثبيت Mobizen لنظام Android عبر متجر Play.
- قم بتسجيل حساب مجاني على Mobizen.
- افتح Mobizen على جهاز Android الخاص بك.
- الآن قم بتمكين Wi-Fi.
- يمكنك حتى توصيل كبل USB بين جهاز Android وجهاز الكمبيوتر.
- تمكين وضع التصحيح على جهاز Android.
- قم بتشغيل Mobizen على جهاز الكمبيوتر ، وقم بتوصيل Mobizen بجهاز Android.
- اقبل الاتصال بين الجهازين.
3. AllCast كروم ملحق
هذه الطريقة مدعومة من قبل Android 5.0+ والكمبيوتر الشخصي مع اتصال نقطة الاتصال المتاحة.
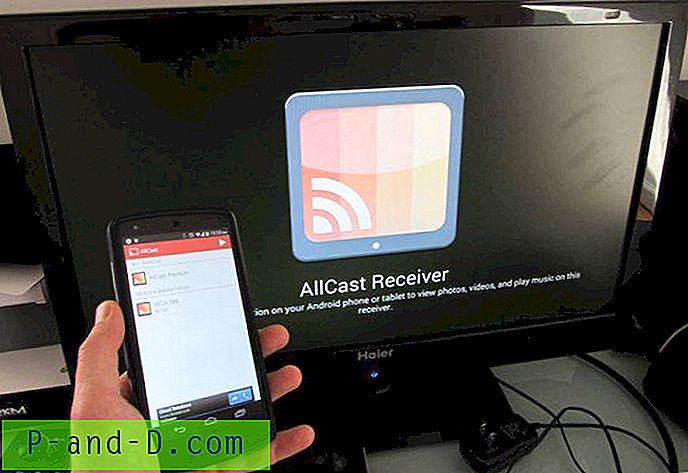
- قم بتنزيل وتثبيت ملحق Allcast Chrome على متصفح Chrome للكمبيوتر المحمول.
- قم بتنزيل وتثبيت تطبيق Screen Recorder & Mirror على Android.
- ابحث الآن عن إعدادات Mobile Hotspot على جهاز الكمبيوتر الخاص بك.
- قم بتشغيل نقطة اتصال الهواتف المحمولة في الكمبيوتر الشخصي.
- قم بتوصيل Wi-Fi لجهاز Android الخاص بك باستخدام نقطة اتصال الكمبيوتر.
- افتح متصفح Chrome الآن واكتب chrome: // apps
- انقر فوق AllCast Receiver ، وافتح تطبيق Mirror وقم بتوصيل كلاهما.
- في Mirror ، اختر جهاز الشبكة الذي يطابق جهاز الكمبيوتر الخاص بك. سيظل يبدأ بـ "Chrome @" متبوعًا بعنوان IP.
- استمتع بـ Android على جهاز الكمبيوتر الخاص بك.
4. Vysor كروم ملحق التطبيق
يمكنك استخدام تطبيق Vysor chrome لإرسال الشاشة. لديها وظائف محدودة في الإصدار المجاني ولكن الصب والتحكم في الشاشة يعملان بشكل جيد.
- قم بتنزيل التطبيق من الكروم
- افتح تطبيق Vysor الآن في Chrome من خلال كتابة Chrome: // apps.
- هناك سترى برامج تشغيل ADB لنظام التشغيل Windows تقوم بتنزيلها على جهاز الكمبيوتر الخاص بك.
- قم بتوصيل Android بالكمبيوتر الشخصي باستخدام كبل USB.
- الآن قم بتشغيل وضع تصحيح أخطاء USB من خيارات المطورين على جهاز Android الخاص بك (السماح دائمًا في حالة المطالبة).
- سيتم تنزيل Vysor تلقائيًا على جهاز Android. (أو قد يُطلب منك تنزيله)
- الآن افتح Vysor على الكروم ودعهم يتصلون.
- استمتع بالوسائط. في صحتك!
5. تطبيق TeamViewer | الوصول عن بعد
يعد برنامج TeamViewer أحد أكثر حزم البرامج شيوعًا للتحكم عن بُعد ومشاركة سطح المكتب والاجتماعات عبر الإنترنت وعقد المؤتمرات عبر الإنترنت ونقل الملفات بين أجهزة الكمبيوتر بما في ذلك Windows و Mac و Android و iOS التي تعمل على أجهزة iPhone و iPad.
الميزات الرئيسية لتطبيق TeamViewer
- مشاركة الشاشة والتحكم الكامل عن بعد في الأجهزة الأخرى
- نقل الملفات في كلا الاتجاهين والدردشة
- إدارة أجهزة الكمبيوتر وجهات الاتصال
- نقل الصوت والفيديو عالي الدقة في الوقت الحقيقي
- أعلى معايير الأمان بين الأجهزة
كيف تستخدم برنامج TeamViewer؟
تحتاج فقط إلى تنزيل TeamViewer Host على جهاز الأندرويد الخاص بك وإنشاء حساب nTeamViewerwer. بعد ذلك ، على جهاز الكمبيوتر ، انتقل إلى عنوان URL login.teamviewer.com وقم بتسجيل الدخول إلى نفس حساب TeamViewer. سترى جهاز Android هناك ، انقر على خيار الاتصال بجواره. سيتم تشغيل تطبيق Teamviewer تلقائيًا على جهاز الكمبيوتر الخاص بك وأنت على استعداد لإرسال شاشة Android.
6. عرض Android على Windows 10
لتحويل جهاز الكمبيوتر الخاص بك إلى جهاز استقبال Miracast ، فقط افتح قائمة ابدأ في Windows 10 وافتح تطبيق "الاتصال". جهاز الكمبيوتر الخاص بك جاهز للاتصال لاسلكيًا.
للإرسال من Android ، انتقل إلى الإعدادات → العرض → الإرسال . ابحث هنا عن زر القائمة أو خيار أكثر وتمكين مربع الاختيار تمكين العرض اللاسلكي . من المفترض أن ترى جهاز الكمبيوتر الخاص بك يظهر في القائمة هنا إذا كان لديك تطبيق Connect مفتوحًا. اضغط على جهاز الكمبيوتر في الشاشة وسيبدأ العرض على الفور.
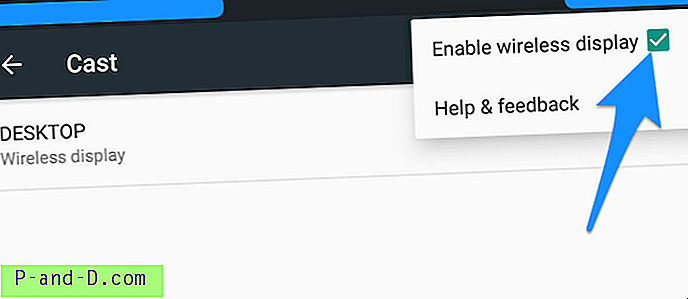
كيف تتحقق مما إذا كان جهاز Android الخاص بك يمكنه Screen Mirror؟
إذا كان الجهاز يحتوي على خيار مرآة الشاشة ، فإن جهازك فقط هو الذي ينطبق على إرسال الشاشة على الكمبيوتر المحمول. لذلك للتحقق من ذلك ،
- انتقل إلى "إعدادات" جهازك.
- انقر الآن على "العرض" .
- ابحث عن الخيار المسمى "Cast" أو "Mirror".
في بعض الأجهزة ، قد تكون الشاشة اللاسلكية موجودة تحت خيار "المزيد" أو "الإعدادات الإضافية" في الإعدادات.
الخلاصة: آمل أن تكون المشاركة مفيدة لميرا على هاتفك على نظامك. باستخدام الطرق المذكورة أعلاه ، يمكنك إرسال Android على نظام الكمبيوتر الشخصي في لمح البصر.
قم بالتعليق على أي مساعدة مطلوبة.