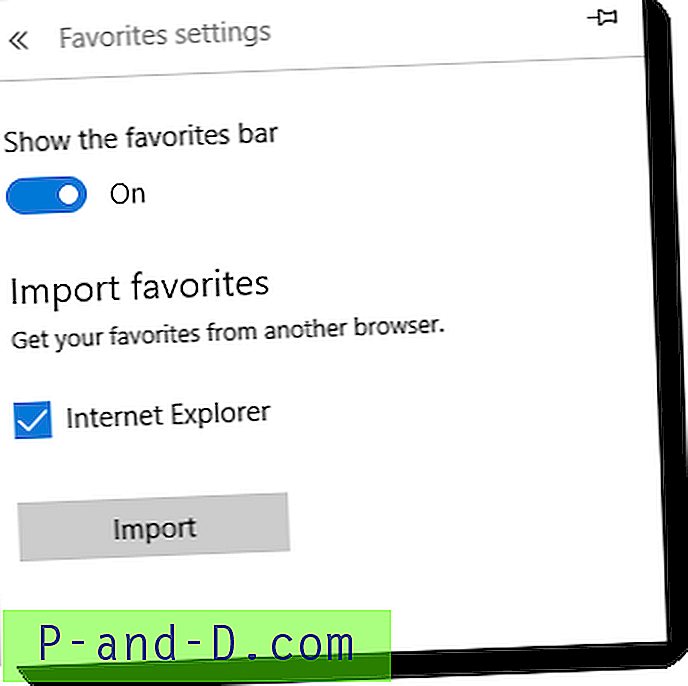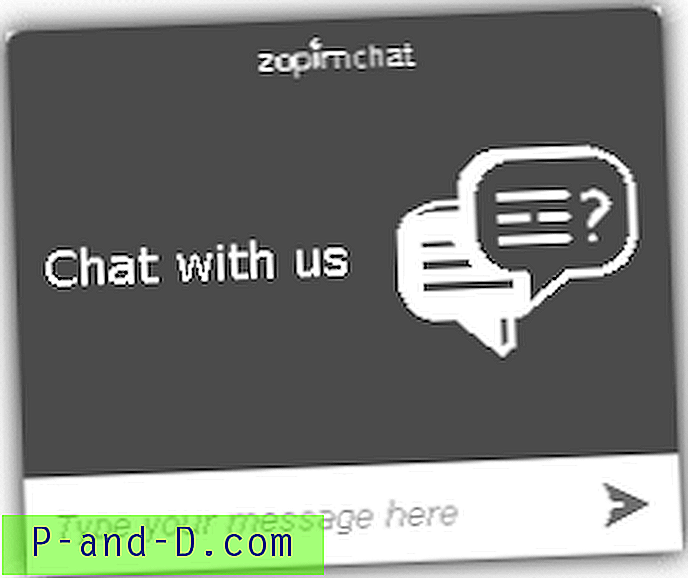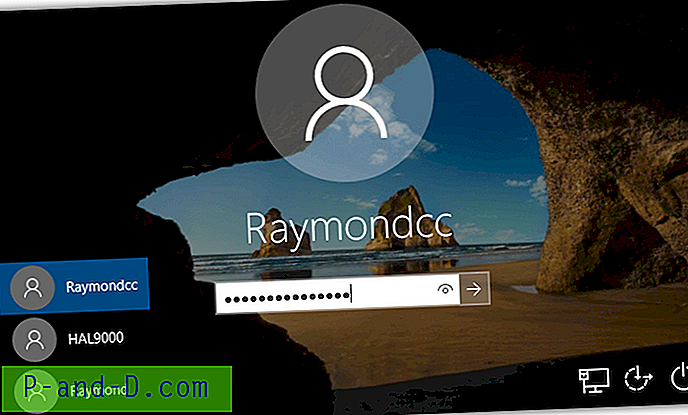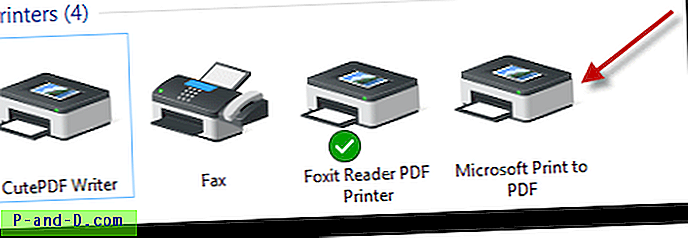يحل تحديث Windows 10 Creators Update محل اختصار قطع الشاشة الشهير في OneNote: Win + Shift + S. بدءًا من تحديث Creators ، سيكون هذا الاختصار مفتاح اختصار عام - ميزة نظام تشغيل. سوف يلتقط Win + Shift + S منطقة شاشة من أي تطبيق ونسخها إلى الحافظة - مدعومًا بسطر أوامر "/CLIP" الجديد في Snipping Tool.
انظر أيضًا لقطة شاشة لجزء من الشاشة في Windows 10 [Winkey + Shift + S]
هذا يعني أنه لم يعد بإمكانك استخدام اختصار لوحة المفاتيح هذا لإدراج لقطة شاشة في صفحات OneNote.
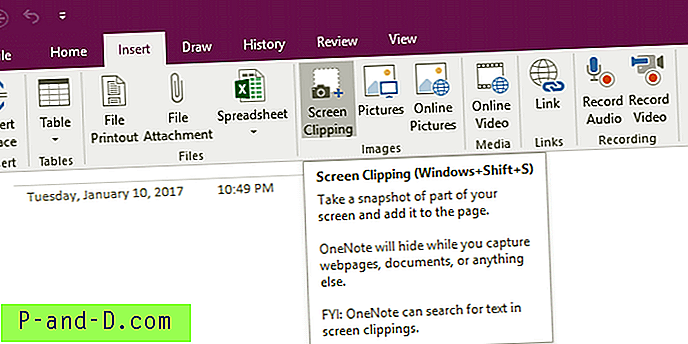
ومع ذلك، هناك حلا. يمكنك تعيين تركيبة مفاتيح اختصار مختلفة لقص الشاشة في OneNote 2016 ، عن طريق تحرير التسجيل. على سبيل المثال ، يمكنك بدلاً من ذلك تعيين Win + Shift + X لعمل مقطع شاشة.
تغيير مفتاح اختصار قصاصة شاشة OneNote 2016
- بدء تشغيل محرر التسجيل (regedit.exe)
- انتقل إلى الموقع التالي:
HKEY_CURRENT_USER \ SOFTWARE \ Microsoft \ Office \ 16.0 \ OneNote \ Options \ Other
هذا لـ OneNote 2016 ، ولا ينطبق على OneNote الحديث أو تطبيق UWP. للإصدارات السابقة ، استخدم الفرع المناسب. مثال: "13.0" للإصدار 2013 وما إلى ذلك.
- أنشئ قيمة DWORD باسم
ScreenClippingShortcutKey - انقر نقرًا مزدوجًا فوق
ScreenClippingShortcutKeyوقم بتعيين بيانات القيمة وفقًا لذلك. بالنسبة لـ Win + Shift + X ، قم بتعيين بيانات القيمة على 58 (ست عشري).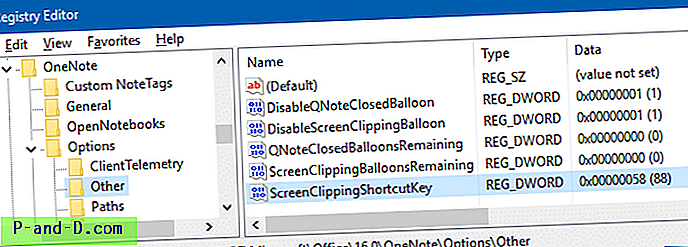 للحصول على تركيبة مفاتيح اختصار مختلفة ، قم بتعيين القيمة السداسية المناسبة. راجع مخطط الرموز السداسية في هذا الموقع: قائمة رموز المفاتيح الافتراضية. تم نشر القائمة أدناه لراحتك.
للحصول على تركيبة مفاتيح اختصار مختلفة ، قم بتعيين القيمة السداسية المناسبة. راجع مخطط الرموز السداسية في هذا الموقع: قائمة رموز المفاتيح الافتراضية. تم نشر القائمة أدناه لراحتك. مفتاح عدد عشري عرافة أ 65 41 ب 66 42 ج 67 43 د 68 44 ه 69 45 F 70 46 ز 71 47 ح 72 48 أنا 73 49 ي 74 4 ا ك 75 4 ب ل 76 4 ج م 77 4 د ن 78 4 هـ س 79 4F ص 80 50 س 81 51 ص 82 52 س 83 53 ر 84 54 ش 85 55 الخامس 86 56 ث 87 57 س 88 58 ذ 89 59 ض 90 5 أ - قم بإنهاء محرر التسجيل.
يعمل تعديل التسجيل أعلاه في أي إصدار من Windows. لكنه مفيد بشكل خاص إذا كنت تقوم بتشغيل Windows 10 Creators Update والإصدارات الأحدث.
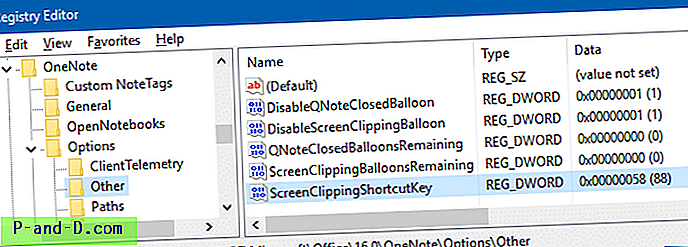 للحصول على تركيبة مفاتيح اختصار مختلفة ، قم بتعيين القيمة السداسية المناسبة. راجع مخطط الرموز السداسية في هذا الموقع: قائمة رموز المفاتيح الافتراضية. تم نشر القائمة أدناه لراحتك.
للحصول على تركيبة مفاتيح اختصار مختلفة ، قم بتعيين القيمة السداسية المناسبة. راجع مخطط الرموز السداسية في هذا الموقع: قائمة رموز المفاتيح الافتراضية. تم نشر القائمة أدناه لراحتك.