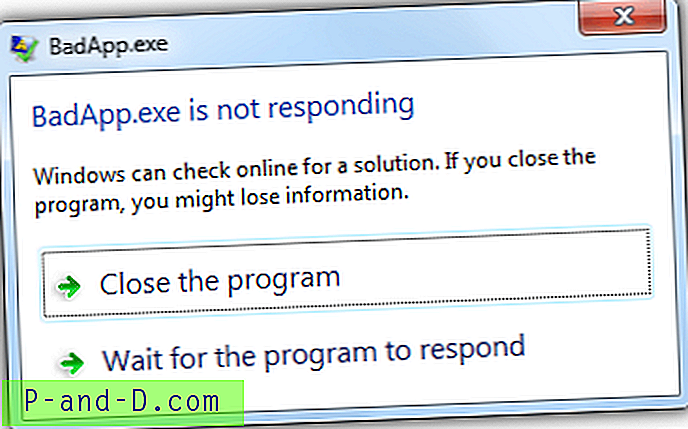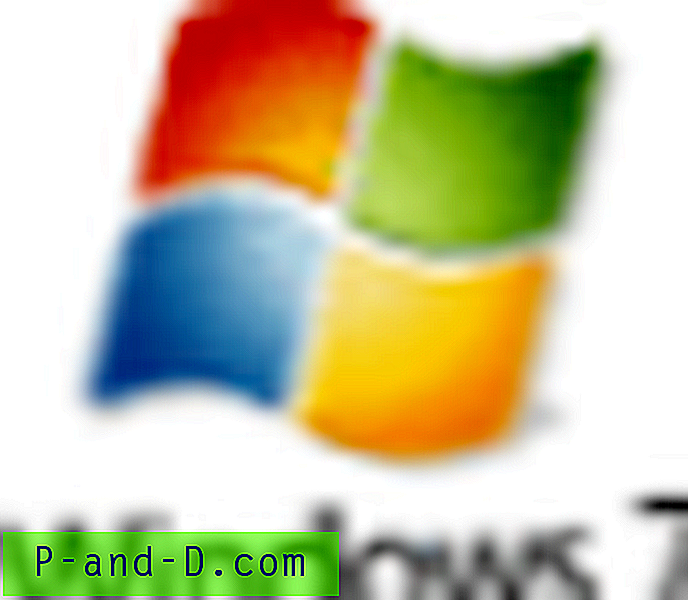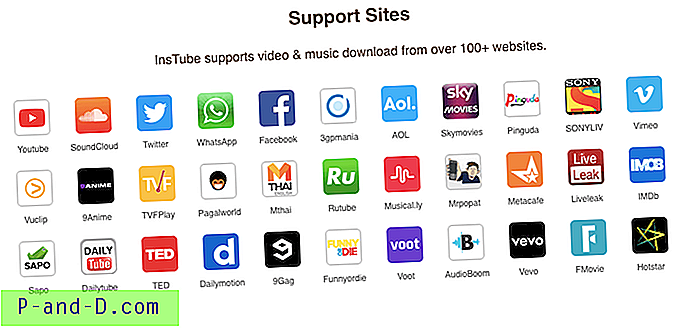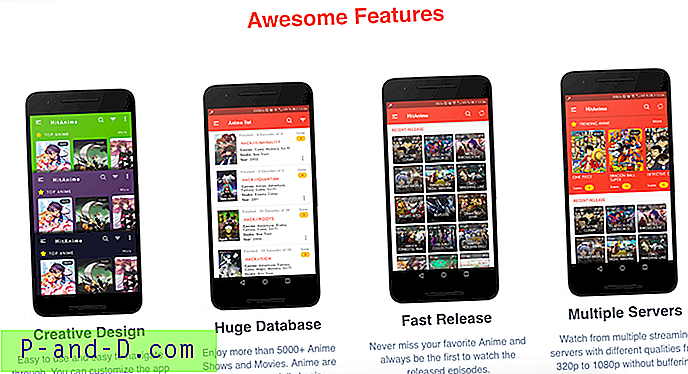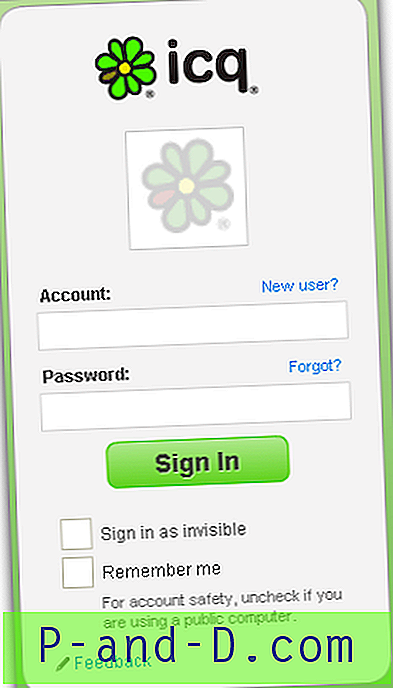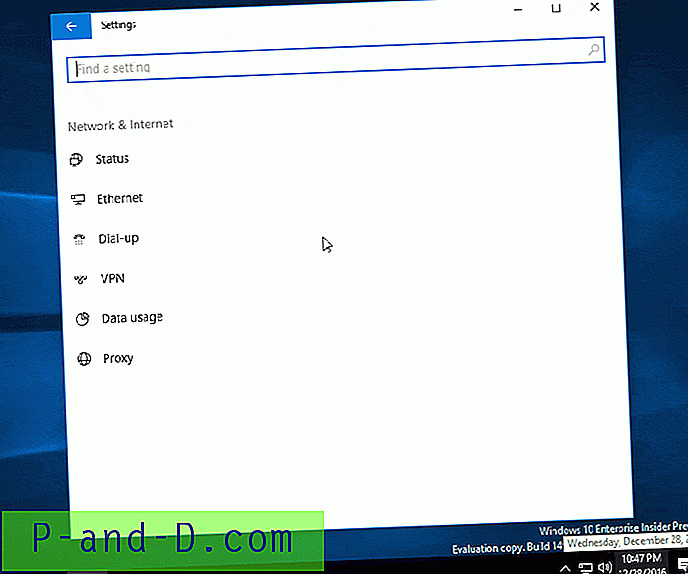بعد تثبيت Windows 10 Fall Creators Update ، يواجه العديد من المستخدمين مشكلة غير عادية مع رموز التطبيقات على شاشة البدء. إليك قائمة الأعراض:
1. اختفاء رموز التطبيقات من قائمة ابدأ وكذلك شريط المهام.
2. بعض التطبيقات مفقودة من قائمة التطبيقات والميزات في الإعدادات.
3. لا تظهر التطبيقات في قائمة ابدأ / نتائج بحث Cortana.
4. قائمة ابدأ تظهر التطبيقات المثبتة مع رمز سهم "تنزيل".
5. عند محاولة تثبيت التطبيقات ، يُعلمك متجر Windows بتثبيت التطبيق بالفعل.
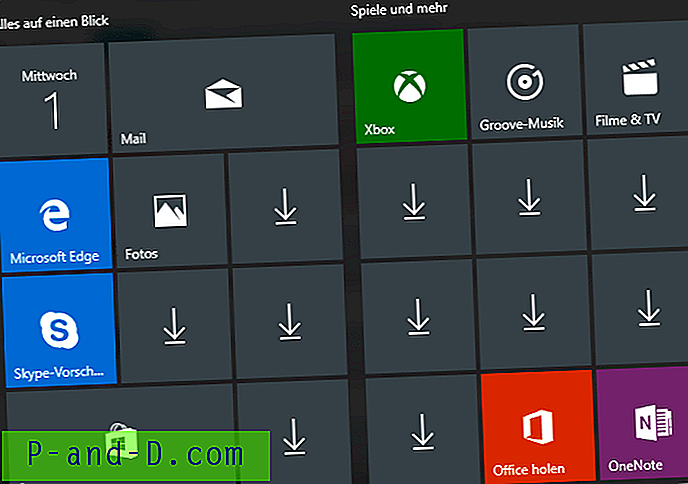
ماذا تقول مايكروسوفت عن هذا؟
أقر موظف Microsoft "Jestoni Mac" بهذه المشكلة في منشور منتدى مجتمع Microsoft: تطبيقات مفقودة بعد تثبيت Windows 10 Fall Creators Update.
بعد تثبيت تحديث Windows 10 Fall Creators ، بعض التطبيقات مفقودة من قائمة ابدأ على بعض الأجهزة. لم تعد التطبيقات المفقودة مثبتة في قائمة "ابدأ" ، كما أنها ليست في قائمة التطبيقات. إذا بحثت عن التطبيق ، فلن يتمكن Cortana من العثور عليه ويوجهني بدلاً من ذلك إلى المتجر لتثبيته. لكن المتجر يقول أن التطبيق مثبت بالفعل.
لذا ، فقد ذهب تسجيل التطبيقات إلى حالة من الغموض بعد تثبيت تحديث الميزة v1709 ، وإليك كيفية إصلاحه.
الطريقة الأولى: إصلاح التطبيقات عبر الإعدادات
إذا تم عرض هذه المشكلة فقط لعدد قليل من التطبيقات ، فمن المستحسن استخدام هذه الطريقة.
1. انقر فوق ابدأ ، إعدادات ، وانقر فوق التطبيقات
2. ضمن التطبيقات والميزات ، حدد التطبيق المتأثر من القائمة.
3. انقر فوق الارتباط خيارات متقدمة.
4. انقر فوق الزر "إصلاح".
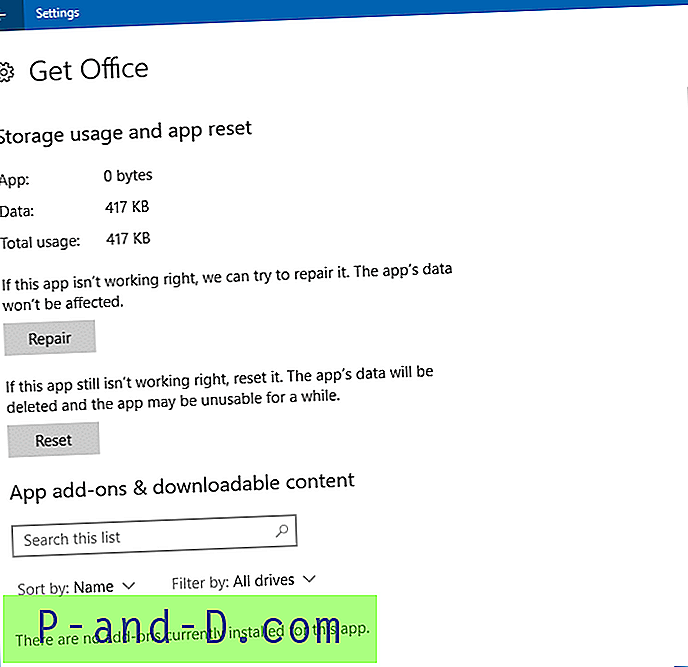
5. كرر هذا للتطبيقات المتأثرة الأخرى.
وظيفة ذات صلة: كيفية إصلاح أو إعادة تعيين Microsoft Edge إلى الإعدادات الافتراضية؟
إذا لم يساعد ذلك ، فقم بإلغاء تثبيت التطبيقات المتأثرة عبر التطبيقات والميزات ، ثم أعد تثبيتها من متجر Windows.
الطريقة 2: إعادة تسجيل جميع تطبيقات Windows 10 المضمنة باستخدام PowerShell
تُفضل هذه الطريقة خاصة إذا تأثر كل تطبيق Windows 10 مضمن. في هذه الحالة ، يجب أن يساعد إعادة تسجيلهم بشكل جماعي.
1. بدء Powershell كمسؤول. للقيام بذلك ، انقر بزر الماوس الأيمن فوق ابدأ ، وانقر فوق "Windows PowerShell (المسؤول)". يمكنك أيضًا البحث عن powershell.exe في بحث قائمة ابدأ ، وانقر بزر الماوس الأيمن على اختصار PowerShell واختر "تشغيل كمسؤول".
2. اكتب (أو انسخ والصق) الأمر التالي في نافذة PowerShell واضغط ENTER.
احصل على AppxPackage -allusers | foreach {Add-AppxPackage -register "$ ($ _. InstallLocation) \ appxmanifest.xml" -DisableDevelopmentMode} يعيد أمر PowerShell المذكور أعلاه تثبيت أو إعادة تسجيل جميع تطبيقات Windows 10 المدمجة.
إذا فشل ما سبق في استرداد رموز التطبيقات أو الاختصارات ، فاستخدم هذه الطريقة التي يحددها مهندس دعم Microsoft.
في نافذة Powershell ، اكتب الأوامر التالية بنفس الترتيب المقدم. قد تستغرق هذه الخطوات بضع دقائق حتى تكتمل.reg حذف "HKCU \ Software \ Microsoft \ Windows NT \ CurrentVersion \ TileDataModel \ Migration \ TileStore" / va / f
get-appxpackage -packageType bundle |٪ {add-appxpackage -register -disabledevelopmentmode ($ _. installlocation + "\ appxmetadata \ appxbundlemanifest.xml")} $ bundlefamilies = (get-appxpackage -packagetype Bundle) .packagefamilyname
الحصول على appxpackage -packagetype main |؟ {-not ($ bundlefamilies -contains $ _. packagefamilyname)} |٪ {add-appxpackage -register -disabledevelopmentmode ($ _. installlocation + "\ appxmanifest.xml")} نأمل أن تحل طريقة إعادة التثبيت الشاملة المشكلة.
المنشور ذو الصلة: كيفية إعادة تثبيت تطبيق الصور في Windows 10؟
الطريقة الثالثة: إلغاء تثبيت التطبيقات المتأثرة وإعادة تثبيتها
إذا لم تساعد الطرق المذكورة أعلاه ، فسيكون هناك خيار آخر يتمثل في إلغاء تثبيت جميع تطبيقات Windows 10 الافتراضية باستخدام سطر الأوامر هذا ، وإعادة تثبيتها كما هو محدد في الطريقة الثانية.
احصل على AppxPackage | إزالة AppxPackage
بعد ذلك ، اتبع الخطوات الموجودة تحت "الطريقة الثانية" لإعادة تسجيل كل نظام Windows 10 المدمج.
بعد هذا الإجراء ، يمكن تثبيت تطبيقات إضافية تابعة لجهات خارجية من متجر Windows.
هذا هو!