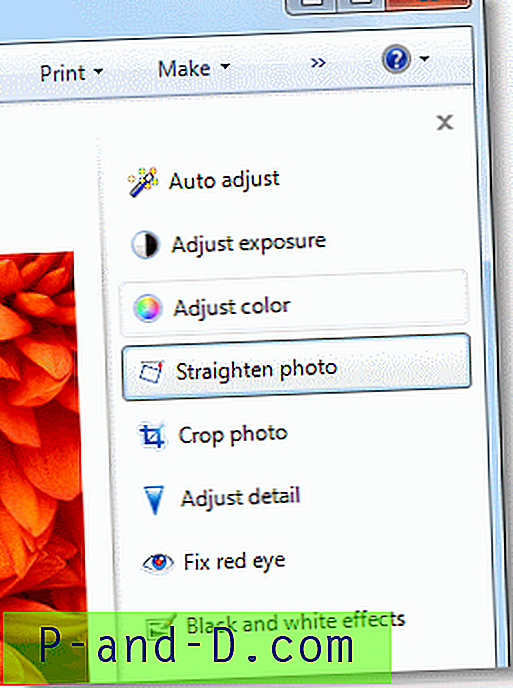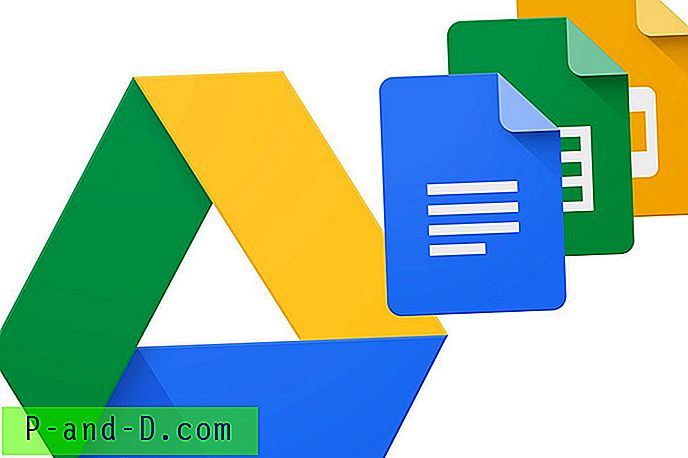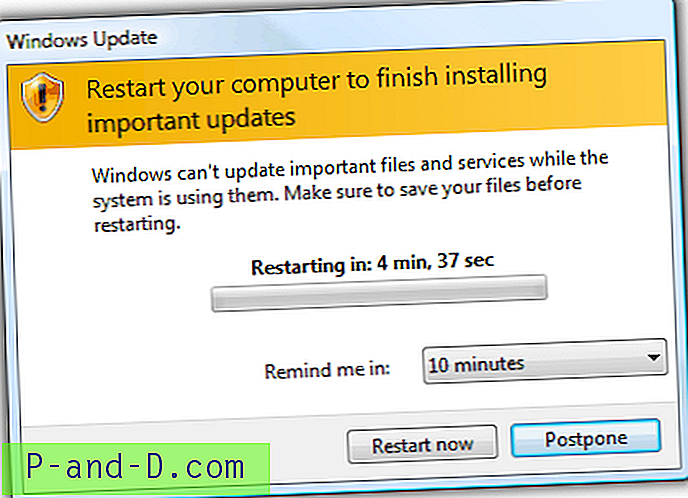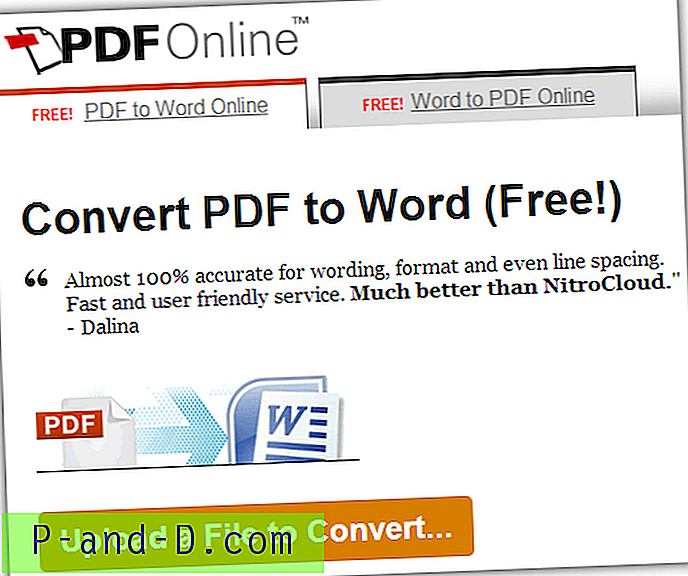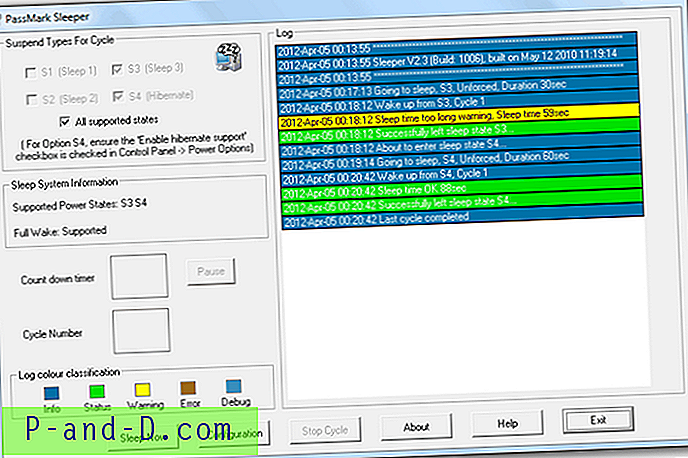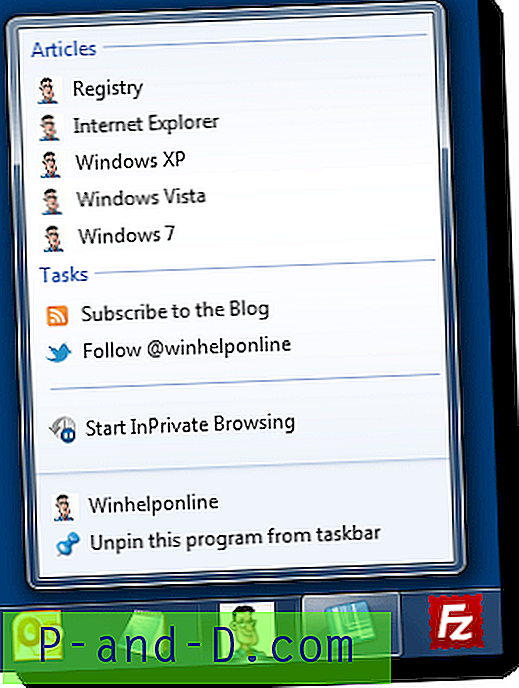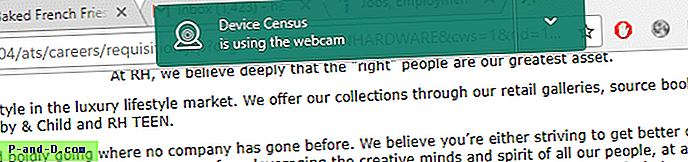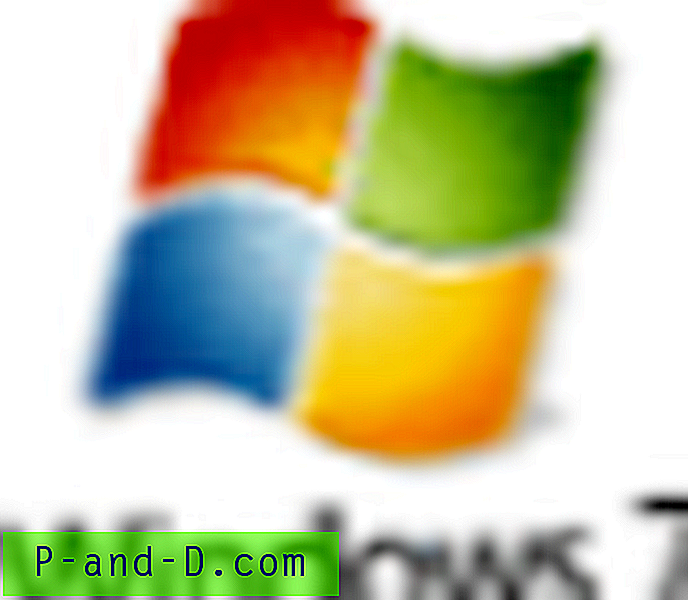 بعد ترقية جهاز الكمبيوتر الذي يعمل بنظام Windows Vista إلى Windows 7 ، عند النقر بزر الماوس الأيمن فوق صورة JPG / JPEG والنقر فوق تحرير ، قد تظهر رسالة الخطأ التالية:
بعد ترقية جهاز الكمبيوتر الذي يعمل بنظام Windows Vista إلى Windows 7 ، عند النقر بزر الماوس الأيمن فوق صورة JPG / JPEG والنقر فوق تحرير ، قد تظهر رسالة الخطأ التالية:
حدثت مشكلة في بدء تشغيل C: \ Program Files \ Windows Photo Gallery \ PhotoViewer.dll
تعذر العثور على الوحدة النمطية المحددة.
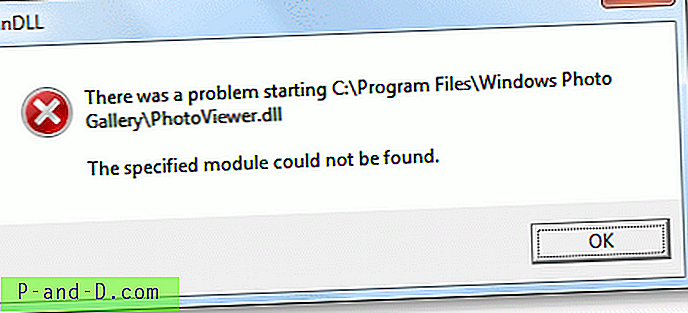
يحدث هذا إذا كان Windows Photo Gallery سابقًا محرر الصور الافتراضي قبل الترقية إلى Windows 7. في Windows 7 ، يتم قطع بعض ميزات معرض صور Windows ويتم تسميته باسم Windows Photo Viewer. كما يتم نقل PhotoViewer.dll والملفات الأخرى إلى المجلد "C: \ Program Files \ Windows Photo Viewer".
يوفر معرض صور Windows في نظام التشغيل Windows Vista زر "إصلاح" في الجزء العلوي والذي عند النقر فوقه سيعرض جزءًا إضافيًا يحتوي على الأدوات التالية:
- الضبط التلقائي
- اضبط التعرض
- اضبط اللون
- قص الصورة
- إصلاح العين الحمراء
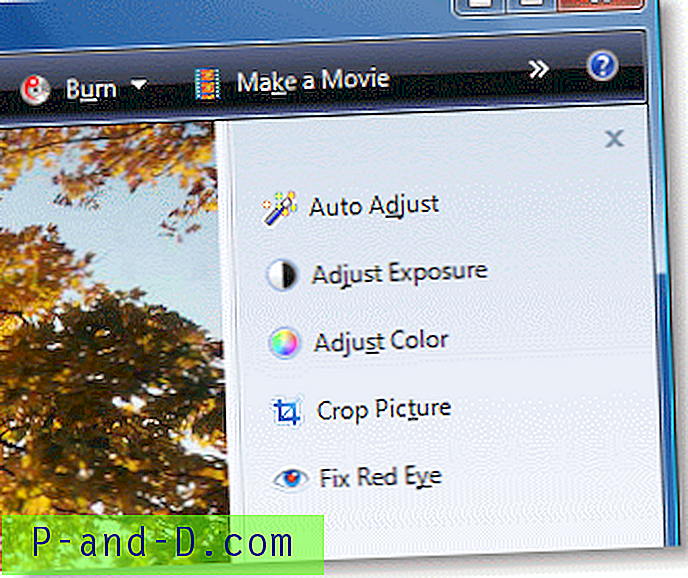
تمت إزالة هذه الميزة في Windows 7 ، ويمكن استخدام Windows Photo Viewer في Windows 7 فقط لعرض الصور. كحل بديل ، تقترح Microsoft أن تستخدم محرر صور مختلفًا ثم تربطه بنوع ملف الصورة المقابل. (REF: لماذا لا يمكنني النقر بزر الماوس الأيمن فوق صورة لتحريرها في Windows 7؟)
لديك الخيارات التالية.
الخيار 1: إزالة الفعل "تحرير" من نوع ملف صورة jpeg
تم نقل الفعل "تحرير" لفئة jpegfile من تثبيت Windows Vista. عند حذف هذا الإدخال ، يصبح Microsoft Paint تلقائيًا محرر الصور الافتراضي لنوع الملف المحدد. لإزالة الفعل "تحرير" لملفات jpeg ، قم بتشغيل Regedit.exe وانتقل إلى:
HKEY_CLASSES_ROOT \ jpegfile \ shell \ edit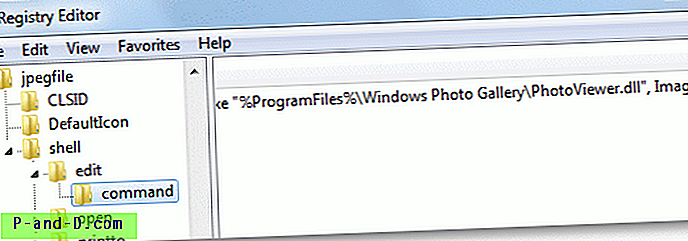
انقر بزر الماوس الأيمن فوق تحرير واختر حذف.
(لاحظ أن مفتاح التحرير غير موجود تحت jpegfile في تثبيت نظيف لنظام Windows 7.)
قم بإنهاء محرر التسجيل.
الخيار 2: تعيين محرر مختلف كافتراضي
بدلاً من حذف الإدخال ، يمكنك استبدال الفعل (الافتراضي) في المفتاح التالي ، مع الإشارة إلى تطبيق محرر صور مختلف:
HKEY_CLASSES_ROOT \ jpegfile \ shell \ edit \ commandقم بتعيين القيمة (الافتراضية) وفقًا لذلك ، قل "C: \ Program Files \ My Img Editor \ editor.exe" "٪ 1"
الخيار 3: تثبيت معرض صور Windows Live
قم بتنزيل Windows Live Photo Gallery وقم بتشغيل الإعداد.
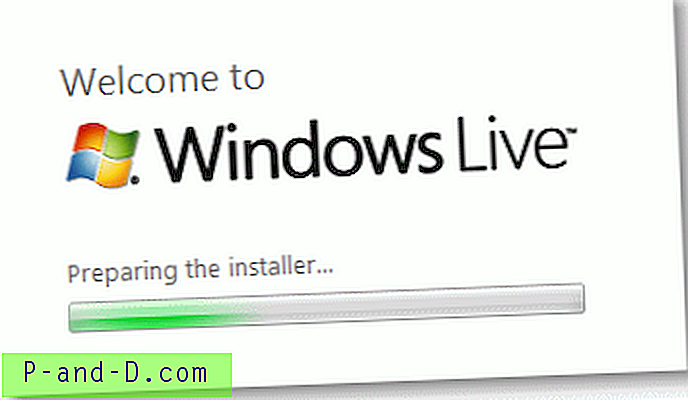
حدد معرض الصور ، بالإضافة إلى منتجات Windows Live الأخرى التي تريد تثبيتها.
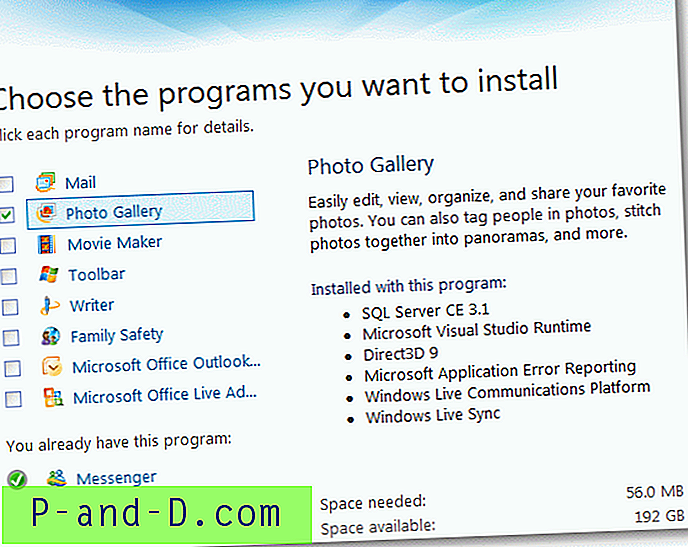
بمجرد التثبيت ، قم بتشغيل Windows Live Photo Gallery من قائمة ابدأ ...
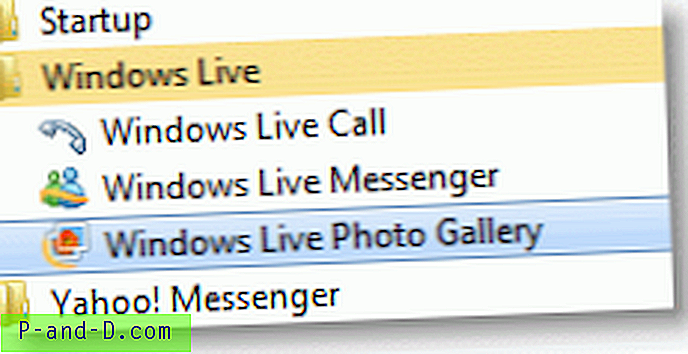
انقر فوق نعم عندما يُطلب منك ربط ملفات JPG و TIF و PNG و WDP و BMP و ICO بمعرض صور Windows Live. الآن ، يؤدي النقر المزدوج فوق ملف صورة أو اختيار تحرير من قائمة النقر بزر الماوس الأيمن إلى فتح معرض صور Windows Live.
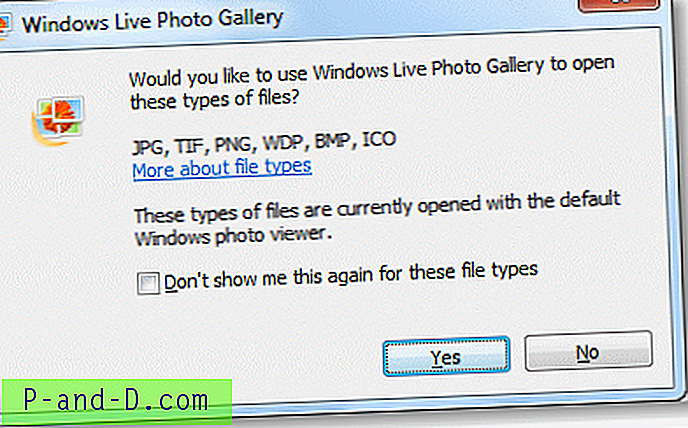
يوفر معرض صور Windows Live واجهة مشابهة مثل معرض صور Windows في نظام التشغيل Windows Vista ، ولكنه يحتوي على بعض الأدوات الإضافية (ثلاثة أخرى) في الجزء الأيمن.
- الضبط التلقائي
- اضبط التعرض
- اضبط اللون
- تسوية الصورة
- قص الصورة
- اضبط التفاصيل
- إصلاح العين الحمراء
- تأثيرات بالأبيض والأسود