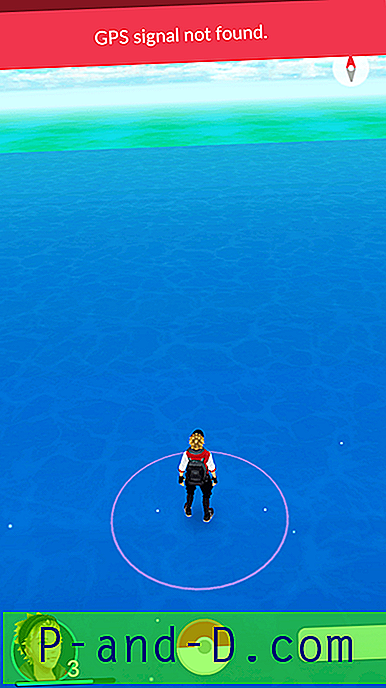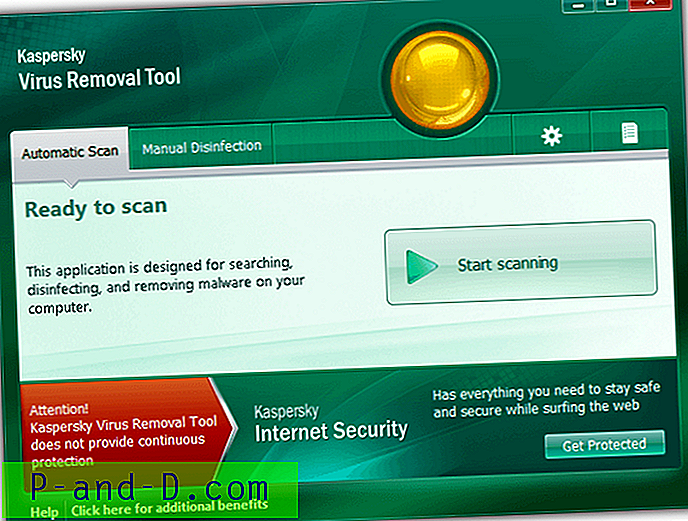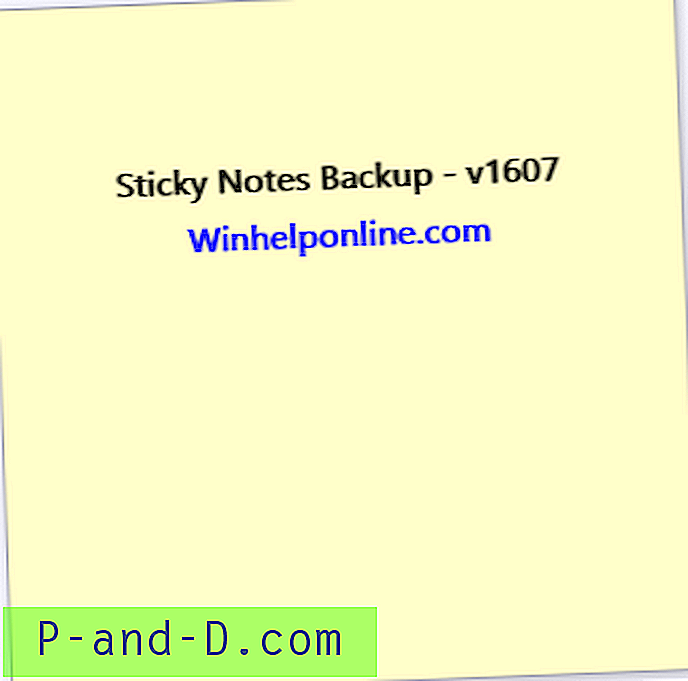عندما يعرض برنامج مكافحة الفيروسات الخاص بك الرسالة "Device Census يستخدم كاميرا الويب الخاصة بك" أو "Webcam Access Blocked" (التي تشير إلى DeviceCensus.exe) ، تشعر بالقلق إذا أصابت بعض البرامج الضارة نظامك. على سبيل المثال ، قد يحذرك برنامج Kaspersky Total Security أو ESET أو أي برنامج آخر لمكافحة الفيروسات من وجود برنامج يحاول الوصول إلى كاميرا الويب الخاصة بك.
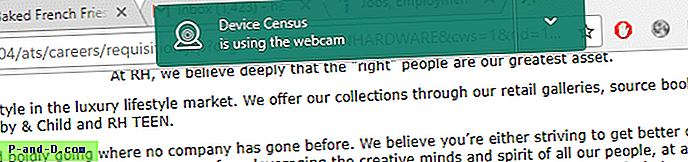
يخبرك هذا المنشور عن تعداد الجهاز وكيفية التخلص من الرسالة.
ما هو تعداد الجهاز (DeviceCensus.exe)
بادئ ذي بدء ، يجب ألا يكون هناك أي قلق ، لأن DeviceCensus.exe هو برنامج شرعي قابل للتنفيذ من Microsoft موجود في أجهزة الكمبيوتر التي تعمل بنظام Windows 10.
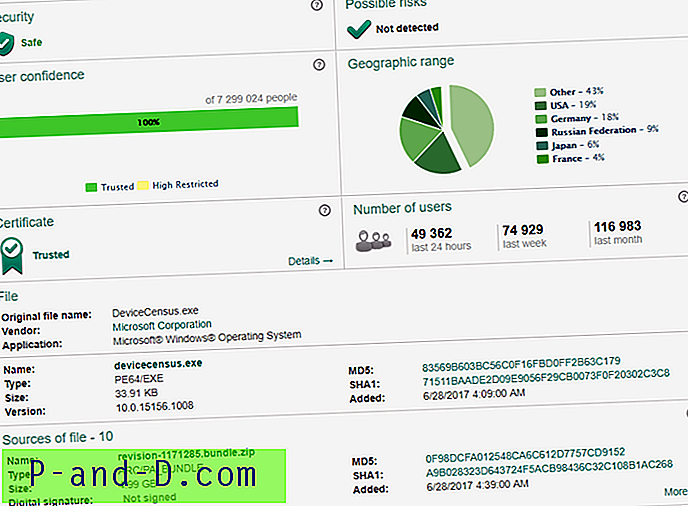
يحتوي Windows 10 على خدمة القياس عن بُعد التي تقدم تقارير إلى Microsoft حول استخدام الأجهزة والأخطاء وما إلى ذلك. يعد تعداد الجهاز (عملية الخلفية) جزءًا من إطار عمل القياس عن بعد هذا ، وتقوم العملية بجمع البيانات فقط حول استخدامك لكاميرا الويب الخاصة بك. نقلاً عن مهندس دعم Microsoft Jason [MSFT] عبر مجتمع Microsoft - "ما هو تعداد الجهاز؟"
من أجل استهداف إصدارات جهازك ، نحتاج إلى معرفة بعض الأشياء المهمة:
- نوع نظام التشغيل (المنزل ، والمحترف ، والمشاريع ، وما إلى ذلك)
- منطقة
- اللغة
- x86 أو x64
- اختيار حلقة من الداخل
- (الخ)
هذه هي عملية الخلفية التي تعمل للتحقق من جهازك وإخبارنا بالبنية التي يجب أن نرسلها إليك.
تعداد الجهاز ، باختصار:
- "تعداد الجهاز" عبارة عن عملية للقياس عن بعد من Microsoft.
- سيؤدي هذا إلى تحليل استخدام كاميرا الويب والمكونات الأخرى.
- سيتم إرسال البيانات إلى Microsoft.
- يحدث نقل البيانات بشكل مجهول.
- لا توجد تسجيلات. يتحقق فقط من عدد مرات استخدام الأجهزة.
- يجب أن تساعد البيانات التي تم جمعها Microsoft في تحسين Windows للإصدارات المستقبلية وإصلاح الأخطاء.
منع وصول تعداد الجهاز إلى كاميرا الويب الخاصة بك
إذا كنت تريد تقييد هذا الوصول إلى كاميرا الويب الخاصة بك ، فاستخدم مربع حوار الإعدادات في Windows 10.
- انقر فوق ابدأ ، إعدادات (أو اضغط WinKey + i)
- انقر فوق "الخصوصية" ثم انقر فوق "الكاميرا"
- في "اختيار التطبيقات التي يمكنها الوصول إلى الكاميرا" ، عطّل "مركز التعليقات".
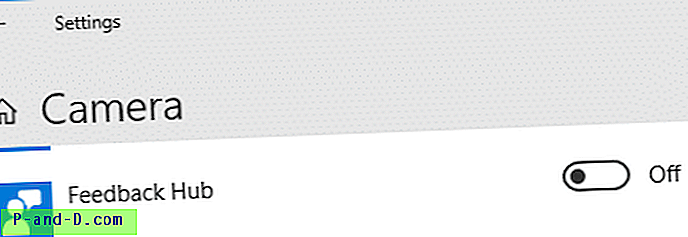
سيؤدي تعطيل الإعداد إلى إيقاف القياس عن بُعد من الوصول إلى البيانات أو استخدامها في استخدام كاميرا الويب.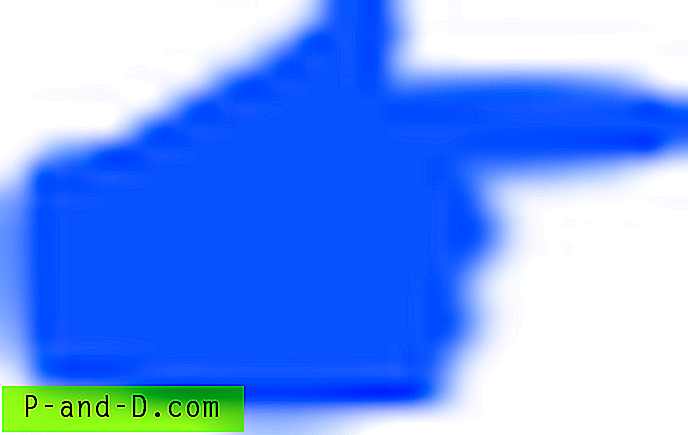 انظر أيضًا: منع تطبيقات معينة من استخدام الكاميرا في Windows 10
انظر أيضًا: منع تطبيقات معينة من استخدام الكاميرا في Windows 10
بدلاً من ذلك ، يمكنك تعطيل الوصول إلى الكاميرا ضمن القسم "السماح للتطبيقات بالدخول إلى الكاميرا". يؤدي إيقاف تشغيل الوصول للكاميرا للجهاز إلى حظر وصول Windows والتطبيقات إلى الكاميرا.
إذا كنت لا تزال قلقًا بشأن وصول تطبيق تابع لجهة خارجية إلى الكاميرا ، فيمكنك لصق شريط أسود فوق الكاميرا.
إذا كنت تفعل ذلك ، فقد تفكر في قطع قطعة صغيرة من الشريط تكون فقط كبيرة بما يكفي لتغطية عدسة الكاميرا ولصق ذلك (الجانب اللاصق على الجانب اللاصق) على طول شريط أكبر والذي ستلتصق به بعدسة الكاميرا. هذا من شأنه أن يوقف اللاصق عن الذهاب فعلاً إلى عدسة الكاميرا (والضوء الصغير الذي تستخدمه الكاميرا بجانبه - لا تريد إتلاف العدسة في حالة ، في وقت لاحق ، تريد استخدام الكاميرا أو بيع الحاسوب.
تذكر أنه عند تحديد طول الشريط الأكبر قد يكون هناك فتحتان صغيرتان أخريان على جانبيها (على سبيل المثال على أجهزة الكمبيوتر المحمولة من HP مثل الألغام) وهي الميكروفونات الداخلية. قد ترغب أو لا ترغب في تغطيتها اعتمادًا على ما إذا كنت تستخدم الميكروفونات (أو تشعر بالقلق من الوصول إليها عن بعد بواسطة التنصت). إذا قررت تغطيتها ، فقد ترغب في حمايتها بقطعة صغيرة أخرى من شريط PVC كما هو موضح أعلاه. ~ ديفيد ("ديفيد آمن" في منتديات Microsoft.)
 لمعرفة البرنامج الذي يمكنه الوصول إلى الكاميرا حاليًا ، راجع مقالة البحث عن البرنامج الذي يستخدم كاميرا الويب الخاصة بك.
لمعرفة البرنامج الذي يمكنه الوصول إلى الكاميرا حاليًا ، راجع مقالة البحث عن البرنامج الذي يستخدم كاميرا الويب الخاصة بك.
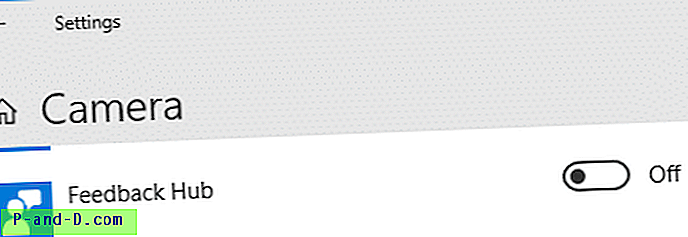
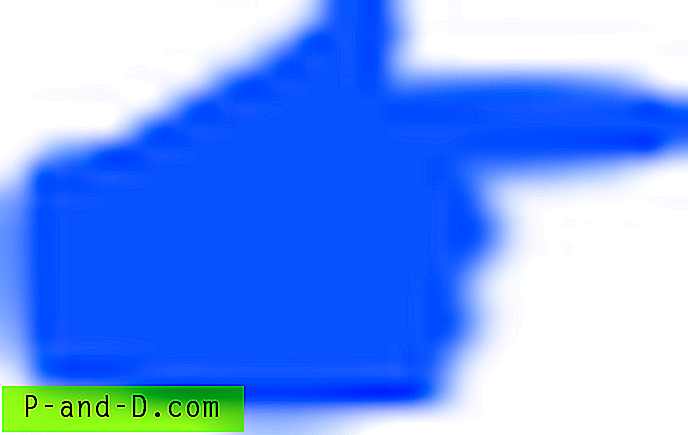 انظر أيضًا: منع تطبيقات معينة من استخدام الكاميرا في Windows 10
انظر أيضًا: منع تطبيقات معينة من استخدام الكاميرا في Windows 10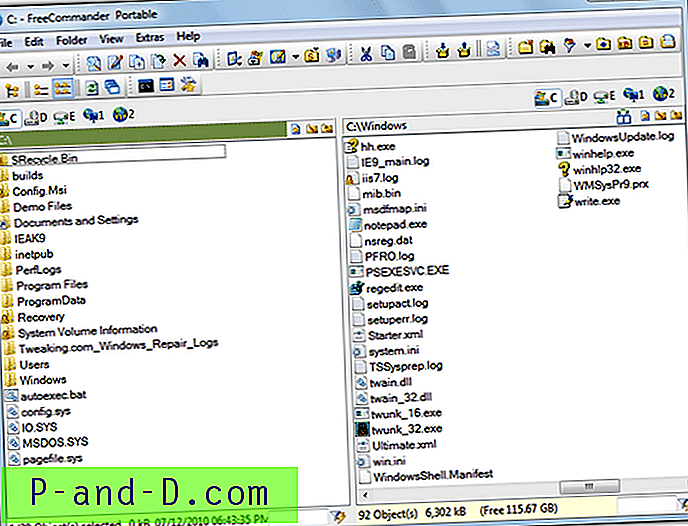

![تنزيل Grand Theft Auto 5 لنظام Android [Working + Legal]](http://p-and-d.com/img/tech-tips/377/download-grand-theft-auto-5.png)