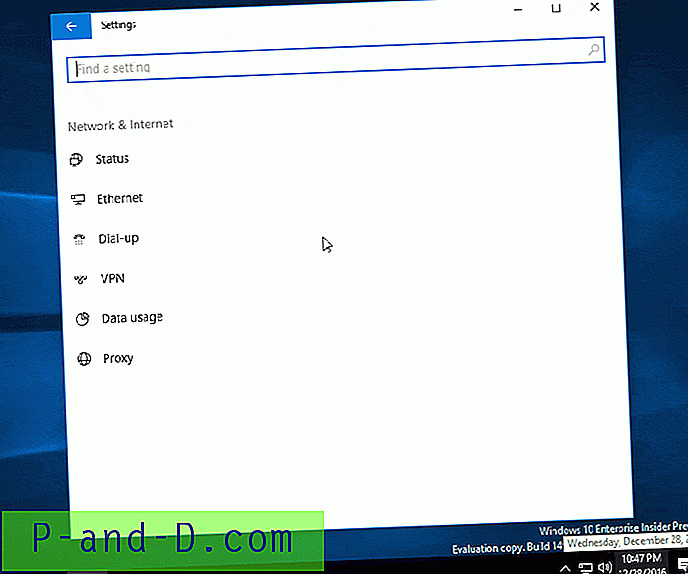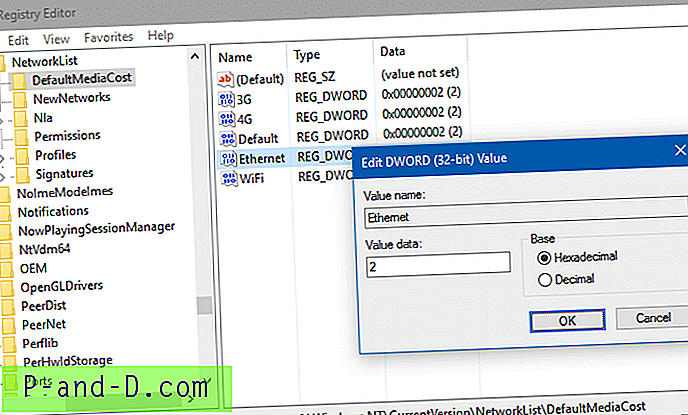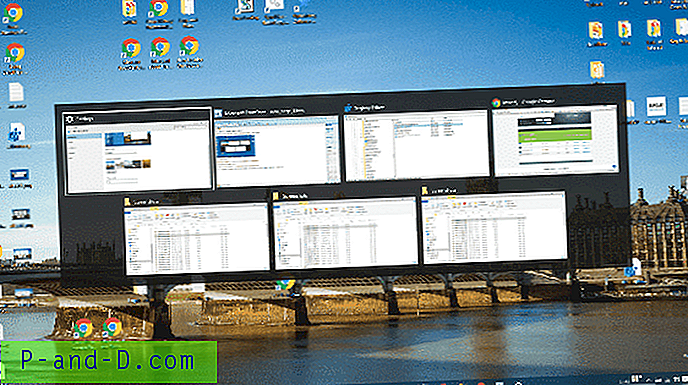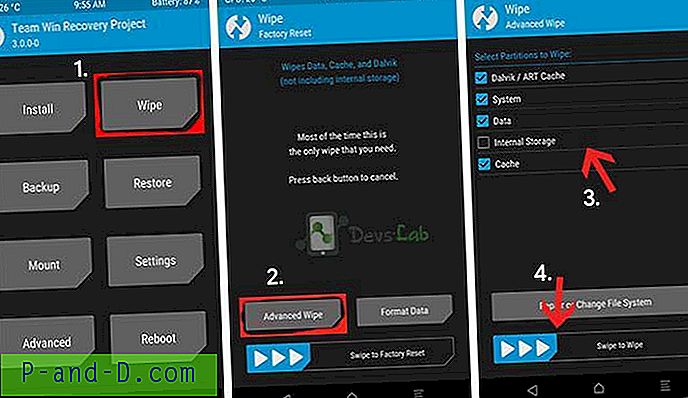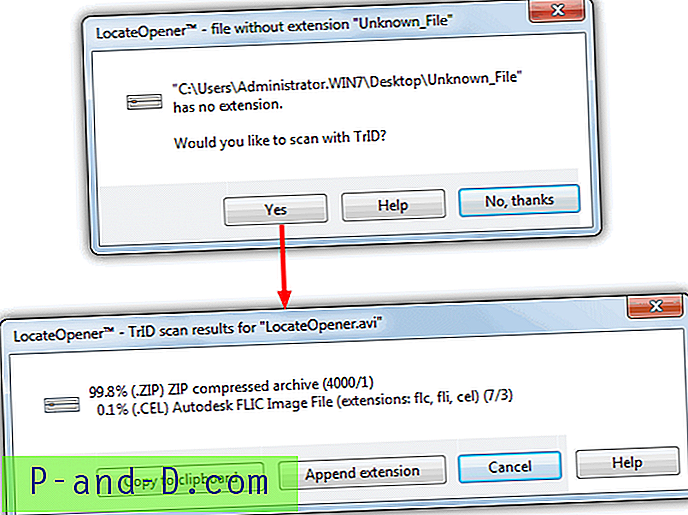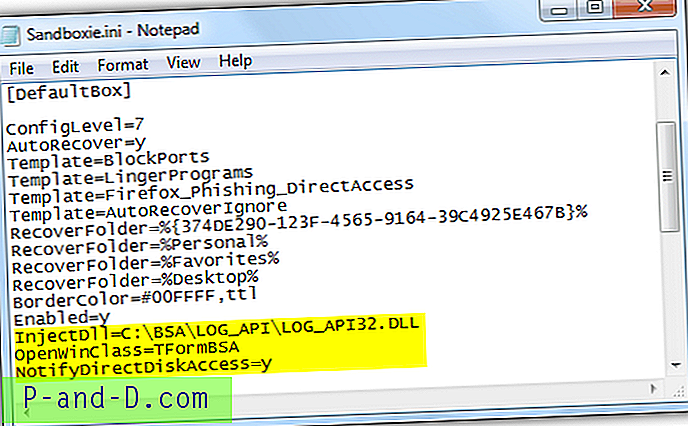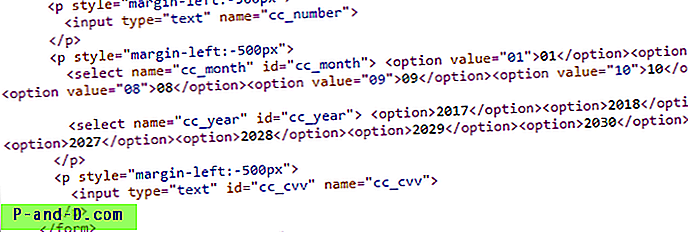يسمح لك Windows 10 بتعيين اتصال Wifi على أنه اتصال "محدود" ، ولكن لا يوجد خيار GUI لشبكات Ethernet (LAN). في Windows 8 و Windows 10 v1607 والإصدارات الأقدم ، يلزمك تطبيق تعديل التسجيل لتعيين اتصال Ethernet أو LAN على أنه مقيد. لحسن الحظ ، مع Windows 10 Creators Update ، إنه خيار مضمن يمكن تكوينه باستخدام واجهة مستخدم الإعدادات - لا يلزم تحرير التسجيل.
يتم تعيين اتصالات شبكة Wi ‑ Fi على أنها غير محددة بشكل افتراضي. ومع ذلك ، يمكنك تغيير تعيينها إلى قياس من أجل الحد من استخدام البيانات من قبل المستخدم وكذلك نظام التشغيل ، إذا كان مزود خدمة الإنترنت الخاص بك يتقاضى منك مقدار حركة البيانات التي تستخدمها.
من ناحية أخرى ، يتم تعيين شبكات النطاق العريض للأجهزة المحمولة على القياس افتراضيًا. هناك مزودو خدمة النطاق العريض المتنقل يسمحون بخطط بيانات غير محدودة بأقصى سرعة مقابل رسوم ثابتة شهريًا. في مثل هذه الحالات ، قد ترغب في تغيير الإعداد إلى غير المقياس.
عند القدوم إلى شبكات Ethernet ، لأن المرء يستخدم اتصال Ethernet ، فهذا لا يعني أنه ليس لديه حد لاستخدام البيانات. إيثرنت هي فقط الوسيلة التي تستخدمها للوصول إلى اتصال إنترنت أو مشاركته والذي يمكن تغطيته أيضًا.
لدي إعدادان مختلفان. يستخدم المرء مودم واسع النطاق متنقل يتم توصيله بمقبس الطاقة باستخدام محول السفر. تتم مشاركة الاتصال عبر Wi-Fi. يستخدم إعداد آخر شبكة من الألياف تتصل نقطة النهاية الخاصة بها بجهاز توجيه TP-Link الخاص بي. تتم مشاركة الاتصال عبر Ethernet (مع ثلاثة أجهزة كمبيوتر) وأيضًا عبر Wi-Fi حتى تتمكن الأجهزة اللوحية والهواتف المحمولة من الاتصال به عندما تكون في المنزل. في كلتا الحالتين ، يتقاضى مني مقدمو الخدمة رسومًا مقابل استخدام البيانات نظرًا للخطة التي اخترتها.
كيفية تعيين اتصال Ethernet (LAN) كما هو محدد في Windows 10
إذا قمت بالوصول إلى الإنترنت عبر Ethernet الذي تم تقييد اتصال مصدره ، فلا يزال بإمكانك تعيينه كاتصال محدود لتقليل استخدام البيانات بواسطة نظام التشغيل والتطبيقات.
لنظام التشغيل Windows 10 v1703 والإصدارات الأحدث
يحتوي Windows 10 Creators Update والإصدارات الأعلى على خيار لتعيين اتصال ethernet على أنه مقيد ، دون الحاجة إلى تحرير التسجيل. تم دمج الإعداد في واجهة مستخدم الإعدادات. للوصول إلى الإعداد ، استخدم الخطوات التالية:
- انقر فوق ابدأ ، إعدادات (أو اضغط Winkey + i)
- انقر فوق الشبكة والإنترنت
- انقر فوق Ethernet ، وانقر فوق اتصال الشبكة المدرج.
- انقر لتمكين الخيار "تعيين كاتصال محدود"
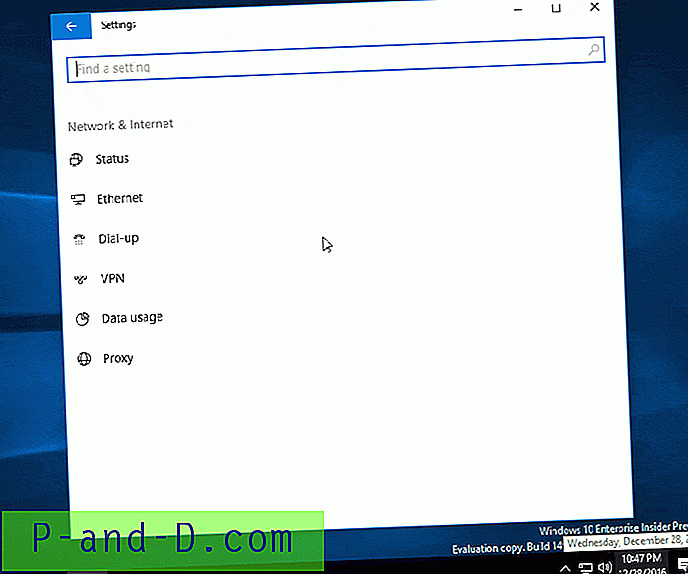
قم بتعيين Ethernet كما تم قياسه في Windows 10 1703
لنظام التشغيل Windows 10 v1607 (تحديث الذكرى السنوية) والإصدارات السابقة
فيما يلي كيفية تعيين اتصال Ethernet على أنه Metered ، باستخدام التسجيل في Windows 10. يجب أن تنطبق التعليمات على Windows 8 أيضًا.
- ابدأ تشغيل محرر التسجيل (Regedit.exe) وانتقل إلى المفتاح التالي:
HKEY_LOCAL_MACHINE \ SOFTWARE \ Microsoft \ Windows NT \ CurrentVersion \ NetworkList \ DefaultMediaCost
هذا المفتاح مملوك لـ TrustedInstaller بشكل افتراضي. ستحتاج إلى الحصول على ملكية المفتاح وتعيين أذونات التحكم الكامل لمجموعة "المسؤولين".
- انقر نقرًا مزدوجًا فوق Ethernet وقم بتعيين بيانات القيمة الخاصة به إلى
2. (بيانات القيمة1تعني عدم القياس و2قياس.)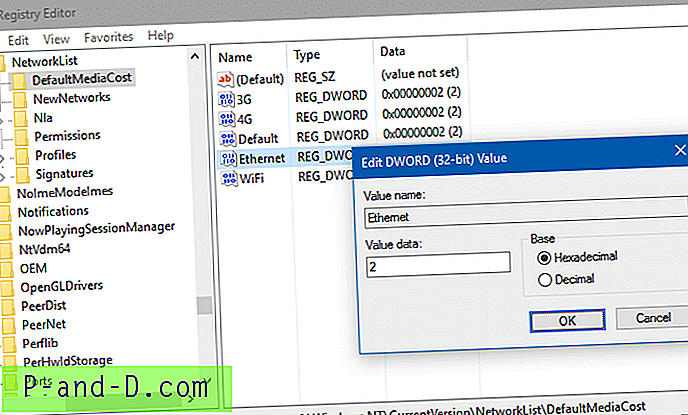
- بمجرد الانتهاء ، قم بإعادة الملكية إلى TrustedInstaller ("
NT Service\TrustedInstaller") لهذا الفرع. - قم بإنهاء محرر التسجيل.
ماذا يحدث عند استخدام اتصال إنترنت محدود؟
عند الاتصال المحدود ، سيعرض Microsoft Outlook الإشعار "يعمل Outlook دون اتصال لمنع رسوم البيانات .." ويقدم خيار "الاتصال على أي حال". 
في حين أن التطبيقات الأخرى قد تقلل من استخدام البيانات الخاصة بها ولكنها لن تعرض لك إشعارًا بالضرورة.
عند تعيين اتصال على أنه مقياس ، لن يقوم Windows Update بتنزيل التحديثات تلقائيًا ، ربما باستثناء التحديثات ذات الأولوية. ستحتاج إلى النقر فوق الزر "تنزيل" يدويًا لتثبيت التحديثات. قد تتوقف مربعات شاشة البدء عن التحديث. قد لا تعمل المزامنة التلقائية للملفات دون اتصال. أيضًا ، لن يقوم متجر Windows بتحديث التطبيقات تلقائيًا.
وفي Windows 10 ، قد تتوقف ميزة Spotlight عن العمل عند الاتصال المحدود - قد لا تجلب صورًا جديدة لقفل الشاشة. ومع ذلك ، لم توثق Microsoft هذا بشكل رسمي.
حقوق الصورة: Martinelle، pixabay.com