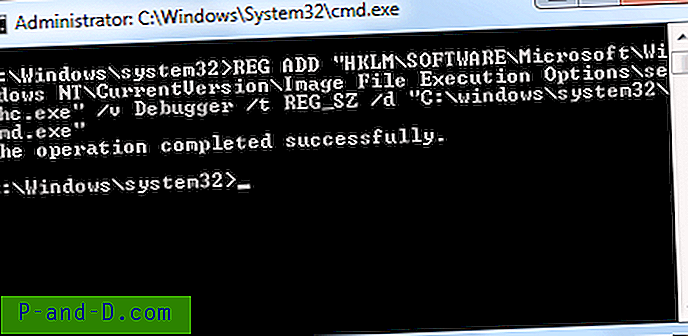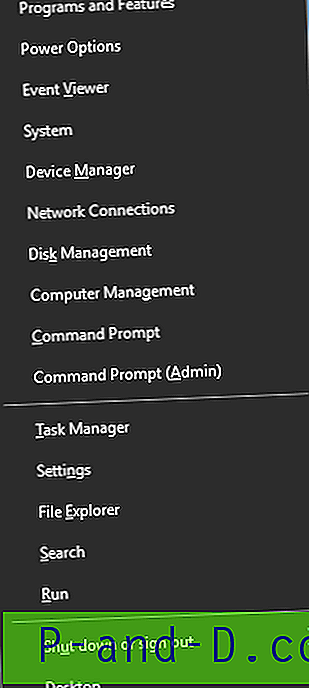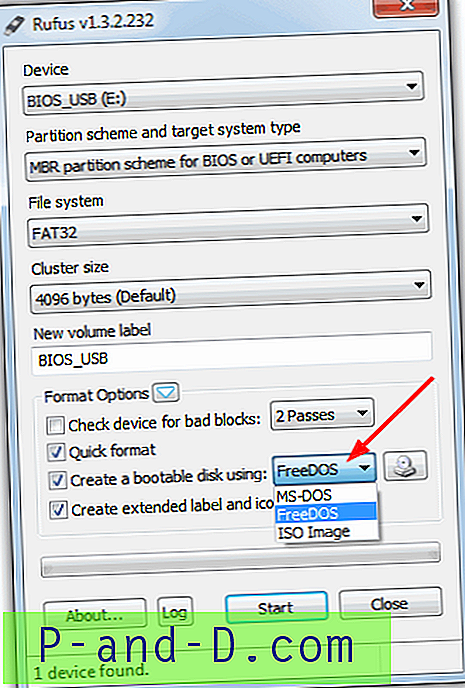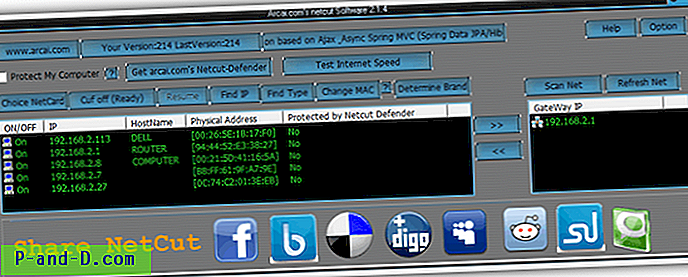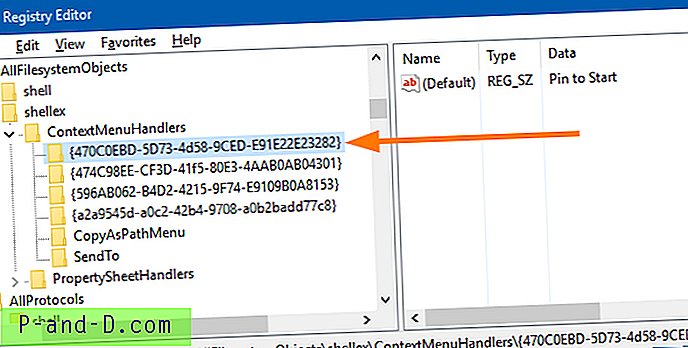تم دمج ميزة التخزين السحابي على OneDrive في Windows 10. عند تشغيل تطبيق OneDrive ، فإنه يقوم تلقائيًا بمزامنة الملفات والمجلدات في الخلفية. إذا واجهت مشكلات في المزامنة مع OneDrive ، فقد ترغب في إعادة تعيينها بالكامل باستخدام مفتاح سطر الأوامر المخفي /reset سطر الأوامر OneDrive.exe.
قم بإعادة تعيين OneDrive في Windows 10
إذا توقفت مزامنة OneDrive ، فقد يكون من المفيد إجراء إعادة ضبط OneDrive. تؤدي إعادة تعيين OneDrive إلى إعادة مزامنة جميع ملفات OneDrive ، الأمر الذي قد يستغرق وقتًا طويلاً وعرض النطاق الترددي اعتمادًا على عدد الملفات التي تقوم بمزامنتها.
- أولاً ، أغلق تطبيق OneDrive. للقيام بذلك ، انقر بزر الماوس الأيمن فوق رمز سحابة OneDrive في منطقة الإعلام ، وانقر فوق إنهاء.
ملاحظة: قد تحتاج إلى النقر فوق رمز إظهار الرموز المخفية بالقرب من منطقة الإعلام لرؤية أيقونة OneDrive. - اضغط على WinKey + R لإظهار مربع حوار التشغيل.
- في مربع حوار أمر التشغيل ، اكتب / الصق الأمر التالي:
إعادة تعيين٪ localappdata٪ \ Microsoft \ OneDrive \ onedrive.exe
- اضغط دخول.
- يؤدي هذا إلى إعادة تعيين OneDrive. إذا لم يبدأ OneDrive تلقائيًا بعد إعادة التعيين ، فقم بتشغيله يدويًا عن طريق تشغيل:
٪ localappdata٪ \ Microsoft \ OneDrive \ onedrive.exe
إذا لم يساعد ذلك ، يمكنك محاولة إلغاء تثبيت وإعادة تثبيت OneDrive.
قم بإلغاء تثبيت وإعادة تثبيت OneDrive في Windows 10
يعد تطبيق OneDrive لسطح المكتب مكونًا مدمجًا في نظام التشغيل Windows 10. المستخدمون الذين يعتمدون على خدمة التخزين السحابي لجهة خارجية مثل Dropbox أو Google Drive ، عادة ما يقومون بإلغاء تثبيت تطبيق OneDrive لسطح المكتب أو يمنعونه من التحميل عند بدء التشغيل باستخدام Task Manager أو تعطيل OneDrive باستخدام محرر نهج المجموعة أو الإعداد المعادل المستند إلى التسجيل.
في الإصدارات الأولى من Windows 10 ، تطلب إلغاء تثبيت عميل سطح المكتب OneDrive تشغيل OneDriveSetup.exe في دليل Windows\SysWOW64 (Windows 64 بت) أو Windows\System32 (Windows 32 بت) ، مع مفتاح التبديل /uninstall .
الآن ، يمكنك إلغاء تثبيت OneDrive من صفحة إعدادات التطبيقات والميزات أو عبر البرامج والميزات ( appwiz.cpl ) في لوحة التحكم.

ربما تمت إضافة خيار "إلغاء التثبيت" وإدخال التسجيل المقابل بواسطة الإصدار 17.3.6720.1207 من OneDrive. إدخال التسجيل ذي الصلة هنا:
HKEY_CURRENT_USER \ SOFTWARE \ Microsoft \ Windows \ CurrentVersion \ Uninstall \ OneDriveSetup.exe
وتشير UninstallString إلى الملف التالي:
C: \ Users \٪ username٪ \ AppData \ Local \ Microsoft \ OneDrive \ 17.3.6720.1207 \ OneDriveSetup.exe
بالطبع ، سيتغير رقم الإصدار في UninstallString لتحديثات عميل OneDrive اللاحقة.
قبل إلغاء تثبيت OneDrive ، قد ترغب في نسخ الملف احتياطيًا أولاً. إذا قررت لاحقًا إعادة تثبيت OneDrive ، فقم بتشغيل OneDriveSetup.exe واتبع الإرشادات التي تظهر على الشاشة. في بعض الأنظمة ، توجد نسخة إضافية من الملف في الدليل التالي:
C: \ Users \٪ username٪ \ AppData \ Local \ Microsoft \ OneDrive \ Update \ OneDriveSetup.exe
إذا لم يكن الملف موجودًا في الموقع أعلاه ، فقم بتشغيل OneDriveSetup.exe الموجود في دليل Windows\SysWOW64 أو Windows\System32 . قد لا تكون حزمة الإعداد هذه أحدث حزمة ، ولكنها تقوم بتنزيل أداة تثبيت الإصدار الحالي من خوادم Microsoft عند الطلب وتشغيلها.