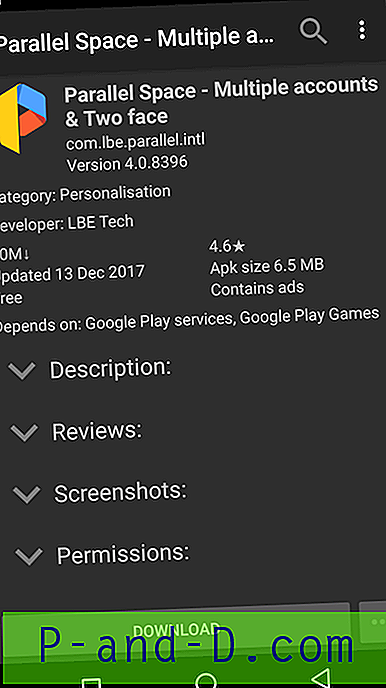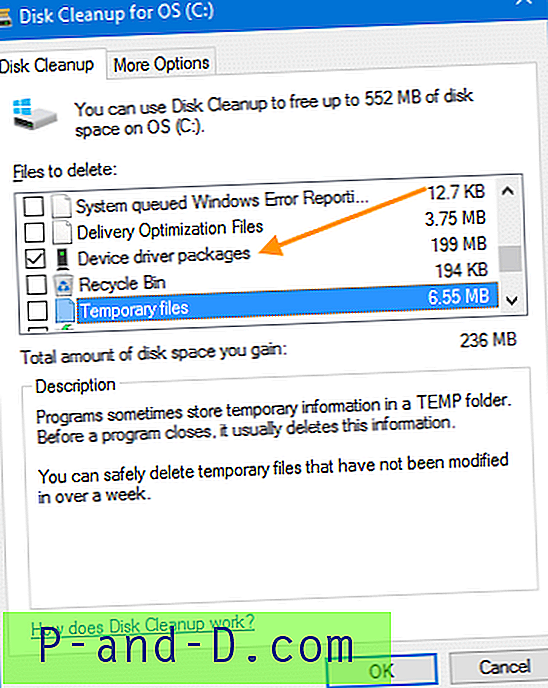طالما أن هناك وصول مادي إلى الكمبيوتر ، فمن الممكن دائمًا الوصول إلى نظام التشغيل حتى إذا كان محميًا بكلمة مرور. على سبيل المثال ، يمكنك استخدام Kon-Boot لتسجيل الدخول إلى أي حساب مستخدم في Windows باستخدام أي كلمة مرور عن طريق تشغيل الكمبيوتر باستخدام القرص المضغوط أو USB. إذا تم تأمين BIOS بكلمة مرور لمنع تغيير ترتيب التمهيد ، يمكنك تغيير وصلات العبور أو إزالة البطارية من اللوحة الأم لمسح إعدادات CMOS. طالما يمكنك تشغيل الكمبيوتر باستخدام قرص مضغوط أو USB ، فهناك الكثير من الأدوات التي تسمح لك بإعادة تعيين كلمة مرور حساب المستخدم حتى إذا كنت لا تعرف كلمة المرور الأصلية.
فيما يلي طريقة مثيرة للاهتمام اكتشفتها مؤخرًا تسمح لك بزراعة باب خلفي إلى نظام التشغيل Windows 7 الخاص بك بحيث يمكنك دائمًا إعادة تعيين أو حتى إضافة حساب مستخدم جديد دون حتى تسجيل الدخول لأول مرة إلى Windows. هذه الطريقة مقيدة بعض الشيء لأنها تتطلب امتياز المسؤول للكمبيوتر لإجراء تغييرات على النظام ولكنها لا تتضمن تثبيت أي برنامج تابع لجهة خارجية أو تغيير أي ملفات نظام مثل DreamPackPL القديم. يسمح لك هذا الباب الخلفي بتشغيل موجه الأوامر (cmd.exe) مع امتياز النظام من شاشة تسجيل الدخول إلى Windows 7. لذا مع وجود موجه أوامر امتياز النظام بين يديك ، يمكنك فعلًا القيام بالكثير من الأشياء بما في ذلك إنشاء حسابات جديدة لإعادة تعيين كلمة مرور المسؤول للوصول إلى Windows المحمي بكلمة مرور. تحقق من هذه التعليمات خطوة بخطوة:
1. أولاً ، تأكد من تسجيل الدخول كمسؤول. انقر على زر البدء ، واكتب cmd في شريط البحث في البرامج والملفات ، وانقر بزر الماوس الأيمن على cmd.exe المعروض في القائمة وحدد "تشغيل كمسؤول".
2. انسخ الأمر أدناه والصقه في موجه الأوامر.
إضافة REG "HKLM \ SOFTWARE \ Microsoft \ Windows NT \ CurrentVersion \ خيارات تنفيذ ملف الصورة \ sethc.exe" / v Debugger / t REG_SZ / d "C: \ windows \ system32 \ cmd.exe"
إذا رأيت الرسالة التي تقول "اكتملت العملية بنجاح" ، فهذا يعني أنك قمت بتثبيت الباب الخلفي. إذا لم يكن الأمر كذلك ، فتأكد من تسجيل الدخول إلى حساب مستخدم له امتياز المسؤول وقم أيضًا بتشغيل cmd كمسؤول.
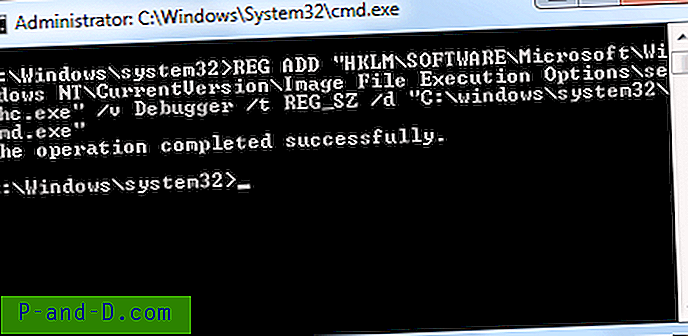
3. عندما تكون في شاشة تسجيل الدخول ، يمكنك إما الضغط على مفتاح SHIFT باستمرار لمدة 5 مرات أو Alt + Shift + PrintScreen الذي سيفتح موجه الأوامر مع امتياز النظام. يمكنك الآن القيام بأي شيء تريده به مثل الكتابة:
المستكشف - لتشغيل المستكشف وتمكينك من الوصول إلى قائمة ابدأ وشريط المهام. أي محاولة لتشغيل مستكشف Windows ستظهر رسالة خطأ تقول "تعذر بدء عملية الخادم لأن الهوية المكونة غير صحيحة. تحقق من اسم المستخدم وكلمة المرور". إذا كنت بحاجة إلى التحقق من الملفات والمجلدات الموجودة على النظام ، فاستخدم الأمر dir بدلاً من ذلك في cmd.
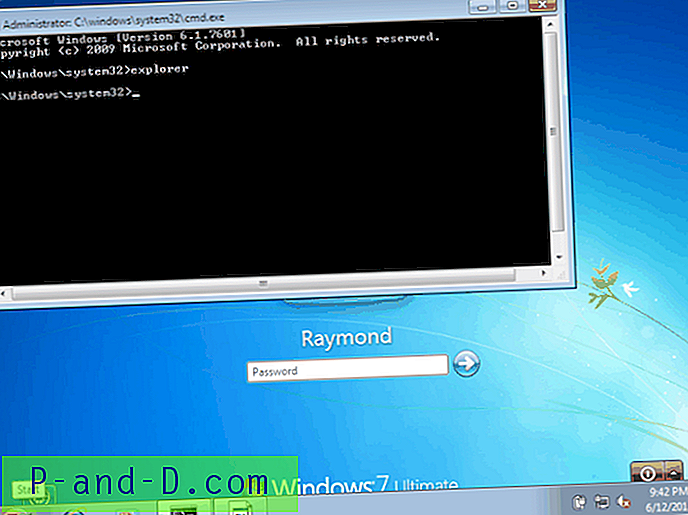
Net user user_name new_password - يسمح لك هذا الأمر بتعيين كلمة مرور جديدة لأي اسم مستخدم دون معرفة كلمة المرور الحالية.
Net user user_name password / add - يتيح لك هذا الأمر إضافة مستخدم جديد إلى النظام حتى تتمكن من تسجيل الدخول إلى Windows دون لمس حسابات المستخدم الموجودة.
هذا الدليل على المفهوم كان موجودًا منذ فترة طويلة جدًا وليس في الحقيقة استغلالًا لهذا السبب لا تنوي Microsoft تصحيحه وحظره. لإزالة أو إلغاء تثبيت الباب الخلفي ، ما عليك سوى حذف قيمة التسجيل التي قمت بإضافتها أو لصقها أدناه إلى موجه أوامر غير مقيد متبوعًا بالضغط على المفتاح Y لتأكيد الحذف.
حذف حذف "HKLM \ SOFTWARE \ Microsoft \ Windows NT \ CurrentVersion \ خيارات تنفيذ ملف الصورة \ sethc.exe"
هنا شرح بسيط لكيفية عمل هذا الباب الخلفي. في شاشة تسجيل الدخول إلى Windows ، يُسمح لك بتشغيل المفاتيح الثابتة أو التباين العالي باستخدام مفاتيح الاختصار (Shift x 5 OR Alt + Shift + PrintScreen). محاولة تشغيل أحدهما مع تشغيل ملف sethc.exe. ستؤدي إضافة التسجيل المتوفر إلى إعلام Windows برغبتك في تشغيل cmd.exe كمصحح أخطاء لـ sethc.exe ولكن المشكلة هي أن Windows لا يتحقق مما إذا كان مصحح أخطاء صالحًا. لذلك كلما حاولت تشغيل مفاتيح ثابتة أو تباين عالي في شاشة تسجيل الدخول إلى Windows 7 ، ستقوم بتشغيل موجه الأوامر بدلاً من ذلك.
فيما يلي عرض توضيحي للفيديو لإظهار كيفية عمل كل شيء.
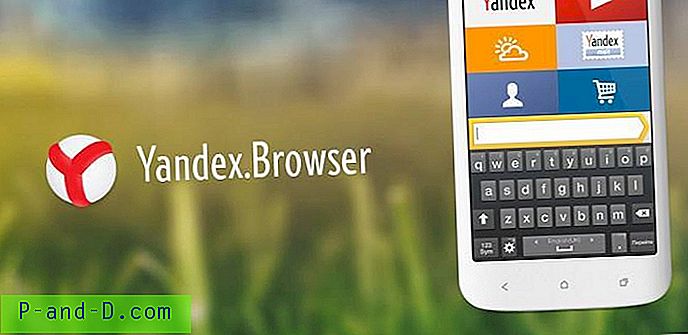
![تنزيل متصفح UC للكمبيوتر الشخصي دون اتصال [Windows 7/8 / 8.1 / 10]](http://p-and-d.com/img/tech-tips/479/download-uc-browser.png)