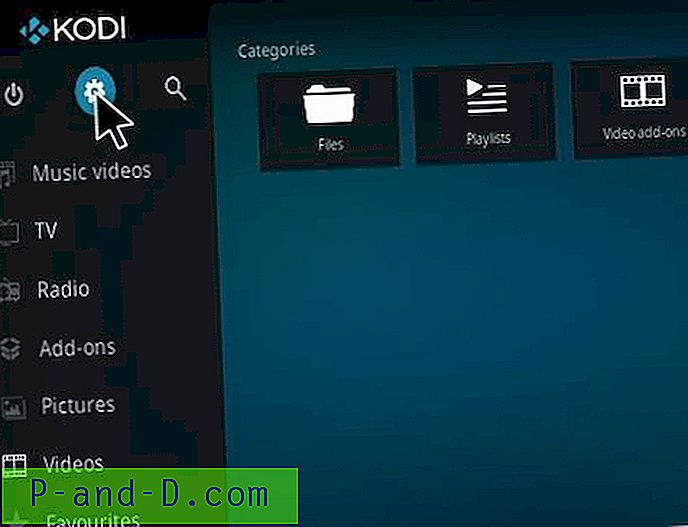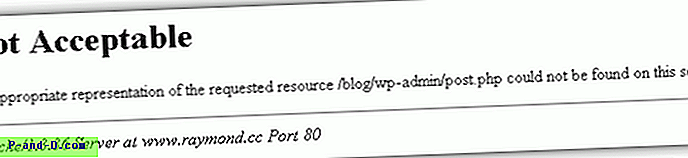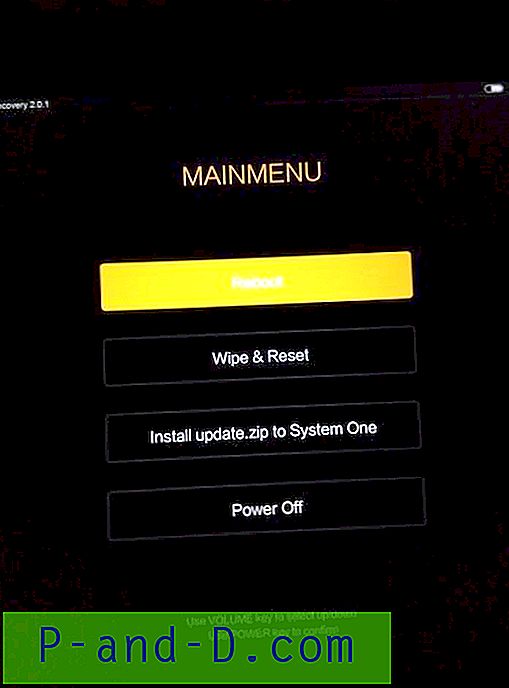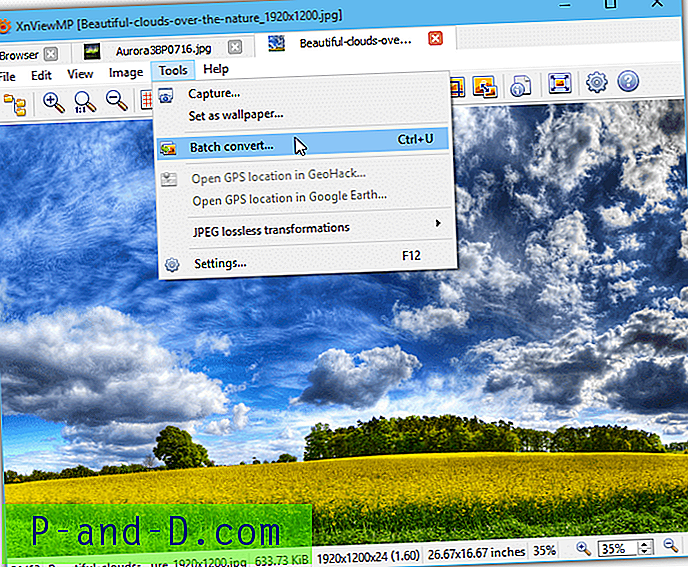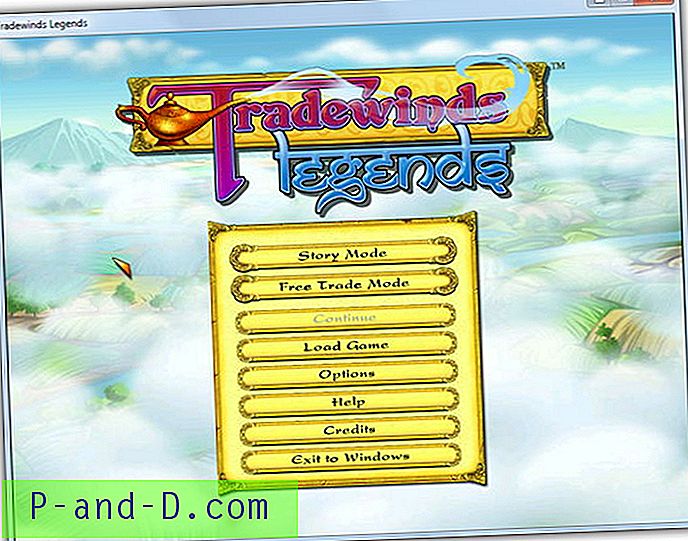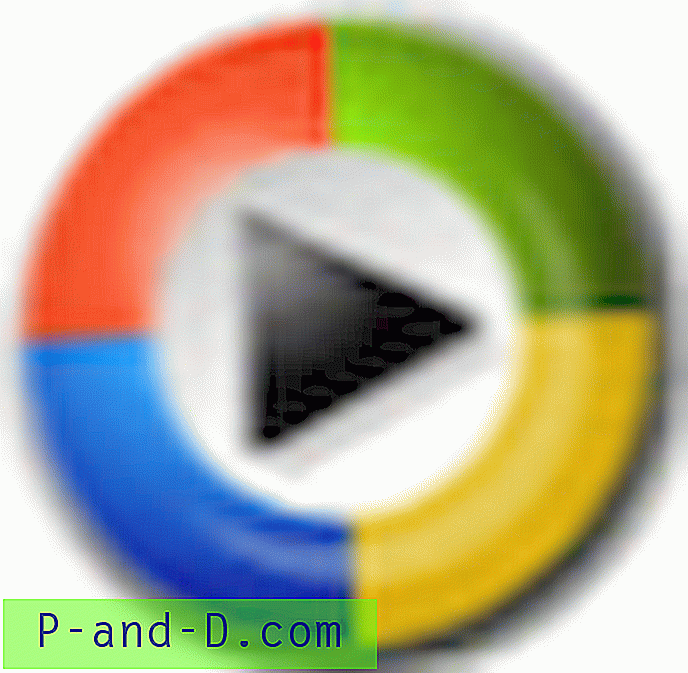يتضخم دليل TEMP ( %temp% ) بمرور الوقت حيث تقوم التطبيقات بتخزين البيانات هناك ولا تقوم دائمًا بإزالة الملفات والمجلدات التي أنشأتها. كما يقوم مثبتو البرامج باستخراج محتويات حزم الإعداد إلى المجلد٪ temp٪ وفشلوا في إجراء التنظيف عند اكتمال التثبيت.

مشكلة "انخفاض مساحة القرص" هي شيء من الماضي - أو نادرًا ما تحدث المشكلة في الوقت الحاضر حيث تأتي الأنظمة مع محركات أقراص صلبة عالية السعة أصبحت رخيصة جدًا. ولكن ، قد لا تزال ترغب في ترتيب مجلد Temp والحفاظ على النظام في أفضل حالاته.
يعد تنظيف الملفات المؤقتة إحدى المهام التي يقوم بها Windows بصمت في الخلفية ، كجزء من الصيانة التلقائية أو صيانة النظام التي تستخدم برنامج جدولة المهام. تستخدم الصيانة التلقائية "تنظيف القرص" (cleanmgr.exe) مع المعلمة غير الموثقة /autoclean . يتم تشغيل مهام الصيانة المضمنة إذا تم ترك النظام خاملاً لمدة 5 دقائق تقريبًا أو نحو ذلك ، وتوقف عن العمل بمجرد استشعار Windows لنشاط المستخدم.
لمسح ملفات ٪ temp٪ على الفور دون انتظار تشغيل مهمة نظام التشغيل التلقائي أو صيانة النظام ، يمكنك استخدام إحدى هذه الطرق.
طرق تنظيف الملفات المؤقتة تلقائيًا
- تنظيف الملفات المؤقتة باستخدام تنظيف القرص
- تنظيف الملفات المؤقتة باستخدام إعدادات التخزين
- تنظيف الملفات المؤقتة باستخدام ملف Windows Batch
أتمتة إزالة الملفات المؤقتة باستخدام Disk Cleanup
تدعم الأداة المساعدة الأصلية لتنظيف القرص (cleanmgr.exe) الأتمتة منذ الإصدارات الأولى من Windows ، على الأقل من Windows XP ، وحتى Windows 10. يمكنك استخدام الأمرين "sageset" و "sagerun" برقم فريد لتكوين و قم بتشغيل التنظيف تلقائيًا.
- / d driveletter: - يحدد هذا الخيار محرك الأقراص الذي تريد تنظيف القرص عليه.
- / sageset: n - يعرض هذا الخيار مربع الحوار "إعدادات تنظيف القرص" ويقوم أيضًا بإنشاء مفتاح تسجيل لتخزين الإعدادات التي تحددها. تتيح لك القيمة n ، التي يتم تخزينها في التسجيل ، تحديد المهام لتشغيل "تنظيف القرص". يمكن أن تكون قيمة n أي قيمة صحيحة من 0 إلى 65535. للحصول على جميع الخيارات المتاحة عند استخدام الخيار / sageset ، قد تحتاج إلى تحديد محرك الأقراص حيث تم تثبيت Windows.
- / sagerun: n - يقوم هذا الخيار بتشغيل المهام المحددة التي تم تعيينها لقيمة n إذا كنت تستخدم خيار \ sageset. يتم تعداد كافة محركات الأقراص الموجودة على الكمبيوتر وتشغيل ملف التعريف المحدد مقابل كل محرك أقراص.
على سبيل المثال ، يمكنك استخدام /sageset:1000 لتنظيف %temp% files ، /sageset:1001 للعناصر الأخرى مثل ذاكرة التخزين المؤقت "Thumbnails" ، وما إلى ذلك. يمكنك أيضًا تحديد خيارات تنظيف متعددة لتكوين # sageset واحد.
تكوين تنظيف القرص لتنظيف الملفات المؤقتة
افتح موجه أوامر مسؤول أو مرتفع وقم بتشغيل الأمر التالي:
cleanmgr / dc: / sageset: 1000

يؤدي ذلك إلى فتح "تنظيف القرص" ، ويعرض لك قائمة هائلة من خيارات التنظيف أو معالجات للاختيار.
- ملفات الإعداد المؤقتة
- ملفات Chkdsk القديمة
- ملفات سجل الإعداد
- تنظيف Windows Update
- برنامج Windows Defender
- ملفات سجل ترقية Windows
- ملفات البرامج التي تم تنزيلها
- ملفات الإنترنت المؤقتة
- ملفات تفريغ ذاكرة خطأ النظام
- ملفات تفريغ أخطاء النظام المصغرة
- الملفات التي تم تجاهلها بواسطة ترقية Windows
- لكل مستخدم أرشفة ملفات الإعلام بالخطأ لـ Windows
- لكل مستخدم في قائمة انتظار Windows ملفات الإعلام عن الأخطاء
- أرشفة النظام ملفات الإعلام عن خطأ Windows
- وضع النظام في قائمة ملفات Windows Error Reporting
- قام النظام بإنشاء ملفات تقارير أخطاء Windows المؤقتة
- ملفات تثبيت Windows ESD
- برانش كاش
- تثبيت (أنظمة) Windows السابقة
- سلة المهملات
- RetailDemo المحتوى دون اتصال
- تحديث ملفات النسخ الاحتياطي الحزمة
- ملفات مؤقتة
- ملفات تثبيت Windows المؤقتة
- صور مصغرة
- محفوظات ملفات المستخدم
قد لا تكون بعض خيارات التنظيف موجودة في نظامك اعتمادًا على نظام التشغيل الذي تستخدمه.
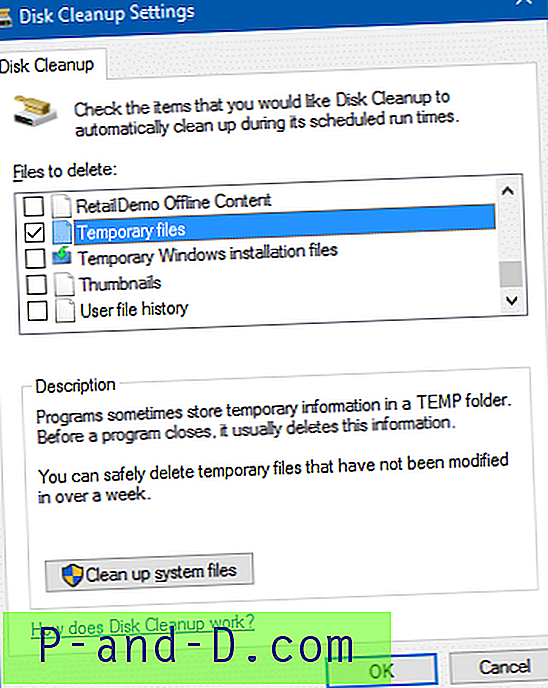
يمكن تحديد خيارات "ملفات البرامج التي تم تنزيلها" و "ملفات الإنترنت المؤقتة" بشكل افتراضي. قم بإلغاء تحديدها ، وقم بتمكين خانة الاختيار " الملفات المؤقتة " وانقر فوق موافق.
تحتاج إلى تشغيل "/ sageset" للمرة الأولى فقط. يتم حفظ التكوين (لـ 1000) في التسجيل ، ويتم استخدامه عند تشغيل "تنظيف القرص" باستخدام الأمر "/ sagerun". يمكنك إنشاء العديد من إعدادات التكوين بأرقام مختلفة ، كما تريد.
تشغيل تنظيف الملفات المؤقتة
لتشغيل التنظيف ، استخدم هذا الأمر من مربع الحوار Run (WinKey + R):
كلينجمغر / ساجرون: 1000
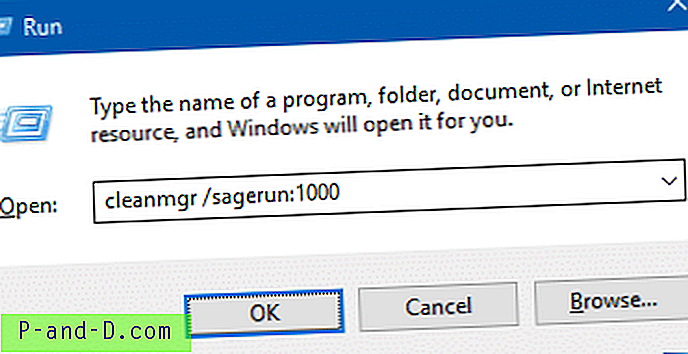
لا تحتاج إلى المعلمة /d عند استخدام /sagerun .
قم بإنشاء اختصار للأمر أعلاه ، ووضعه في مجلد بدء التشغيل.
اضغط على WinKey + R ، اكتب الأمر التالي واضغط ENTER:
shell: بدء التشغيل
يفتح ذلك مجلد بدء التشغيل في ملفك الشخصي. ضع اختصار تنظيف القرص في مجلد بدء التشغيل. سيحدث تنظيف %temp% الملفات عند كل تسجيل دخول.
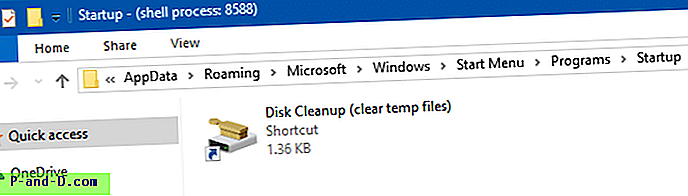
ملاحظة: بشكل افتراضي ، لن يحذف Cleanmgr.exe الملفات المؤقتة التي تم الوصول إليها في آخر 7 أيام. ومع ذلك ، يمكنك تغيير سلوكه عن طريق تخصيص قيمة التسجيل LastAccess. لمزيد من المعلومات ، راجع المقالة لماذا لا يقوم تنظيف القرص بمسح محتويات المجلد المؤقت تمامًا؟
امسح الملفات المؤقتة وسلة المحذوفات تلقائيًا باستخدام مستشعر تخزين Windows 10
تحتوي إعدادات التخزين في Windows 10 على خيار مسح الملفات المؤقتة وملفات سلة المحذوفات الأقدم من "x" يوم تلقائيًا.
انقر فوق ابدأ ، إعدادات ، انقر فوق النظام ، وحدد التخزين. تمكين زر التبديل تحت التخزين
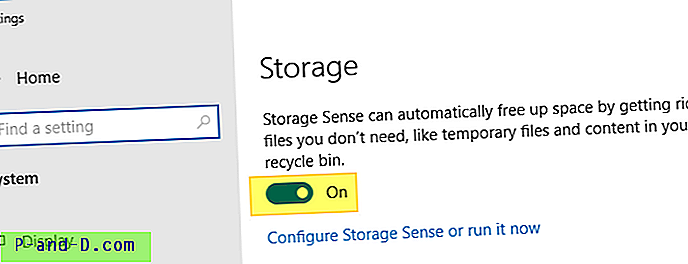
انقر فوق تكوين استشعار التخزين أو تشغيله الآن . يؤدي ذلك إلى فتح شاشة أخرى حيث يمكنك اختيار ما تم مسحه تلقائيًا - الملفات المؤقتة أو سلة المحذوفات - أو كليهما.
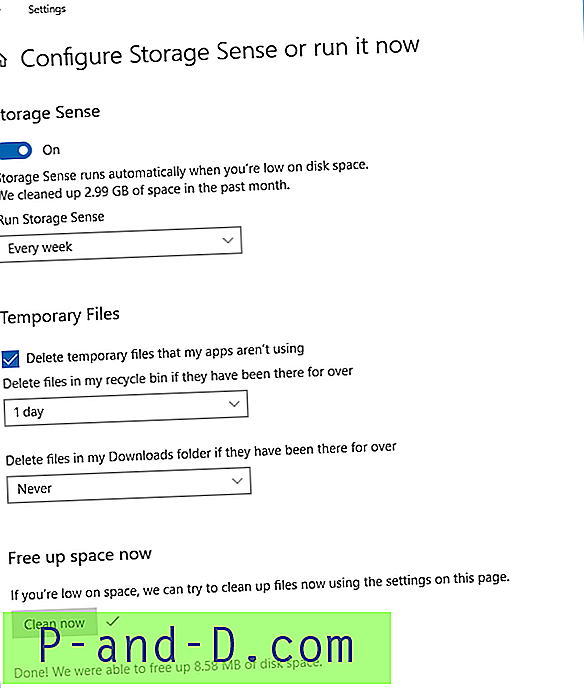
يمكنك تمكين أو تعطيل الإعدادات التالية في تلك الصفحة:
احذف الملفات المؤقتة التي لا تستخدمها تطبيقاتي. حذف الملفات في سلة المحذوفات الخاصة بي إذا كانت موجودة منذ أكثر من "x" يوم حذف الملفات في مجلد "التنزيلات" إذا كانت هناك لأكثر من "x" أيام
يمكنك أيضًا تنظيف الملفات عند الطلب (باستخدام الإعدادات المذكورة أعلاه) بالنقر فوق تنظيف الآن .
إزالة الملفات المؤقتة باستخدام ملف دفعي
يمكنك عمل ملف دفعي لمسح محتويات المجلد المؤقت بما في ذلك المجلدات الفرعية.
افتح المفكرة وانسخ المحتويات التالية إليها:
del "٪ temp٪ \ *. *" / s / q FOR / d ٪٪ p IN ("٪ temp٪ \ *. *") DO rd "٪٪ p" / s / q حفظ الملف بملحق .bat . انقر نقرًا مزدوجًا لتشغيل ملف Batch. لا يزيل مجلد Temp نفسه لأنه لا يوصى بذلك.
ذات الصلة: كيفية حذف الملفات الأقدم من N أيام تلقائيًا في Windows
ملاحظة المحرر: إن استخدام Disk Cleanup هو الخيار الأكثر أمانًا والمفضل ، لأنه يترك الملفات التي تم الوصول إليها مؤخرًا دون تغيير. كما أنه يسمح للمستخدم بتكوين إعداد "الوصول الأخير" ، وإن كان ذلك باستخدام السجل فقط. ولكن إذا كنت تفضل طريقة الملف الدفعي (والتي لا أوصي بها للاستخدام الروتيني) لسبب ما ، فتأكد من حفظ ملفاتك المفتوحة وإغلاق جميع البرامج قيد التشغيل قبل تشغيل الملف.