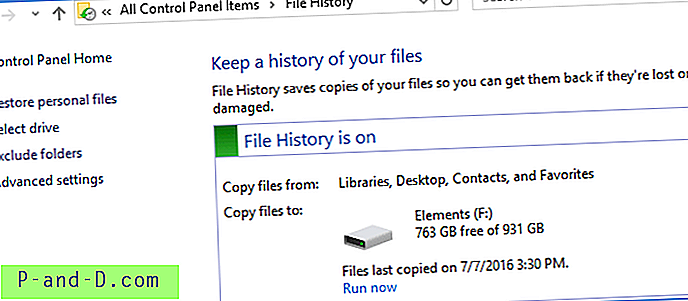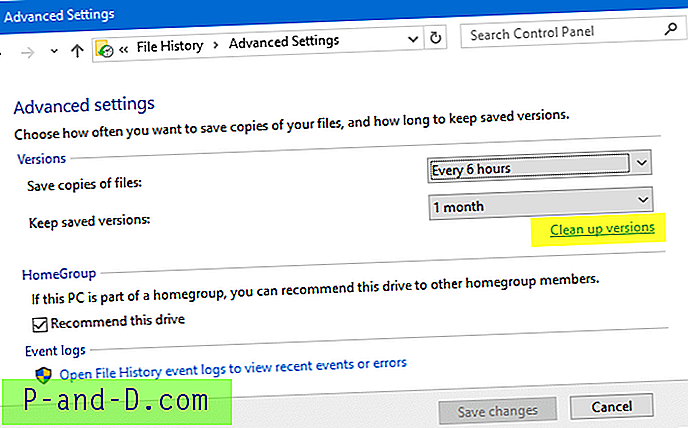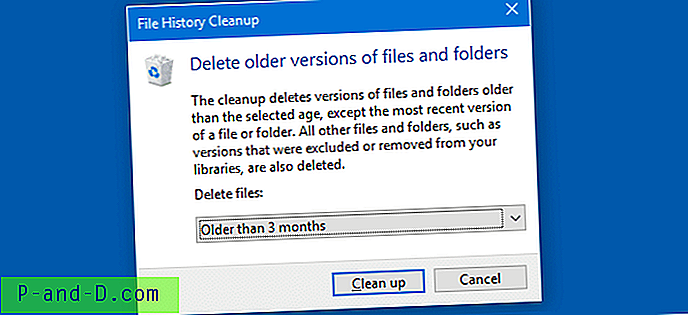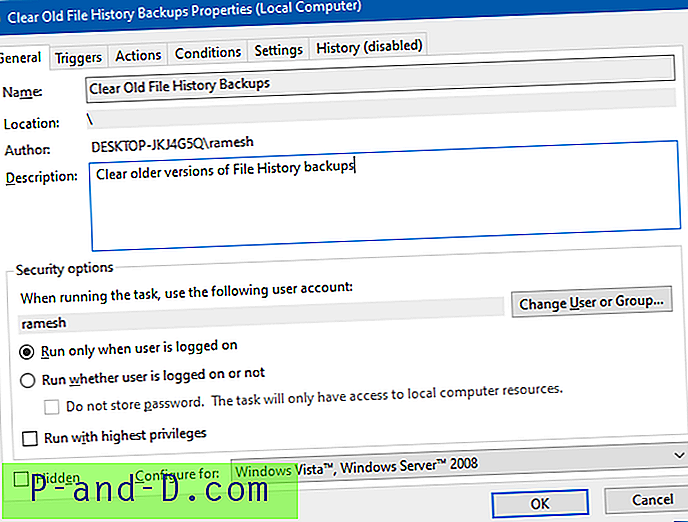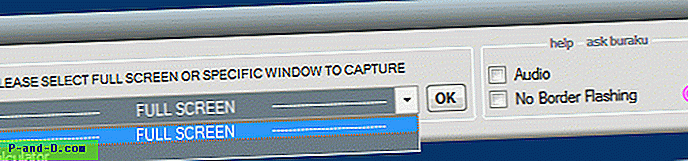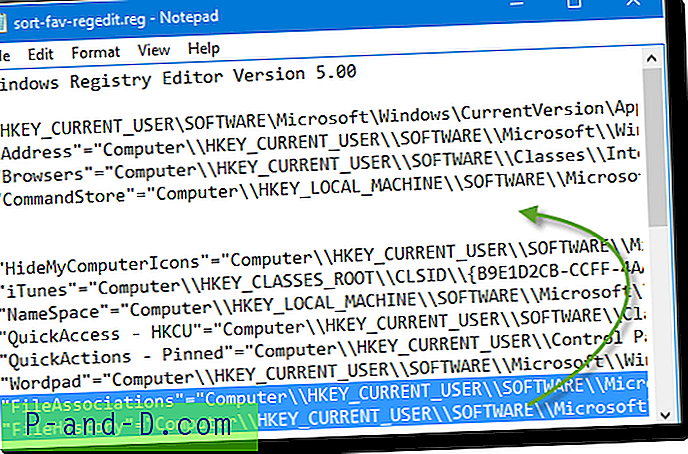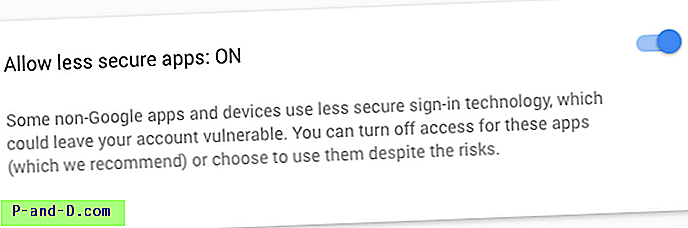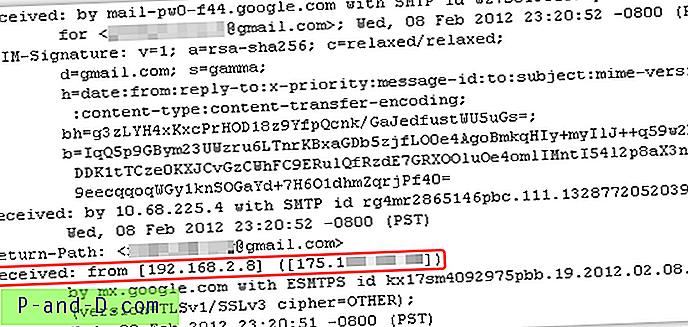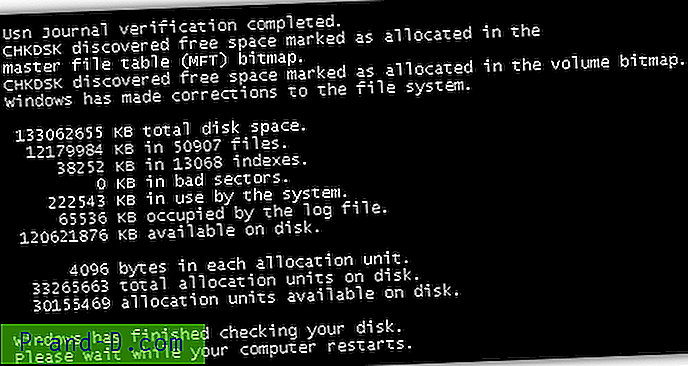يشير محفوظات الملفات إلى النسخ الاحتياطية لملفاتك في الوقت المناسب بحيث يمكنك العودة إلى النسخة أو الإصدار الدقيق لملفاتك عندما تحتاج إليها. على الرغم من أن File History يسمح لك بتكوين مدة الاحتفاظ بالنسخ الاحتياطية ، إلا أنه لا يبدو أنه يمسح الإصدارات القديمة من الملفات تلقائيًا.
لا يقوم File History تلقائيًا بمسح الإصدارات القديمة من الملفات على الرغم من تحديد خيار في القائمة المنسدلة Keep الإصدارات: يمكنك رؤية ذلك في لقطة الشاشة التالية.
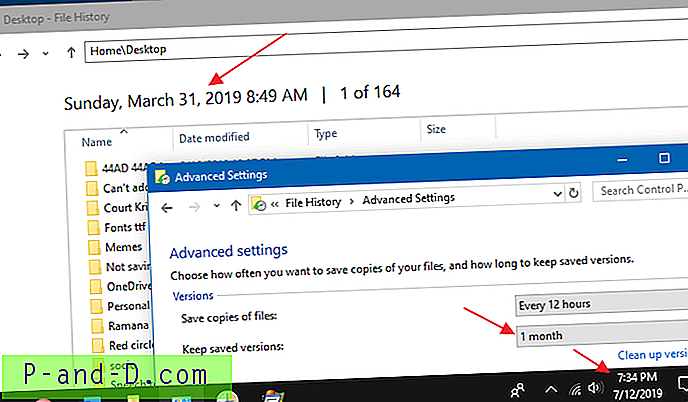
لقد قمت بتكوين محفوظات الملفات للاحتفاظ بالإصدارات المخزنة خلال الشهر الماضي. ومع ذلك ، يُظهر مخزن محفوظات الملفات أن الإصدارات القديمة من الملفات سليمة. لا يعمل التنظيف التلقائي ، ولا ندري ما إذا كان ذلك عن طريق التصميم أم لا. أم أنه من الممكن أن تتم إزالة الإصدارات القديمة تلقائيًا عندما يصبح القرص الصلب ممتلئًا؟ لسنا متأكدين. لا يبدو أن لدى Windows مهمة تؤدي إلى تنظيف إصدارات File History القديمة.
يخبرك هذا المنشور بكيفية تنظيف الإصدارات القديمة من النسخ الاحتياطية لـ File History باستخدام طريقتين مختلفتين: استخدام File History GUI أو سطر الأوامر. يمكن أيضًا أتمتة سطر الأوامر باستخدام برنامج جدولة المهام.
تنظيف الإصدارات الأقدم من النسخ الاحتياطية لـ File History
- باستخدام إعدادات محفوظات الملفات GUI
- استخدام أداة سطر أوامر محفوظات الملفات fhmanagew.exe
- قم بتشغيل تنظيف محفوظات الملفات كمهمة مجدولة
كيفية تنظيف النسخ الاحتياطية لتاريخ الملف الأقدم في Windows 10
اتبع أيًا من هذه الطرق لتنظيف الإصدارات القديمة من النسخ الاحتياطية لـ File History على جهاز الكمبيوتر الذي يعمل بنظام Windows 10.
الطريقة الأولى: استخدام إعدادات محفوظات الملفات
- انقر فوق ابدأ ، واكتب لوحة التحكم ، وانقر فوق لوحة التحكم من نتائج البحث.
- قم بتعيين "لوحة التحكم" إلى عرض الرموز ، وانقر فوق "محفوظات الملفات"
- انقر فوق الإعدادات المتقدمة في جزء المهام.
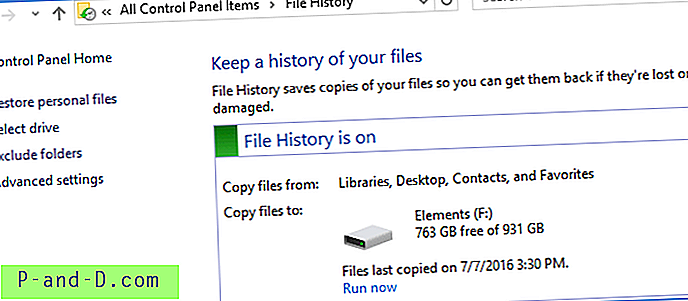
- في هذه الشاشة ، يمكنك تكوين تكرار النسخ الاحتياطية ، ومدة تخزين النسخ الاحتياطية. لحذف الإصدارات القديمة من النسخ الاحتياطي لسجل الملفات ، انقر فوق تنظيف الإصدارات
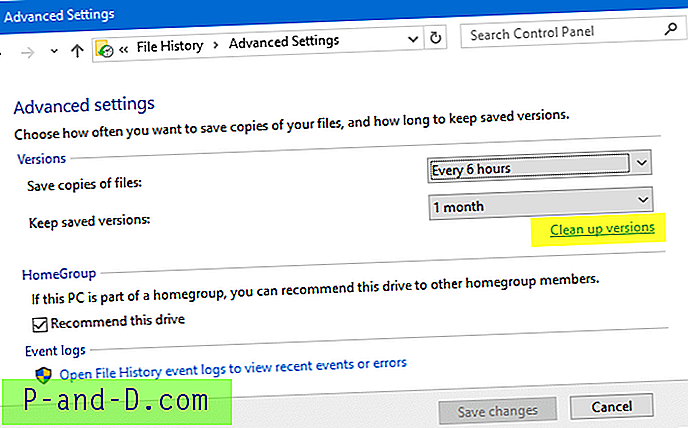
- حدد أحد الخيارات التالية في القائمة المنسدلة ، وانقر فوق تنظيف .
- جميعها عدا آخرها
- أكبر من شهر واحد
- أكبر من 3 أشهر
- أكبر من 6 أشهر
- أكبر من 9 أشهر
- أكبر من سنة (افتراضي)
- أكبر من عامين
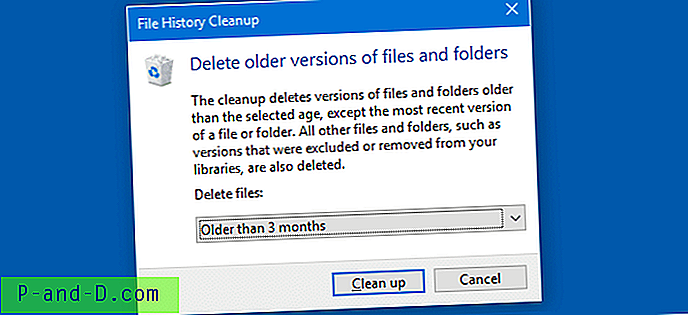
الطريقة 2: استخدام موجه الأوامر
لمسح الإصدارات القديمة من النسخ الاحتياطية لمحفوظات الملفات ، توجد أيضًا أداة سطر أوامر تسمى fhmanagew.exe. يقوم FhManagew.exe بحذف إصدارات الملفات التي تتجاوز عمرًا محددًا من الجهاز الهدف محفوظات الملفات المعين حاليًا.
على سبيل المثال ، لحذف جميع إصدارات النسخ الاحتياطي لسجل الملفات الأقدم من 45 يومًا ، افتح نافذة موجه الأوامر واكتب:
FhManagew.exe -cleanup 45
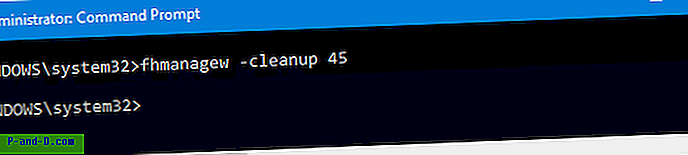
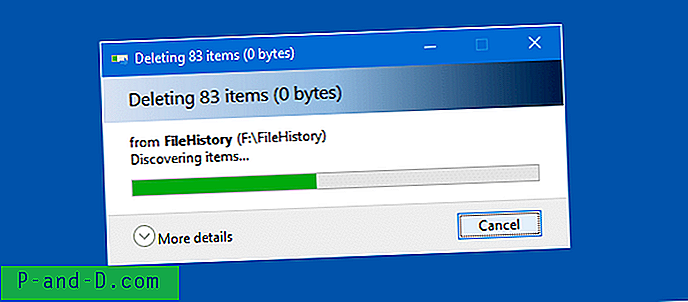
ملاحظة: إذا لم تتطابق أي ملفات مع معايير العمر التي حددتها (الملفات الأقدم من 45 يومًا) ، فستظهر الرسالة التالية.
لم نعثر على أي إصدارات من ملفاتك القديمةاختر فترة زمنية أقصر وحاول مرة أخرى.
تدعم أداة سطر الأوامر المعلمة -quiet التي -quiet رسالة (رسائل) الإخراج والحوار الموضح أعلاه. لإجراء التنظيف بصمت ، ستستخدم:
FhManagew.exe -cleanup 45 -هادئ
هذا هو! تتم إزالة النسخ الاحتياطية الأقدم من 45 يومًا. يعود أقدم نسخة احتياطية إلى 29 مايو الآن.
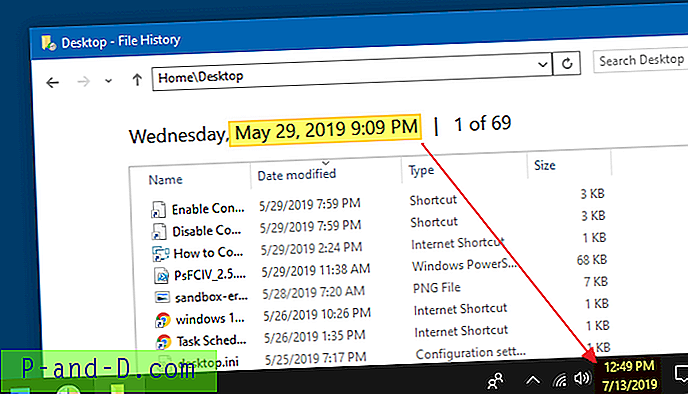
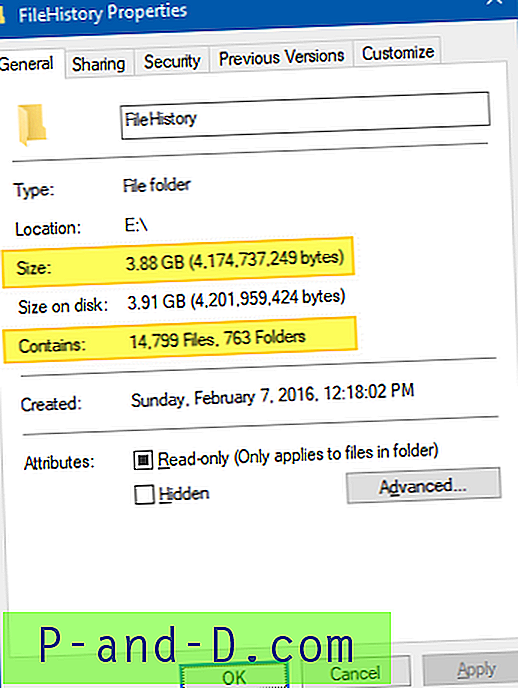
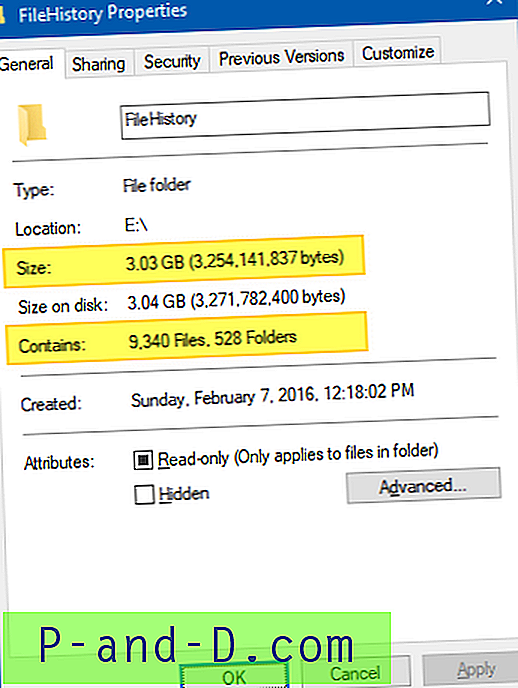
نصائح إضافية
بالإضافة إلى مفتاح التبديل -cleanup أعلاه ، يدعم FhManageW.exe المفاتيح التالية التي لم يتم توثيقها رسميًا.
قم بتشغيل النسخ الاحتياطي لسجل الملفات عند الطلب يدويًا.
FhManageW -backupnow
إيقاف النسخ الاحتياطي لسجل الملفات الجاري تشغيله حاليًا
FhManageW -stop
افتح صفحة إعدادات محفوظات الملفات:
FhManageW -التشغيل التلقائي
التحقق (تدقيق الأخطاء) محرك الأقراص المعين كمحرك النسخ الاحتياطي لسجل الملفات:
FhManageW -checktarget
استخدام FhManageW مع برنامج جدولة المهام
يمكنك مسح الإصدارات القديمة تلقائيًا من النسخ الاحتياطية لـ File History باستخدام Task Scheduler.
- افتح برنامج جدولة المهام ، وانقر فوق إنشاء مهمة
- قم بتعيين اسم ووصف للمهمة - على سبيل المثال امسح النسخ الاحتياطي لسجل الملفات القديم
- حدد علامة التبويب المشغلات ، وانقر فوق جديد.
- في بدء المهمة: سيكون الاختيار الافتراضي في الجدول .
- حدد التكرار الذي ترغب في تشغيل المهمة عليه: أسبوعيًا أو يوميًا أو شهريًا. يمكنك اختيار أسبوعيًا ، وتحديد اليوم (الأيام) التي تريد تشغيل المهمة فيها. يسمح بالعديد من الخيارات.
- انقر فوق OK ، وحدد علامة التبويب Actions ، وانقر فوق New.
- في مربع النص البرنامج / البرنامج النصي ، اكتب
c:\windows\system32\fhmanagew.exe - في الوسيطات إضافة: اكتب
-cleanup 45 -quiet
(يمحو سطر الأوامر أعلاه إصدارات محفوظات الملفات الأقدم من 45 يومًا.) - انقر فوق موافق ، وحدد علامة التبويب الإعدادات.
- تمكين مهمة التشغيل في أقرب وقت ممكن بعد أن تفوت البداية المجدولة
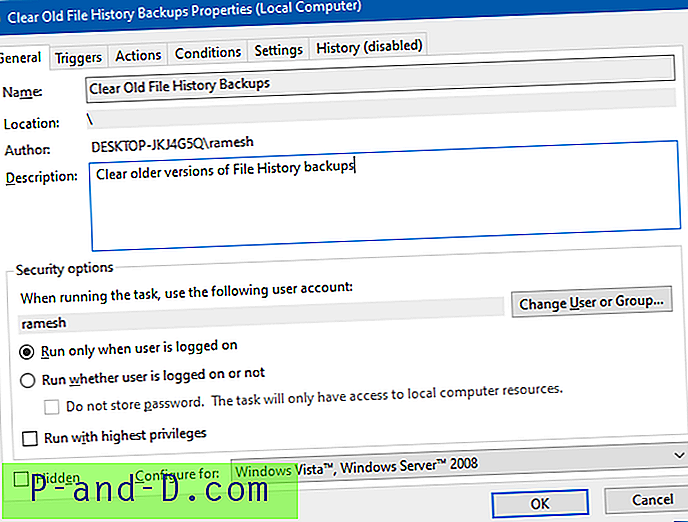
- انقر فوق موافق.
نأمل أن تقوم طريقة المهمة المجدولة بتوصيل عيوب أداة محفوظات الملفات وتساعد على توفير مساحة القرص عن طريق إزالة الإصدارات القديمة من ملفاتك بانتظام.