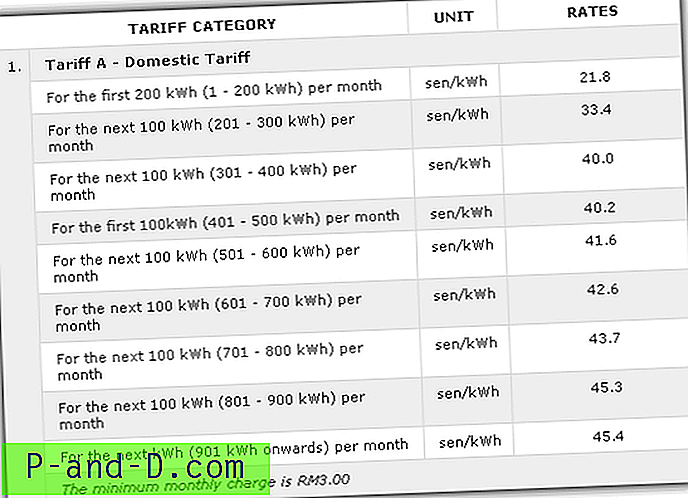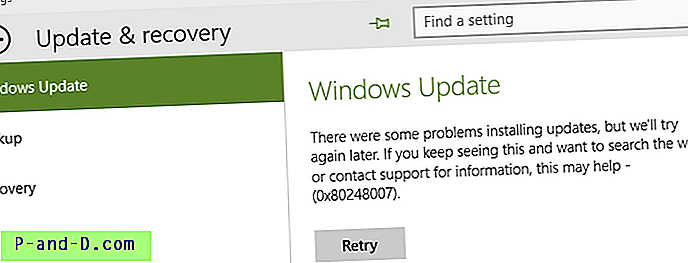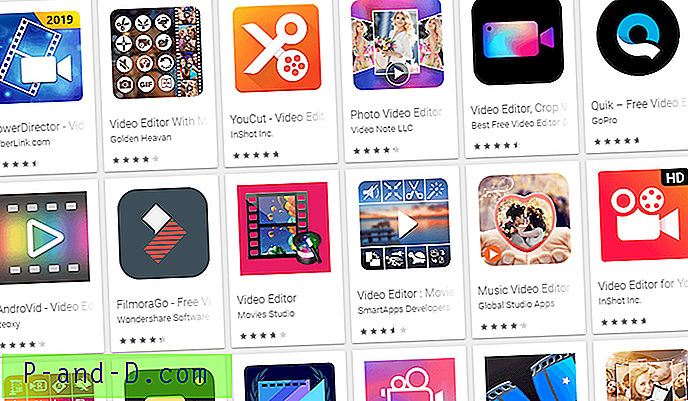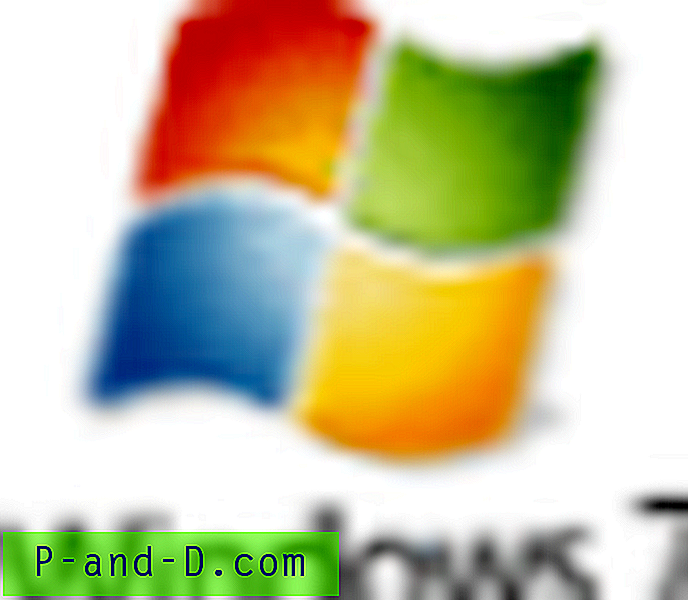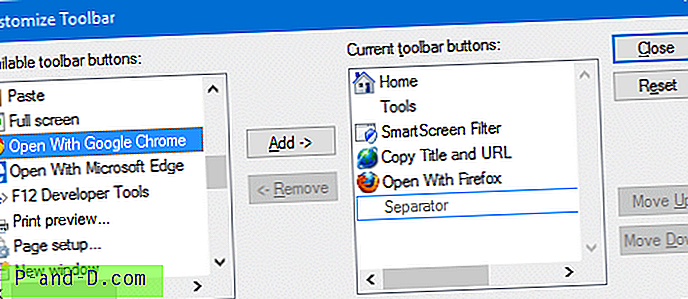فيما يلي تعديل سريع أو برنامج نصي لإعادة تسمية تسمية رمز سلة المحذوفات في Windows 10 والإصدارات الأقدم.
إعادة تسمية نص "سلة المحذوفات" (التسمية التوضيحية) في Windows
تمت مناقشة طريقتين. تستخدم الطريقة الأولى VBScript مخصص ، وتستخدم الطريقة الثانية تحرير التسجيل باستخدام محرر تسجيل Windows.
استخدام برنامج Windows لإعادة تسمية "سلة المحذوفات"
- انسخ المحتويات التالية إلى المفكرة:
Dim WshShell: Set WshShell = WScript.CreateObject ("WScript.Shell") sBasekey = "HKCU \ Software \ Microsoft \ Windows \ CurrentVersion \ Explorer \ CLSID \" strBinName = Inputbox ("أدخل نصًا لرمز سلة المحذوفات" ، " إعادة تسمية "سلة المحذوفات" ، "سلة المحذوفات") إذا اقتطع (strBinName) "" ثم Wshshell.regwrite sBasekey & "{645FF040-5081-101B-9F08-00AA002F954E} \" ، strBinName ، "REG_SZ" WshShell.AppActivate "مدير البرامج" Wshshell.SendKeys "{F5}" End if - احفظ الملف كـ
rename_recycle_bin.vbs - انقر نقرًا مزدوجًا فوق ملف البرنامج النصي لتشغيله.
- عند المطالبة ، اكتب اسمًا لرمز سلة المحذوفات وانقر فوق موافق.

يقوم البرنامج النصي بإعادة تسمية تسمية سلة المحذوفات وتحديث سطح المكتب عن طريق إرسال المفتاح F5 تلقائيًا.
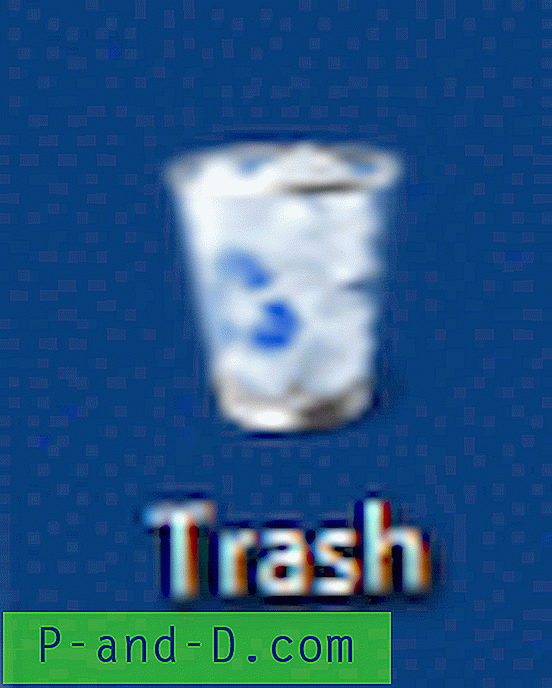
استخدام محرر التسجيل لإعادة تسمية سلة المحذوفات
- قم بتشغيل Regedit.exe
- انتقل إلى فرع التسجيل التالي:
HKEY_CURRENT_USER \ Software \ Microsoft \ Windows \ CurrentVersion \ Explorer \ CLSID \ {645FF040-5081-101B-9F08-00AA002F954E} - انقر نقرًا مزدوجًا (افتراضي) واستبدل النص الموجود ("سلة المحذوفات") بالنص المفضل لديك.
- قم بإنهاء محرر التسجيل.
- انقر بزر الماوس الأيمن على سطح المكتب وانقر فوق تحديث . أو ، انقر فوق سطح المكتب ثم اضغط F5.
تعمل الطرق المذكورة أعلاه في جميع إصدارات Windows ، بما في ذلك Windows 10.