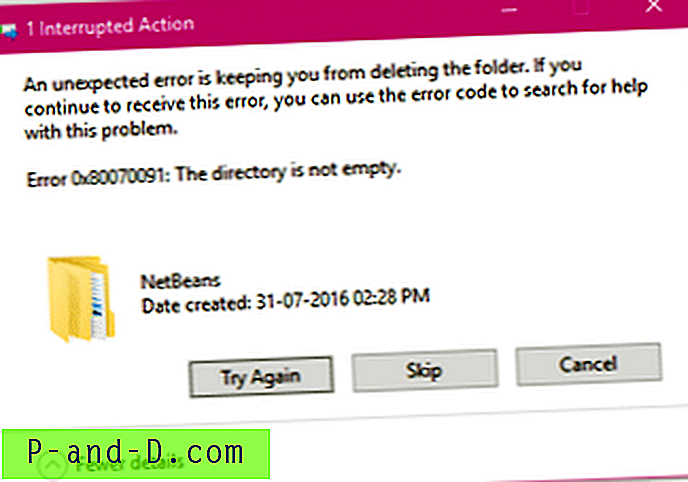في بعض الأحيان ، قد تواجه أخطاء مثل 0x80244007 أو 0x8024a105 أو أخطاء أخرى عند تثبيت التحديثات عبر قناة Windows Update. إليك بعض رسائل الخطأ النموذجية:
ملاحظة: خاصة للخطأ 0x8024a105 ، 0x8024a105 تشغيل Windows 0x8024a105 تثبيت التحديثات. جرب أيضًا موفر خدمة إنترنت مختلفًا في حالة ما إذا كانت هذه مشكلة تتعلق بـ DNS أو مشكلة في الوصول إلى CDN الخاص بـ Microsoft Update في منطقتك.
فيما يلي بعض رسائل الخطأ الأخرى التي قد تحدث عند محاولة تثبيت التحديثات.
حدثت بعض المشكلات في تثبيت التحديثات ، ولكن سنحاول مرة أخرى لاحقًا. إذا كنت لا تزال ترى هذا وتريد البحث في الويب أو الاتصال بالدعم للحصول على المعلومات ، فقد يساعد ذلك: (0x8024a223) حدثت بعض المشكلات في تثبيت التحديثات ، ولكن سنحاول مرة أخرى لاحقًا. إذا كنت لا تزال ترى هذا وتريد البحث في الويب أو الاتصال بالدعم للحصول على المعلومات ، فقد يساعد هذا: (0x80244007) حدثت بعض المشكلات في تثبيت التحديثات ، ولكن سنحاول مرة أخرى لاحقًا. إذا كنت لا تزال ترى هذا وتريد البحث في الويب أو الاتصال بالدعم للحصول على المعلومات ، فقد يساعد ذلك: (0x80080005) حدثت بعض المشكلات في تثبيت التحديثات ، ولكننا سنحاول مرة أخرى لاحقًا. إذا كنت لا تزال ترى هذا وتريد البحث في الويب أو الاتصال بالدعم للحصول على المعلومات ، فقد يساعد هذا: (0x80070422) حدثت بعض المشكلات في تثبيت التحديثات ، ولكننا سنحاول مرة أخرى لاحقًا. إذا كنت لا تزال ترى هذا وتريد البحث في الويب أو الاتصال بالدعم للحصول على المعلومات ، فقد يساعد ذلك: (0x80248007)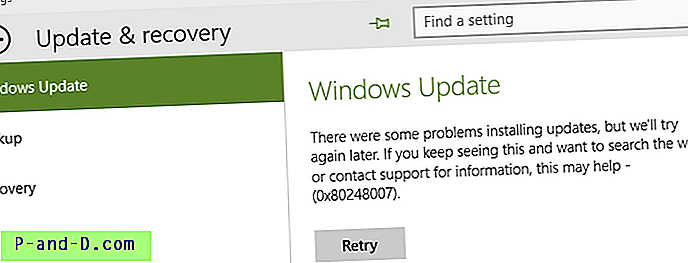
تحتوي هذه المقالة على خطوات استكشاف الأخطاء وإصلاحها المطلوبة لإصلاح معظم أخطاء Windows Update في Windows 10.
إصلاح 1: تشغيل مستكشف أخطاء Windows Update ومصلحها
قم بتشغيل مستكشف أخطاء Windows Update ومصلحها ودعه يقوم بإصلاح المشكلات تلقائيًا. يتحقق مستكشف الأخطاء ومصلحها من المشكلات المختلفة ويحاول إصلاحها تلقائيًا.
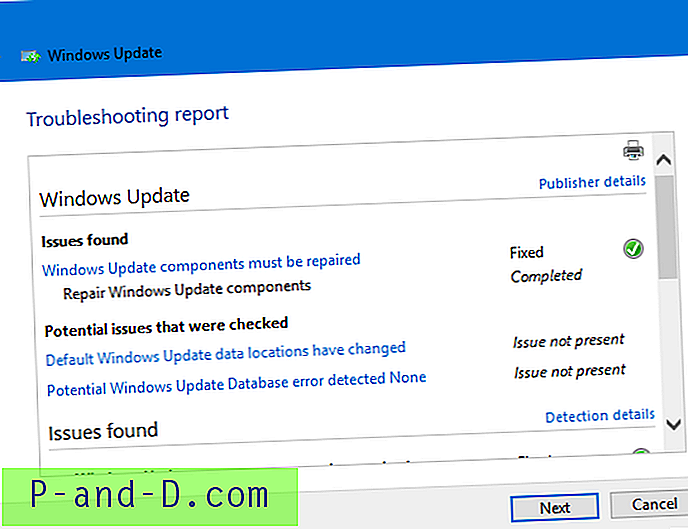
يقوم مستكشف الأخطاء ومصلحها تلقائيًا بتسجيل مكتبات DLL الأساسية التالية:
atl.dll و urlmon.dll و mshtml.dll و shdocvw.dll و browseui.dll و jscript.dll و vbscript.dll و scrrun.dll و msxml.dll و msxml3.dll و msxml6.dll و actxprxy.dll و softpub. dll ، wintrust.dll ، dssenh.dll ، rsaenh.dll ، gpkcsp.dll ، sccbase.dll ، slbcsp.dll ، cryptdlg.dll ، oleaut32.dll ، ole32.dll ، shell32.dll ، initpki.dll ، wuapi.dll ، wuaueng.dll ، wuaueng1.dll ، wucltui.dll ، wups.dll ، wups2.dll ، wuweb.dll ، qmgr.dll ، qmgrprxy.dll ، wucltux.dll ، muweb.dll ، wuwebv.dll
إصلاح 2: مسح مجلد SoftwareDistribution وإعادة تسمية المجلد Catroot2
المجلد SoftwareDistribution هو موقع تخزين مؤقت للتحديثات. في بعض الأحيان ، يعمل مسح محتويات المجلد SoftwareDistribution \ Download . للقيام بذلك ، استخدم الخطوات التالية:
- افتح نافذة موجه أوامر مرتفعة.
- اكتب الأوامر التالية واحدة تلو الأخرى واضغط ENTER بعد كل سطر:
صافي توقف توقف صافي توقف wuauserv صافي توقف توقف appidsvc صافي توقف cryptsvc
يؤدي هذا إلى إيقاف Windows Update و هوية التطبيق وخدمات التشفير مؤقتًا.
- افتح File Explorer وانتقل إلى المجلد التالي:
C: \ Windows \ SoftwareDistribution \ Download
- حدد جميع العناصر في هذا المجلد وحذفها. ومع ذلك ، كقاعدة عامة ، يُنصح بحذف الملفات التي يزيد عمرها عن 10 أيام في هذا المجلد.

- قم بالتبديل إلى نافذة موجه الأوامر (المسؤول)
- اكتب الأوامر التالية واحدة تلو الأخرى واضغط ENTER بعد كل سطر:
ren C: \ Windows \ System32 \ catroot2 Catroot2.old net bit bit net net wuauserv net start appidsvc net start cryptsvc
- أعد تشغيل Windows ، وتحقق مما إذا كان يمكنك تثبيت تحديثات Windows الآن.
إصلاح 3: بدء تشغيل خدمة Windows Modules Installer
تأكد من تشغيل خدمة Windows Modules Installer ( TrustedInstaller ) وتشغيلها.
- انقر بزر الماوس الأيمن فوق ابدأ وانقر فوق إدارة الكمبيوتر
- قم بتوسيع الخدمات والتطبيقات ، ثم حدد الخدمات
- حدد موقع Windows Modules Installer في القائمة. انقر بزر الماوس الأيمن عليه وحدد خصائص وحدد علامة التبويب عام.
- اضبط نوع البدء على يدوي (أو تلقائي ).
- انقر فوق تطبيق وانقر فوق موافق.
- انقر فوق الزر "ابدأ" للتحقق من إمكانية بدء الخدمة.
- أعد تشغيل Windows وحاول تثبيت التحديثات الآن
الإصلاح 4: تعطيل IPv6 مؤقتًا (إصلاح الخطأ 0x80070422 )
هذا الإصلاح خاص للخطأ 0x80070422 .
- انقر بزر الماوس الأيمن فوق ابدأ ، ثم انقر فوق تشغيل
- اكتب
ncpa.cplواضغط على ENTER - انقر بزر الماوس الأيمن على اتصال الإنترنت الخاص بك ، ثم حدد خصائص.
- في قائمة العناصر ، قم بإلغاء تحديد بروتوكول الإنترنت الإصدار 6 (TCP / IPv6) .
- انقر فوق موافق وأعد تشغيل الكمبيوتر.
بعد تثبيت التحديث (التحديثات) ، أعد تمكين IPv6.
إصلاح 5: إصلاح Windows Update عن طريق تشغيل DISM أو أداة الجاهزية تحديث النظام
إذا لم تساعد أي من الخطوات المذكورة أعلاه ، فقم بإصلاح مكونات النظام باستخدام DISM (لنظام التشغيل Windows 10 و 8) ، أو أداة الجاهزية لتحديث النظام (Checksur) لنظامي التشغيل Windows 7 و Windows Vista.
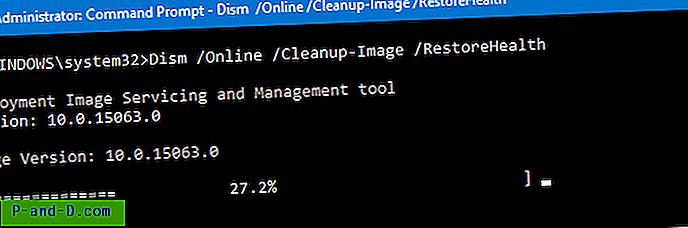
لمزيد من المعلومات ، راجع مقالة Microsoft إصلاح أخطاء Windows Update باستخدام أداة DISM أو System Update Readiness.
مهم
في بعض الأحيان ، من الممكن أنه عند تشغيل أمر DISM ( /RestoreHealth ) دون ذكر صورة مصدر لا يساعد ، أو فشل مع وجود خطأ. في هذه الحالة ، تأكد من إنشاء قرص إعداد Windows محدث أو متسلسل أو ISO مع آخر التحديثات المدمجة فيه. بعد ذلك ، قم بتثبيت ISO (أو استخدم حرف محرك أقراص الإعداد) وقم بتشغيل DISM مع ذكر install.wim من وسائط الإعداد أو تثبيت ISO كمصدر.
راجع المقالات Slipstream Windows 10: دمج التحديثات مع قرص الإعداد الأصلي وإصلاح Windows 10 باستخدام DISM و SFC للتجول.
الحل: تنزيل التحديث المستقل من كتالوج MU وتثبيته
إذا حدث الخطأ فقط لتحديث معين ، فيمكنك تنزيل الإصدار المستقل من التحديث ( .msu أو .cab ) مباشرة من كتالوج Microsoft Update وتثبيته بدلاً من تثبيته من قناة Windows Update العادية.
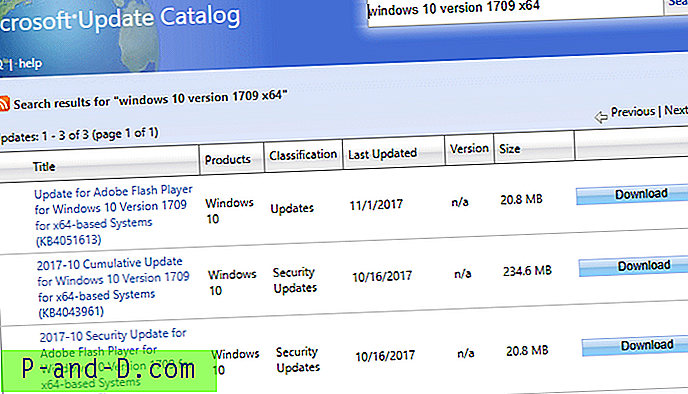
نأمل أن يساعدك أحد الإصلاحات المذكورة أعلاه على حل أخطاء Windows Update في جهاز الكمبيوتر الذي يعمل بنظام Windows 10.

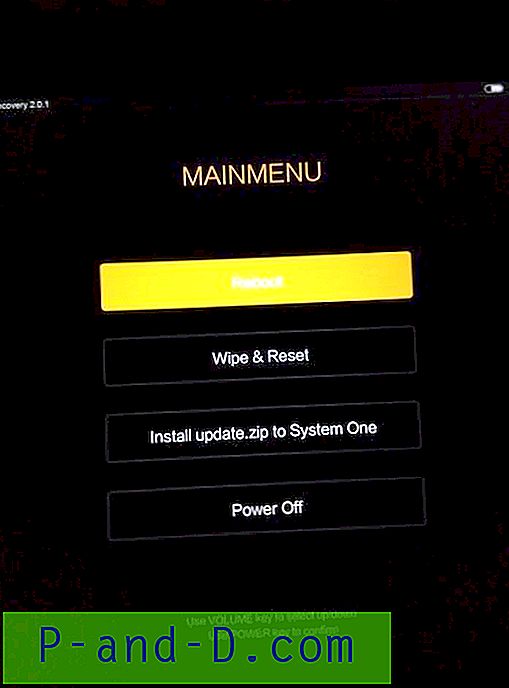
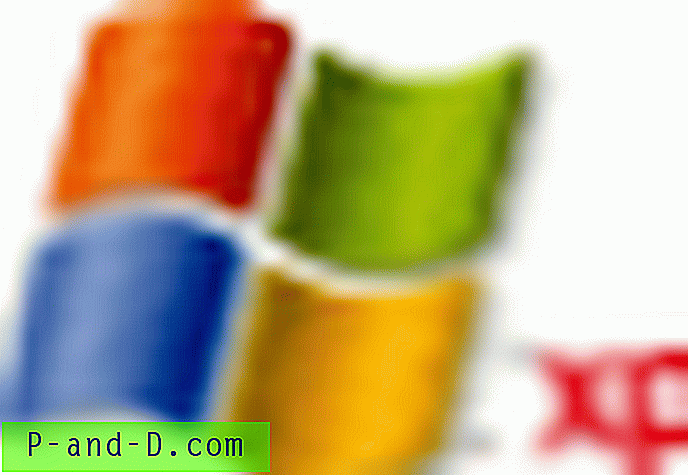
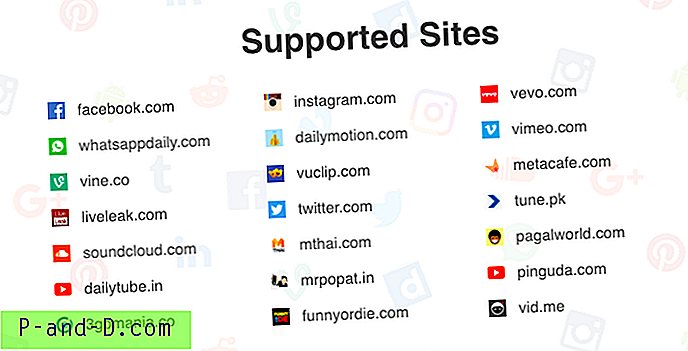

![إعداد "إظهار التطبيقات الأكثر استخدامًا" باللون الرمادي في Windows 10 [تحديث المبدعين]](http://p-and-d.com/img/microsoft/742/show-most-used-apps-setting-greyed-out-windows-10.jpg)