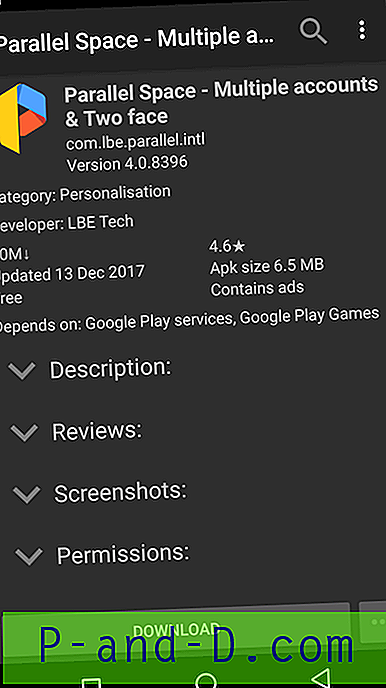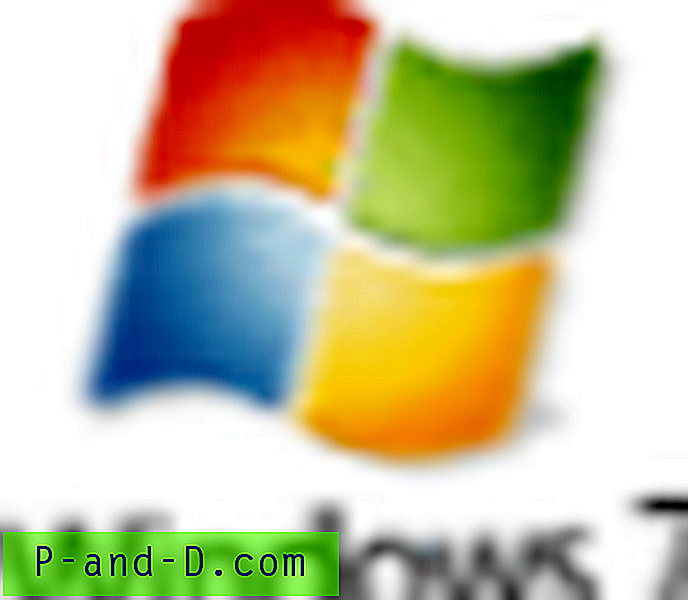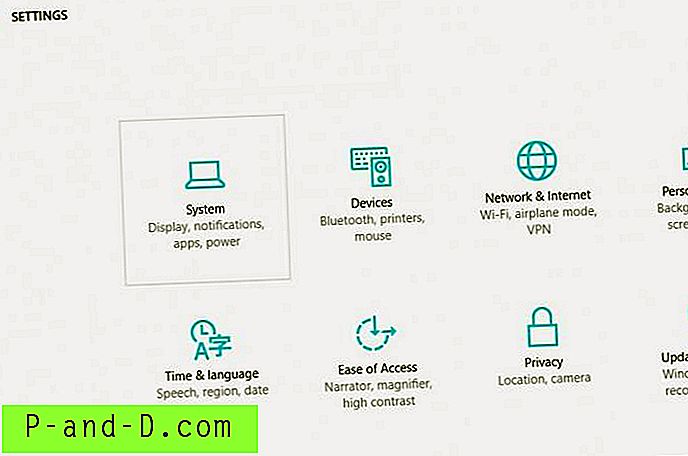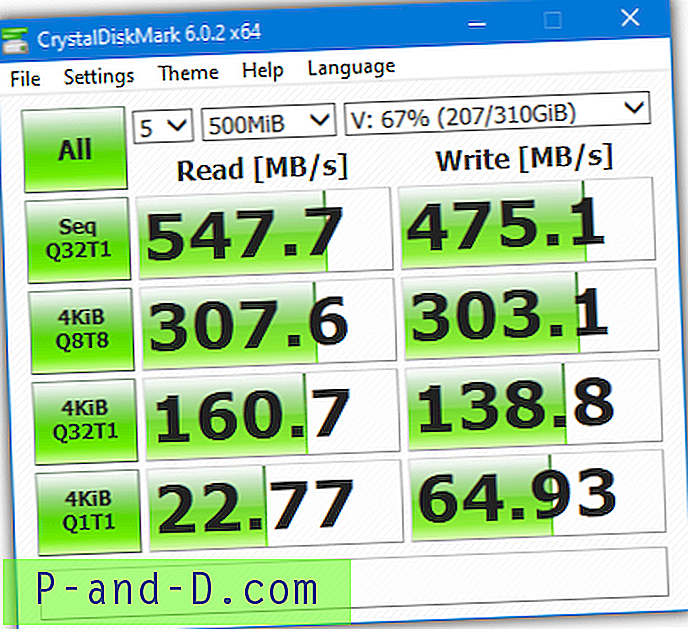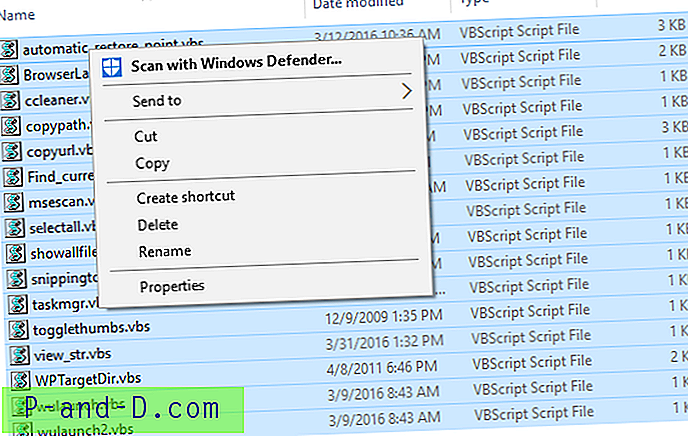تعد إضافة كلمة مرور لحساب المستخدم الخاص بك طريقة واضحة لزيادة الأمان والحفاظ على بياناتك أكثر أمانًا. يمكنك إما إعداد كلمة مرور عند إنشاء الحساب أو في وقت لاحق عندما تشعر بالحاجة إلى ذلك. إنه أمر سهل للغاية وتذهب ببساطة إلى خيارات حساب المستخدم في لوحة التحكم أو الإعدادات وتستخدم الخيار إنشاء كلمة مرور جديدة. من ذلك الحين فصاعدًا ، ستكون كلمة المرور مطلوبة لتسجيل الدخول ومن قبل مستخدمين آخرين للحصول على امتيازات مرتفعة إذا كنت مسؤولاً.
إذا كنت أنت أو أي شخص آخر ينسى كلمة المرور الخاصة به أو لا يعرف بسبب تغيير كلمة المرور ، فستصبح مشكلة. بينما يمكنك إنشاء قرص إعادة تعيين كلمة المرور في Windows ، لا يمكنك إنشاء القرص إذا كنت لا تعرف كلمة المرور الحالية. هناك أيضًا طرق أخرى لتغيير كلمة المرور داخل Windows ولكنك لا تزال بحاجة إلى معرفة كلمة المرور الحالية قبل استخدام معظمها.

هناك أيضًا العديد من طرق الجهات الخارجية لإعادة تعيين أو تغيير كلمة المرور. يمكن لشيء مثل Kon-Boot تجاوز كلمة المرور تمامًا أثناء تسجيل الدخول بينما يمكن لأداة مساعدة مثل Offline Windows Password Editor مسح كلمة المرور. سنعرض هنا بعض الطرق السهلة لإعادة تعيين كلمة مرور المستخدم أو تغييرها دون معرفة كلمة المرور الحالية.
ستعمل هذه الطرق أدناه على حسابات المستخدمين المحلية لنظام التشغيل Windows XP و Vista و 7 و 8.x و 10. ولن تعمل مع المستخدمين في Windows 8.x و 10 الذين قاموا بتسجيل الدخول باستخدام حساب بريد Microsoft. لتغيير كلمة المرور في حساب البريد ، ستحتاج إلى متابعة عملية كلمة المرور المنسية عبر الإنترنت. ملاحظة: بالنسبة لمعظم هذه الأساليب ، ستحتاج إلى معرفة كلمة المرور أو أن تكون قادرًا على تسجيل الدخول إلى حساب مسؤول واحد على الأقل على النظام لإجراء تغييرات على كلمة المرور. إذا لم يكن لديك هذا ، فستكون هناك حاجة إلى طريقة أخرى لإعادة تعيين كلمة المرور. استخدم قرص إعادة تعيين كلمة مرور جهة خارجية أو حيلة تسجيل الدخول إلى موجه الأوامر وهي الطريقة الأخيرة في قائمتنا.
تغيير كلمة مرور حساب المستخدم باستخدام أداة
من الطرق السهلة لتغيير كلمة مرور المستخدم تشغيل أداة صغيرة وبسيطة تقوم بذلك لك ببضع نقرات. إليك برنامجين محمولين لتلقي نظرة عليهما.
مدير كلمة المرور XP
كما يمكنك أن تقول من خلال الاسم ، كان مغير كلمة المرور هذا موجودًا منذ سنوات وقد تم تصميمه في الأصل لتغيير كلمات المرور في Windows XP. نظرًا لأن طريقة تغيير كلمات مرور المستخدم هي نفسها كما كانت في ذلك الوقت ، فإن هذه الأداة تعمل أيضًا بشكل جيد تمامًا في Windows Vista و 7 و 8 و 8.1 و 10. الشرط الوحيد هو النقر بزر الماوس الأيمن وتشغيل البرنامج كمسؤول إذا لم تقم بذلك ر لديهم حقوق كاملة.
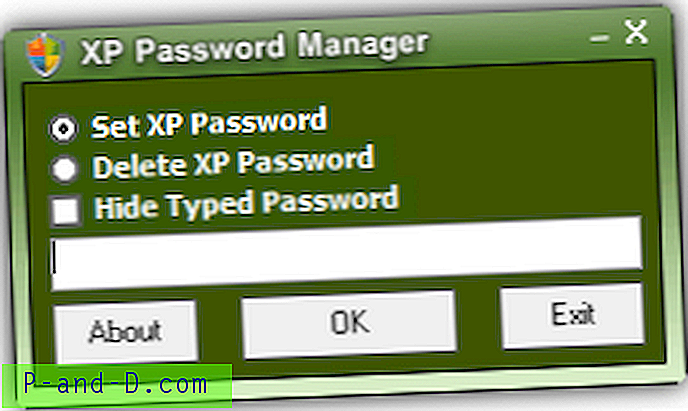
يعمل برنامج XP Password Manager مع حساب المستخدم الذي قام بتسجيل الدخول حاليًا فقط والذي لا يحد من استخدامه إلى حد ما. فقط قم بتشغيل البرنامج وحدد ما إذا كنت تريد تعيين كلمة مرور جديدة أو حذف كلمة المرور مما يعني أنك لن تحتاج إلى إدخال أي شيء. أدخل كلمة مرور جديدة في المربع إذا كنت تقوم بإنشاء واحدة واضغط على زر موافق . يعد خيار إخفاء كلمات المرور المكتوبة مفيدًا إذا كنت ترغب في منع أي شخص من رؤية ما تكتبه.
قم بتنزيل XP Password Manager
مغير كلمة مرور حساب مستخدم Raymondcc
تم تطوير هذه الأداة من قبل أنفسنا وهي مستوحاة من مدير كلمة المرور XP Arash Veyskaram أعلاه. يحتوي مغير كلمة مرور حساب المستخدم على ميزتين بصرف النظر عن واجهة أكثر حداثة ونص واجهة المستخدم. أولاً ، تعمل هذه الأداة أيضًا على حسابات المشرف أو المستخدم المحلية الأخرى التي يمكنك تحديدها من القائمة المنسدلة. ثانيًا ، هناك خيار لإنشاء كلمة مرور عشوائية مكونة من 8 أحرف إذا كنت تعتقد أن مستخدمًا آخر من المحتمل أن يعرف أو يخمن كلمة مرور يدوية.
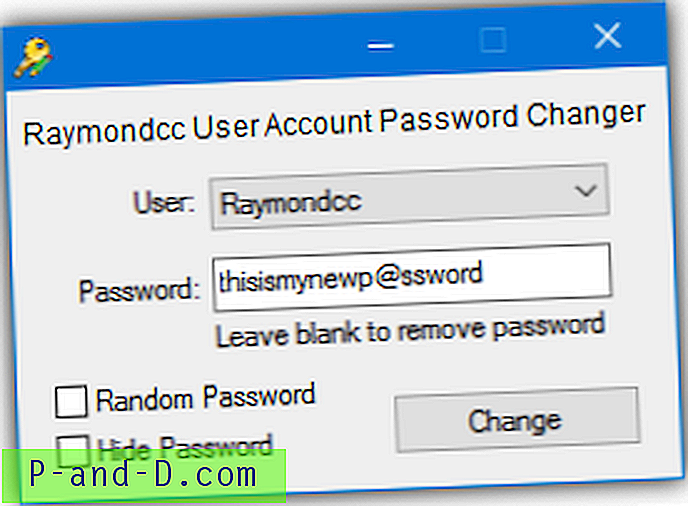
قم بتشغيل الأداة بامتيازات المسؤول ، وحدد المستخدم من القائمة المنسدلة ثم اختر تعيين كلمة مرور جديدة أو فارغة. أدخل كلمة مرور جديدة في المربع أو اتركها فارغة لمحو كلمة المرور الحالية. بدلاً من ذلك ، حدد المربع العشوائي لإنشاء كلمة مرور عشوائية مكونة من 8 أحرف تستخدم مزيجًا من الأحرف الكبيرة والصغيرة والحروف الخاصة. استخدم مربع الاختيار إخفاء حتى لا يتمكن أحد من رؤية ما تكتبه. اضغط على " تغيير" لإدخال التغييرات على كلمة مرور الحساب.
تنزيل Raymondcc User Account Password Changer
ملاحظة: كن على علم بأن هذه الأدوات يمكن أن تنتج نتائج إيجابية خاطئة في برامج مكافحة الفيروسات والماسحات الضوئية عبر الإنترنت لأنهم يحاولون تغيير كلمات مرور المستخدم. من الواضح أن هذا يصنف على أنه نشاط ضار ولكنه في الحقيقة ما تحاول عمداً القيام به.
تغيير كلمة مرور الحساب من إدارة الكمبيوتر
بخلاف استخدام الأدوات أعلاه لتغيير كلمة مرور حساب المستخدم ، فمن السهل بشكل مدهش القيام بذلك مباشرة من Windows من خلال إدارة الكمبيوتر.
1. افتح إدارة الكمبيوتر ، يمكنك القيام بذلك بعدة طرق. انقر بزر الماوس الأيمن فوق الكمبيوتر / هذا الكمبيوتر وانقر فوق إدارة ، واكتب compmgmt.msc في مربع الحوار Win + R Run أو انتقل إلى لوحة التحكم> أدوات إدارية> إدارة الكمبيوتر.
2. في إدارة الكمبيوتر ، انتقل إلى أدوات النظام> المستخدمون المحليون والمجموعات المحلية> المستخدمون. سترى هناك قائمة المستخدمين بما في ذلك حسابات المسؤول والضيف المضمنة. انقر بزر الماوس الأيمن على حساب المستخدم لكلمة المرور التي تريد تغييرها وحدد تعيين كلمة المرور .
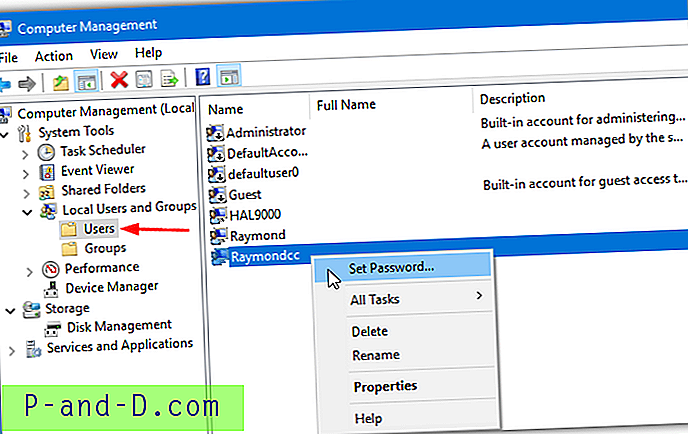
3. لاحظ نافذة التحذير المنبثقة وانقر على "متابعة" عندما تسعد بالمتابعة. ثم أدخل كلمة المرور الجديدة مرتين في المربعات وانقر فوق موافق لحفظ التغييرات. اترك المربعات فارغة واضغط على OK لإزالة كلمة المرور الحالية.
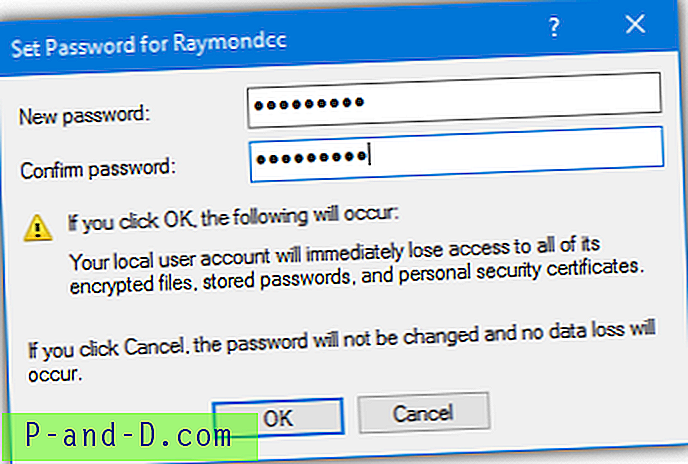
على الرغم من أن هذه واجهة Windows قياسية ، إلا أنه لا يُطلب منك توفير كلمة المرور الحالية قبل مسحها أو تغييرها. أنت بحاجة إلى امتيازات المسؤول لاستخدام هذا الخيار إذا كنت مستخدمًا قياسيًا على الرغم من أنه لن تتم مطالبة المسؤولين ، حتى إذا تم تمكين التحكم في حساب المستخدم (UAC).
تغيير كلمة مرور الحساب من موجه الأوامر
هذه الطريقة أكثر ملاءمة للمستخدمين المتقدمين ويمكن استخدامها في البرامج النصية والملفات الدفعية. وهي أيضًا الطريقة المستخدمة في الخلفية بواسطة الأداة المساعدة أعلاه لتغيير كلمة المرور.
1. افتح موجه أوامر المسؤول بالنقر فوق ابدأ أو الضغط على مفتاح Win وكتابة cmd ، ثم اضغط على Ctrl + Shift واضغط على Enter. أو انقر بزر الماوس الأيمن على Start واختر Command Prompt (Admin) لنظام التشغيل Windows 8.1 أو 10.
2. يمكن تغيير كلمة المرور بالفعل بعدة طرق. اكتب أحد الأوامر التالية في الموجه واضغط على Enter. اكتب "net user" بدون وسيطات للحصول على قائمة بأسماء المستخدمين.
اسم المستخدم صافي كلمة المرور
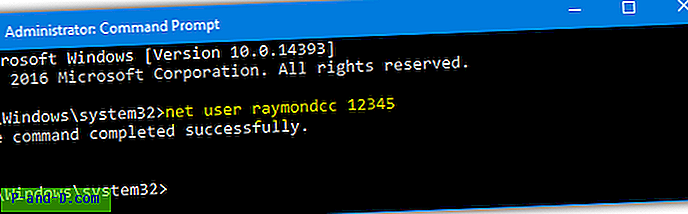
سيؤدي هذا ببساطة إلى تغيير كلمة المرور لاسم المستخدم الذي تحدده باستخدام كلمة المرور التي أدخلتها. على سبيل المثال ، net user raymondcc 12345. تأكد من وضع اسم المستخدم أو كلمة المرور بين علامتي اقتباس إذا كان أي منهما يحتوي على مسافات.
اسم المستخدم الصافي *
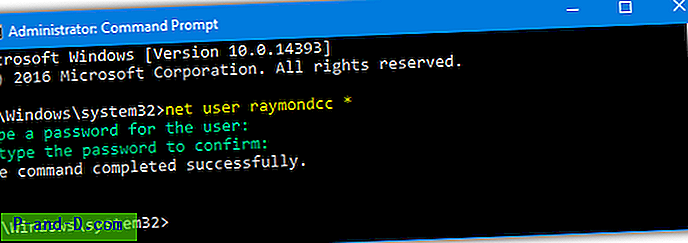
سيطلب منك استخدام علامة النجمة بدلاً من كلمة المرور كتابة كلمة المرور في وحدة التحكم مرة تلو الأخرى للتأكيد. لن ترى أي أحرف يتم كتابتها أثناء إدخال كلمة المرور.
اسم مستخدم net ""
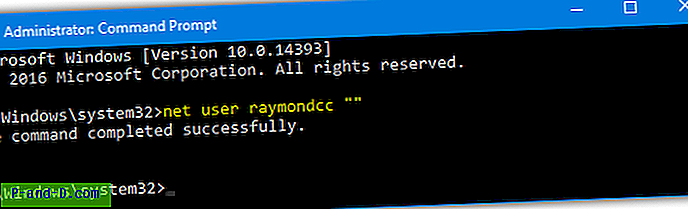
سيؤدي إدخال علامات اقتباس مزدوجة لأن كلمة المرور إلى إزالة كلمة المرور من الحساب تمامًا حتى تتمكن من تسجيل الدخول أو طلب وصول المسؤول دون كتابة أي شيء. من الواضح أن هذا أقل أمانًا.
اسم المستخدم الصافي / عشوائي
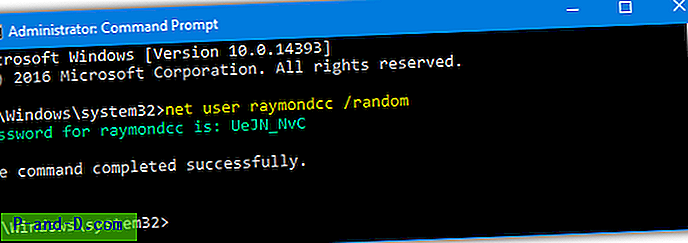
سيقوم هذا الأمر الأخير بإنشاء كلمة مرور عشوائية مكونة من 8 أحرف لك وعرضها في نافذة وحدة التحكم. ستكون كلمة المرور الجديدة عبارة عن مزيج من الأحرف الكبيرة والصغيرة والشخصيات الخاصة ، لذا تأكد من حفظها أو تدوينها كما هو موضح تمامًا.
إذا تلقيت خطأ رفض الوصول أثناء استخدام الأمر net ، فهذا يعني أنك لا تقوم بتشغيل موجه الأوامر أو أي برنامج نصي كمسؤول.
قم بتغيير أو إعادة تعيين كلمة مرور المستخدم إذا لم تتمكن من تسجيل الدخول
إذا كنت المستخدم الوحيد على الكمبيوتر ولا تعرف أو لا تتذكر كلمة المرور لتسجيل الدخول ، فلن تعمل الطرق المذكورة أعلاه لأنها تتطلب الوصول إلى حساب مسؤول واحد على الأقل. تسمح لك هذه الطريقة بفتح نافذة موجه الأوامر في شاشة تسجيل الدخول حتى تتمكن من إزالة كلمة المرور أو تغيير كلمة المرور أو حتى إضافة / إزالة مستخدم قبل تسجيل الدخول.
1. أولاً ، ستحتاج إلى تشغيل نظامك على وسائط يمكنها نسخ عدد قليل من ملفات Windows. سنستخدم قرص DVD لتثبيت Windows على الرغم من أنه يمكنك أيضًا استخدام قرص إصلاح نظام Windows أو قرص أداة مساعدة آخر مثل Hirens BootCD أو Gandalf's WinPE أو Linux LiveCD أو حتى نظام تشغيل آخر في نظام متعدد أنظمة التشغيل.
2. قم بالتمهيد إلى قرص DVD من Windows وعندما تظهر شاشة الإعداد ، اضغط على Shift + F10 لفتح موجه الأوامر. تحتاج إلى العثور على حرف محرك الأقراص لنظام Windows الخاص بك والذي من المحتمل أن يكون D :. اكتب Dir D: وتحقق مما إذا كانت مجلدات Program Files و Users و Windows مدرجة. إذا لم تجرب Dir C: ، Dir E: وهكذا حتى تجد حرف محرك الأقراص الصحيح.
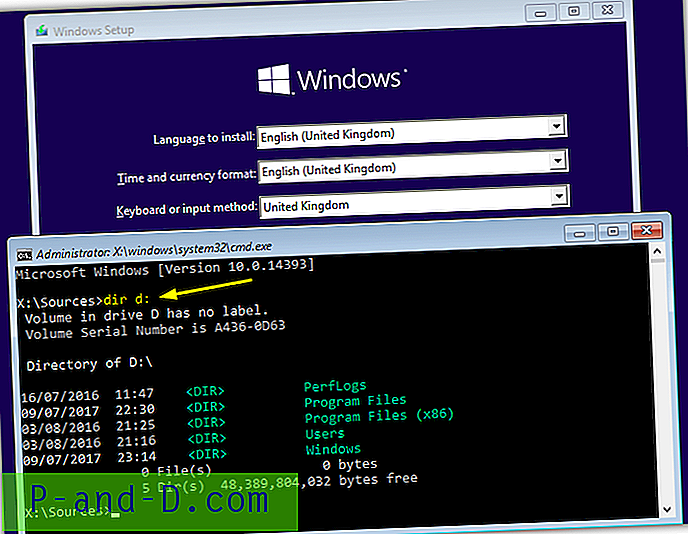
3. اكتب الأوامر التالية واحدة تلو الأخرى ، قم بتغيير حرف محرك الأقراص إلى الحرف الصحيح الذي وجدته أعلاه إذا لم يكن حرفك D:
د:
القرص المضغوط Windows \ System32
نسخ Sethc.exe Sethc.exe.bak
انسخ Cmd.exe Sethc.exe
اضغط Y عندما يطلب منك الكتابة فوق الملف.

4. أغلق نافذة الإعداد خلف موجه الأوامر ، انقر فوق نعم أو اضغط Y للتأكيد وإعادة تشغيل Windows. في شاشة تسجيل دخول Windows عندما يُطلب منك كلمة المرور ، اضغط على مفتاح Shift 5 مرات أو Alt + Shift + PrintScreen لإظهار موجه الأوامر.
5. أدخل أحد أوامر net user المذكورة أعلاه لتغيير كلمة المرور. للحصول على قائمة المستخدمين ، أدخل ببساطة "net user" بدون حجج. سيقوم هذا الأمر بمسح كلمة المرور بالكامل:
اسم مستخدم net ""
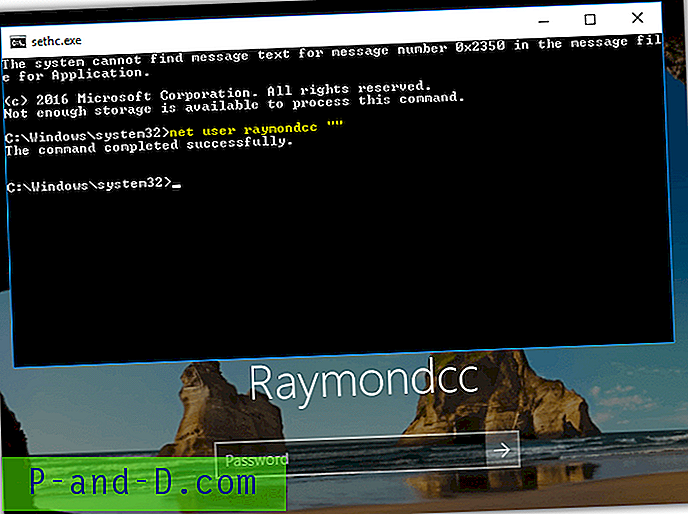
6. الآن كل ما عليك فعله هو النقر في مربع كلمة المرور ، واكتب كلمة المرور الجديدة اختياريًا إذا قمت بإنشاء واحدة واضغط على Enter لتسجيل الدخول.
7. هذه الخطوة الأخيرة اختيارية ولكن يوصى بها إذا كان المستخدمون الآخرون لديهم حق الوصول إلى الكمبيوتر. قم بالتمهيد إلى Windows ، قم بتثبيت قرص DVD وافتح موجه الأوامر مرة أخرى باستخدام Shift + F10. اكتب ما يلي باستخدام نفس حرف محرك الأقراص الذي وجدته في الخطوة 2:
د:
القرص المضغوط Windows \ System32
انسخ Sethc.exe.bak Sethc.exe
اضغط Y لتأكيد الكتابة الفوقية وإغلاق نافذة الإعداد لإعادة التشغيل.
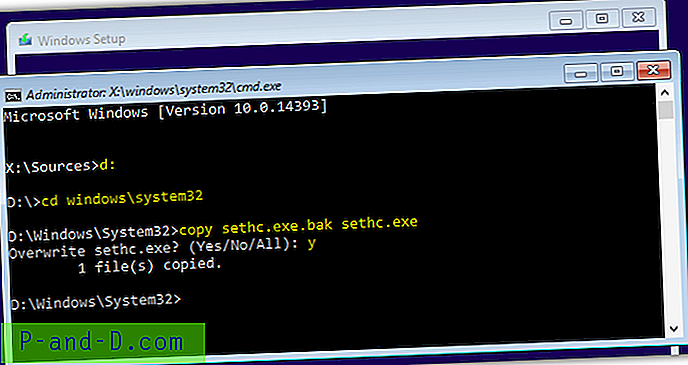
يؤدي ذلك إلى استعادة ملف Sethc الأصلي القابل للتنفيذ حتى لا يتمكن أي شخص آخر من التسبب في مشاكل من خلال إظهار موجه الأوامر أثناء تسجيل الدخول. إذا كنت قد استخدمت طريقة أخرى مثل Live Linux أو قرص مضغوط للإصلاح / الأداة المساعدة ، فما عليك سوى استبدال Sethc القابل للتنفيذ بالأصل.
هذه الخدعة موجودة منذ زمن طويل وتعمل لأن Windows يستخدم ميزات إمكانية الوصول في شاشة تسجيل الدخول. يؤدي الضغط على Shift 5 مرات إلى ظهور خيار Sticky Keys أو عروض Shift + Alt + PrintScreen لتمكين التباين العالي. إذا قمت باستبدال مشغل مفاتيح اختصار إمكانية الوصول (Sethc.exe) بـ Cmd.exe ، فسيقوم بدلاً من ذلك بتشغيل موجه الأوامر عند الضغط على تلك المفاتيح. لم يقم أحد بتسجيل الدخول بعد ، لذا لا تنطبق امتيازات المسؤول.
ملاحظة أخيرة: يجب أن تدرك أن تغيير كلمة المرور باستخدام إحدى هذه الطرق يجب أن يكون الملاذ الأخير. سيؤدي فرض تغيير كلمة المرور بهذه الطريقة إلى جعل البيانات المشفرة مثل رسائل البريد الإلكتروني والملفات وكلمات مرور الإنترنت غير قابلة للقراءة لأنها ستكون محمية الآن بكلمة مرور خاطئة. لمحاولة الحفاظ على هذا النوع من البيانات ، قد يكون شيء مثل أداة تكسير كلمة مرور الحساب خيارًا أفضل أولاً.