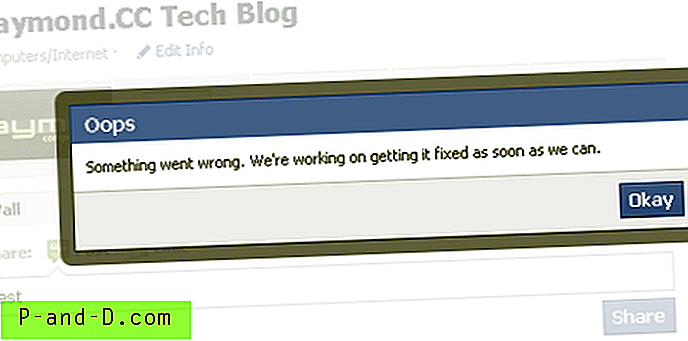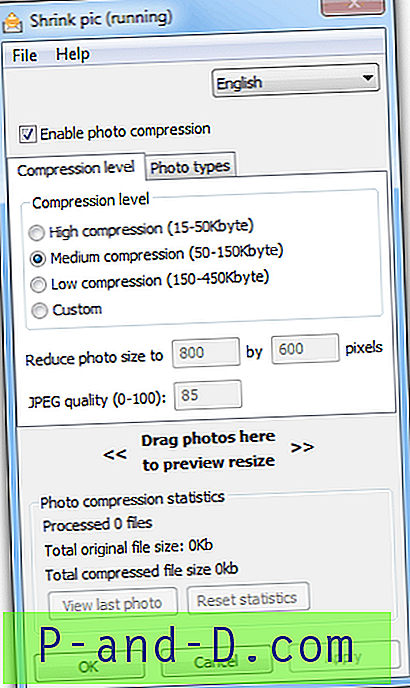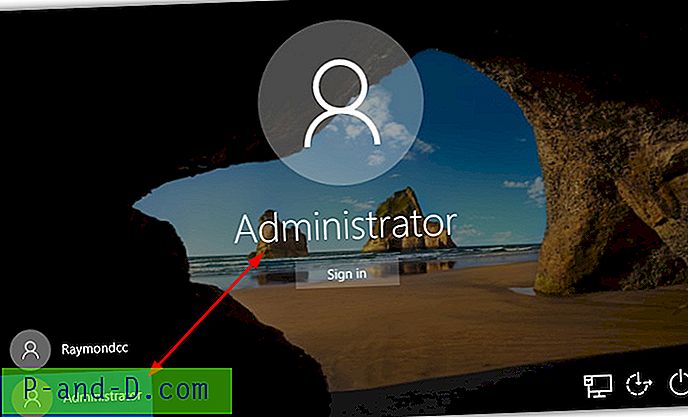يعد سطح المكتب البعيد الذي يأتي في Windows ميزة رائعة وسهلة الاستخدام حيث يتيح لك تسجيل الدخول والتحكم عن بعد في الكمبيوتر كما لو كنت جالسًا أمامه. يتم إيقاف تشغيل هذه الميزة افتراضيًا ويمكن تمكينها بسهولة عن طريق تحديد خيار من علامة التبويب Remote في خصائص النظام. ثم يمكن لوحدة التحكم تشغيل اختصار "الاتصال بسطح المكتب البعيد" الموجود في قائمة "ابدأ" ، وإدخال إما عنوان IP أو اسم المضيف للكمبيوتر الذي سيتم التحكم فيه ، متبوعًا بتسجيل الدخول باسم المستخدم وكلمة المرور التي تم تعيينها على الكمبيوتر.

من المنطقي إبقاء سطح المكتب البعيد مغلقًا وتشغيله مرة أخرى فقط عندما تحتاجه لمنع أي اختراق محتمل. طريقة أخرى رائعة للحفاظ على خوادم سطح المكتب البعيد أكثر أمانًا هي تغيير رقم المنفذ الافتراضي لسطح المكتب البعيد. ومع ذلك ، ليس من المنطقي إذا كنت مسؤول شبكة لأن سبب استخدام سطح المكتب البعيد هو أن يوفر عليك عناء التواجد أمام الكمبيوتر في المقام الأول. على الرغم من عدم وجود خيار مرئي يمكنك العثور عليه في Windows لتمكين ميزة Remote Desktop عن بعد ، إلا أنه توجد طريقة حوله. يتضمن تشغيل ميزة "سطح المكتب البعيد" أو إيقاف تشغيلها تحديث قيمة تسجيل واحدة فقط. نظرًا لأن Windows يسمح لك بالوصول عن بُعد إلى سجل كمبيوتر آخر وإدارته ، فإن هذا يجعل من الممكن تشغيل أو إيقاف تشغيل سطح المكتب البعيد عن بُعد. حاول تشغيل محرر التسجيل (regedit) ، انتقل إلى ملف وسترى "Connect Network Registry". لتسهيل الأمور كثيرًا ، هناك أداة مساعدة مجانية تسمى Remote Desktop Enabler (يتوفر رابط التنزيل في نهاية هذه المقالة) والتي تأتي في واجهة مستخدم بسيطة لتتمكن من تمكين Remote Desktop على أجهزة الكمبيوتر البعيدة والمحلية التي تعمل بنظام Windows في عدد قليل فقط خطوات.
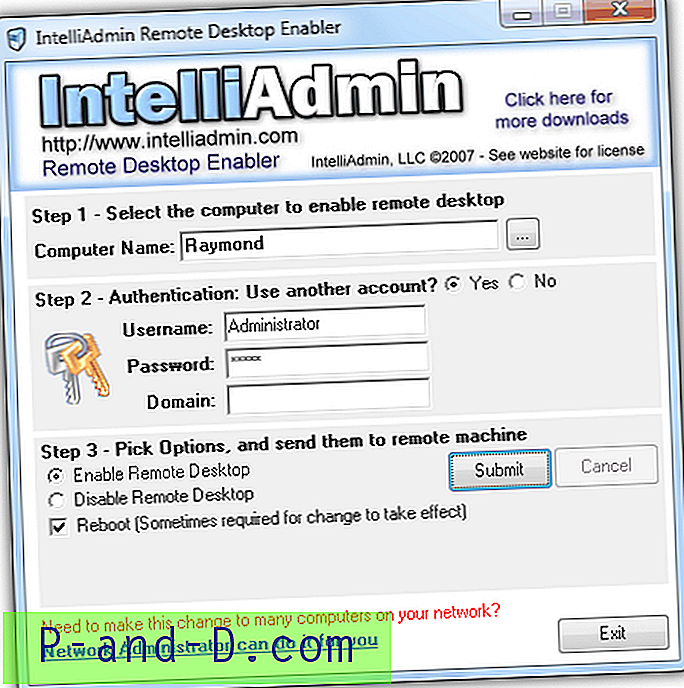
الخطوة الأولى هي تحديد الكمبيوتر الذي تريد تمكين سطح المكتب البعيد ، أو يمكنك تحديد عنوان IP أو اسم الكمبيوتر يدويًا. ثانيًا ، يجب عليك إدخال معلومات حساب مستخدم صالحة. الخيار الأخير هو تحديد ما إذا كان سيتم تمكين سطح المكتب البعيد أو تعطيله على الكمبيوتر البعيد. هناك أيضًا خيار لإعادة تشغيل الكمبيوتر عن طريق تحديد مربع الاختيار إعادة التشغيل.
كما ذكرنا سابقًا ، فإن هذه الأداة تجعل من السهل تحديث قيمة التسجيل لسطح المكتب البعيد ، ولكن للأسف لا تعمل مباشرة بمجرد أن تكون بعض إعدادات الأمان الافتراضية في Windows تمنع هذا من العمل. إذا ظهرت لك رسالة " خطأ: (تم رفض الوصول) " عند محاولة تمكين سطح المكتب البعيد على جهاز كمبيوتر يعمل بنظام التشغيل Windows 7 ، فإليك الأشياء التي يتعين عليك القيام بها أولاً:
1. تمكين خدمة التسجيل البعيد
- انقر فوق الزر ابدأ ، واكتب services.msc في شريط البحث في البرامج والملفات واضغط على Enter. ابحث عن Remote Registry في القائمة ، وانقر عليه بزر الماوس الأيمن وحدد Start. سيؤدي هذا إلى بدء تشغيل خدمة "التسجيل البعيد" بشكل مؤقت وسيتم إيقافه عند إعادة تشغيل جهاز الكمبيوتر. لبدء هذه الخدمة بشكل دائم كلما تم تشغيل Windows ، انقر نقرًا مزدوجًا فوق "التسجيل البعيد" ، وانقر فوق القائمة المنسدلة لنوع بدء التشغيل وحدد تلقائي.
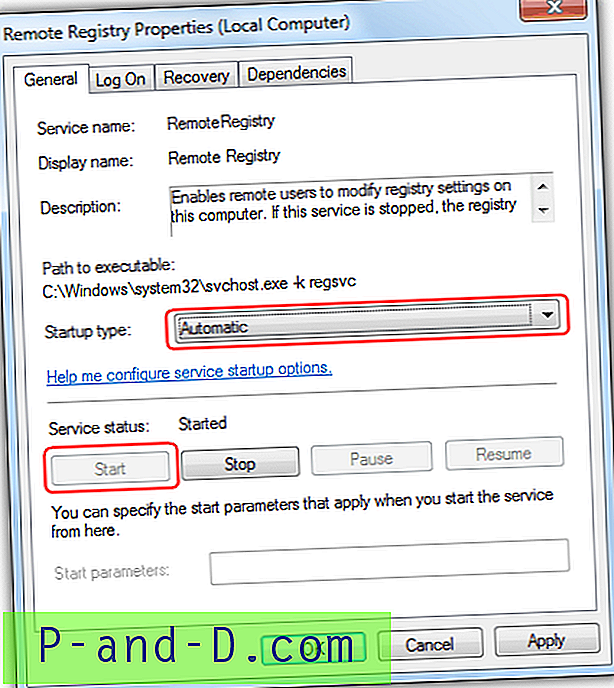
2. استخدم حساب المسؤول المضمن المعطل
- لسبب غير معروف ، يجب عليك استخدام حساب المسؤول المضمن والذي يتم تعطيله افتراضيًا في Windows 7. لتمكين حساب المسؤول ، انقر فوق الزر ابدأ ، وانقر بزر الماوس الأيمن على الكمبيوتر وحدد إدارة. قم بتوسيع أدوات النظام> المستخدمون المحليون والمجموعات المحلية ، المستخدمون> انقر نقرًا مزدوجًا فوق المسؤول ، وقم بإلغاء تحديد الحساب معطل. انقر فوق موافق لإغلاق نافذة خصائص المسؤول.
3. تعيين كلمة مرور لحساب المسؤول
- يتيح لك تمكين حساب المسؤول المدمج إمكانية تسجيل الدخول بدون كلمة مرور. ستحتاج إلى تعيين كلمة مرور لهذا للعمل. في نافذة إدارة الكمبيوتر التي قمت بتشغيلها من الخطوة 2 ، انقر بزر الماوس الأيمن على المسؤول وحدد تعيين كلمة المرور. انقر فوق الزر متابعة واكتب كلمة مرور.
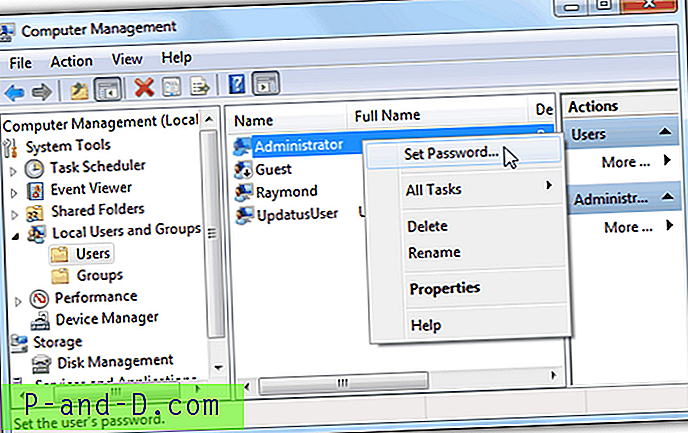
4. قم بتشغيل الملفات والطابعات
- انتقل إلى لوحة التحكم> مركز الشبكة والمشاركة> انقر فوق تغيير إعدادات المشاركة المتقدمة في الجزء الأيمن> حدد زر الاختيار تشغيل مشاركة الملفات والطابعات وانقر فوق حفظ التغييرات.
كما ترى ، وضعت Microsoft تكوينًا افتراضيًا آمنًا إلى حد كبير على Windows 7. لن يعمل Enabler Desktop Remote إذا لم يتم استيفاء أي من المتطلبات المذكورة أعلاه.
بالنسبة لنظام التشغيل Windows XP ، هناك أيضًا بعض التغييرات في التكوين التي سيتم إجراؤها وإلا ستحصل على الرسالة " خطأ: سطح المكتب البعيد ليس على الكمبيوتر ".
1. يجب أن يكون لحساب المستخدم في مجموعة المسؤولين كلمة مرور.
- على عكس Windows 7 ، يمكنك استخدام أي حساب مستخدم طالما أنه ينتمي إلى مجموعة المسؤولين. انتقل إلى لوحة التحكم> حسابات المستخدمين> اختر الحساب الذي تريد تعيين كلمة مرور له> انقر فوق إنشاء كلمة مرور
2. تعطيل مشاركة الملفات البسيطة.
- انتقل إلى لوحة التحكم> خيارات المجلد> علامة التبويب عرض> قم بالتمرير إلى الأسفل في الإعدادات المتقدمة وقم بإلغاء تحديد "استخدام مشاركة الملفات البسيطة".
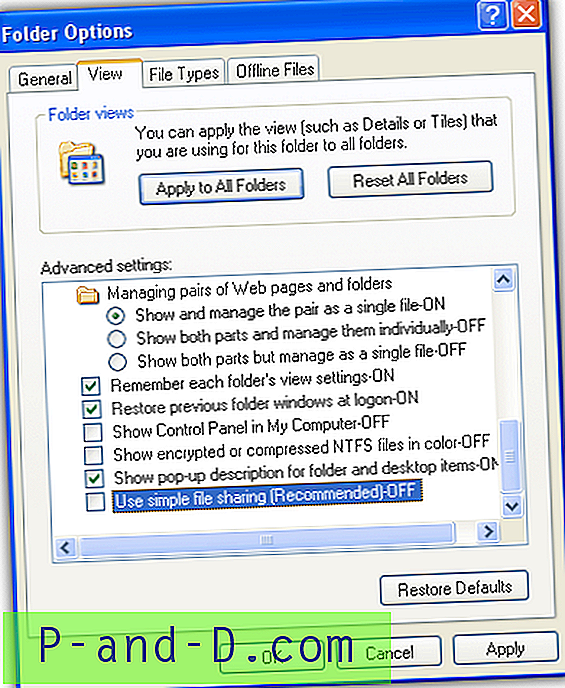
3. جدار الحماية.
يُسمح بمشاركة الملفات والطباعة في جدار الحماية أو يمكنك تعطيل جدار حماية Windows.
تنزيل برنامج IntelliAdmin Remote Desktop Enabler
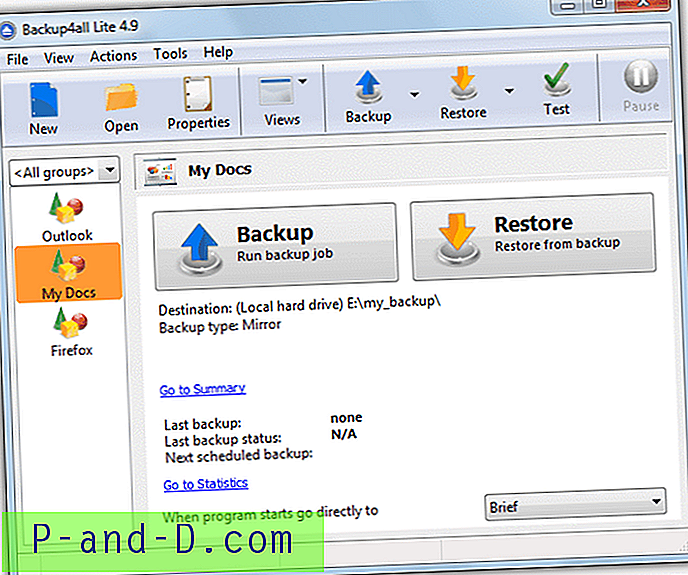
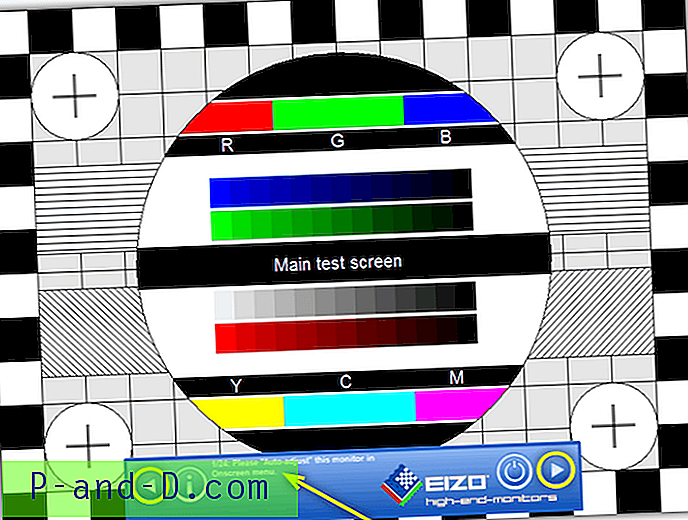
![تنزيل متصفح UC للكمبيوتر الشخصي دون اتصال [Windows 7/8 / 8.1 / 10]](http://p-and-d.com/img/tech-tips/479/download-uc-browser.png)