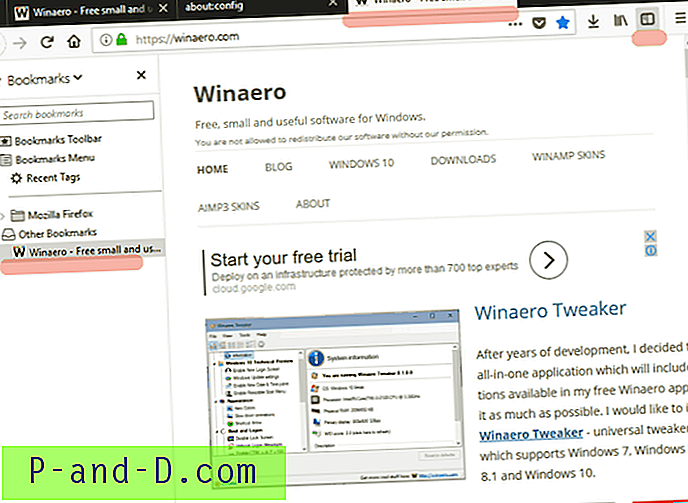إحدى ميزات Windows XP التي تم تقديمها هي خيار Repair Install الذي يسمح لك في حالة حدوث عطل كبير بجهاز الكمبيوتر بالاحتفاظ ببياناتك الشخصية بينما يتم استبدال ملفات Windows الأساسية على أمل السماح للكمبيوتر بالنسخ الاحتياطي وتشغيله. تثبيت الإصلاح ليس مثل إعادة التثبيت أو التثبيت النظيف / الحديث ، بضع عبارات أخرى ربما سمعتها. عادة ما تعني إعادة التثبيت مسح نظام التشغيل الحالي وإعادة تشغيله مرة أخرى ، يمكن أن يعني التثبيت النظيف / الجديد أنه أكثر شيوعًا عند تثبيت Windows على محرك أقراص أو قسم للمرة الأولى.
الشيء الجيد في ميزة تثبيت XP Repair هو أنها لن تحذف ملفاتك الشخصية أو البرامج المثبتة أو المعلومات الشخصية أو الإعدادات ، فهي ببساطة تحاول إصلاح نظام التشغيل عن طريق استبدال ملفاته الخاصة. تُعد ميزة الإصلاح مفيدة جدًا عندما تصبح ملفات نظام التشغيل تالفة للغاية بحيث لا يمكن إصلاحها ولكنها شيء يمكن استخدامه كملاذ أخير فقط. إذا فشل ذلك ، فمن المحتمل أن تكون خطوتك التالية هي تنسيق وإعادة تثبيت كاملة لنظام التشغيل Windows XP. سيؤدي إصلاح نظام التشغيل Windows XP إلى إزالة أي تحديثات Windows قمت بتثبيتها مسبقًا ، كما سيتم إعادة برامج تشغيل النظام إلى إصدارات XP الأصلية. قد يتم أيضًا إعادة تعيين بعض إعدادات Windows XP إلى الإعدادات الافتراضية الخاصة بها. من الجيد محاولة التأكد من أن لديك أي برامج تشغيل تحتاج إلى تسليمها وكذلك تشغيل Windows Update بمجرد الانتهاء من الإصلاح. ستكون برامج مثل AutoPatcher أو Windows Offline Update مفيدة للغاية في إعادة تشغيل جميع التحديثات بأسرع وقت ممكن لأنه في هذه الأيام سيكون هناك الكثير منها (100+) عند استخدام Microsoft Update.
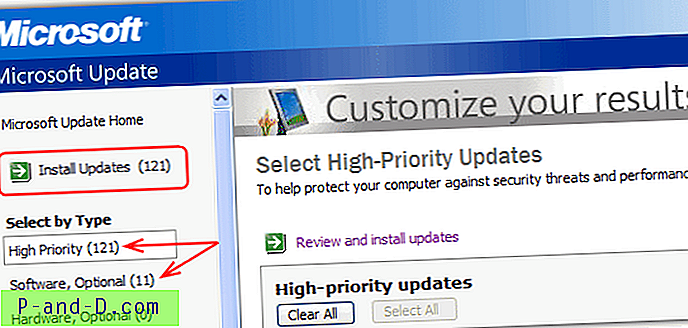
من الواضح أن النسخ الاحتياطي لأي بيانات مهمة لديك سيكون مفيدًا أيضًا في حالة عدم معرفتك أبدًا. لسوء الحظ ، ستحتاج إلى قرص Windows XP المضغوط الصحيح للإصلاح وإذا لم يكن لديك واحد ، فإن الحلول الوحيدة هي استعارة واحد من صديق / قريب أو البحث عن سيل وما إلى ذلك. يبدو أنه لا توجد طريقة مشروعة تمامًا للتنزيل والنسخ Windows XP ISO هذه الأيام.
1. الخطوة الأولى هي تمهيد الكمبيوتر باستخدام القرص المضغوط لنظام التشغيل Windows XP. إذا لم يتم تكوين نظامك للقيام بذلك ، فقد تكون هناك نافذة تحديد تمهيد متاحة حيث يمكنك الضغط على مفتاح مثل F11 أو F12 وما إلى ذلك والتمهيد من جهاز آخر ، أو يمكنك تكوين ترتيب التمهيد في BIOS.
2. ستظهر رسالة " اضغط على أي مفتاح للتمهيد من القرص المضغوط أو قرص DVD " في الزاوية العلوية اليسرى من الشاشة. ما عليك سوى الضغط على أي مفتاح على لوحة المفاتيح للتمهيد من القرص المضغوط لنظام التشغيل Windows XP قبل اختفاء الرسالة.

3. ستظهر شاشة زرقاء وتبدأ في تحميل برنامج إعداد Windows XP من القرص المضغوط ، وقد يستغرق ذلك دقيقة أو أكثر حسب سرعة النظام الخاص بك. إذا تلقيت خطأ حول عدم القدرة على العثور على محرك الأقراص الثابتة ، فقد تحتاج إلى تعيين محرك الأقراص على وضع IDE في BIOS ، ألق نظرة على المقالة حول هذا الخطأ إذا لم تكن متأكدًا مما يجب فعله.
4. عند اكتمال تحميل الملفات المطلوبة ، ستظهر لك شاشة "مرحبًا بك في الإعداد". حدد "لإعداد Windows XP الآن ، اضغط على Enter". الخيار ببساطة عن طريق الضغط على مفتاح ENTER للمتابعة. لا تضغط على مفتاح "R" في هذه الشاشة لأنها ستأخذك إلى وحدة التحكم بالاسترداد التي تعتمد على DOS والتي ستطلب تحديد التثبيت وكلمة مرور المسؤول.
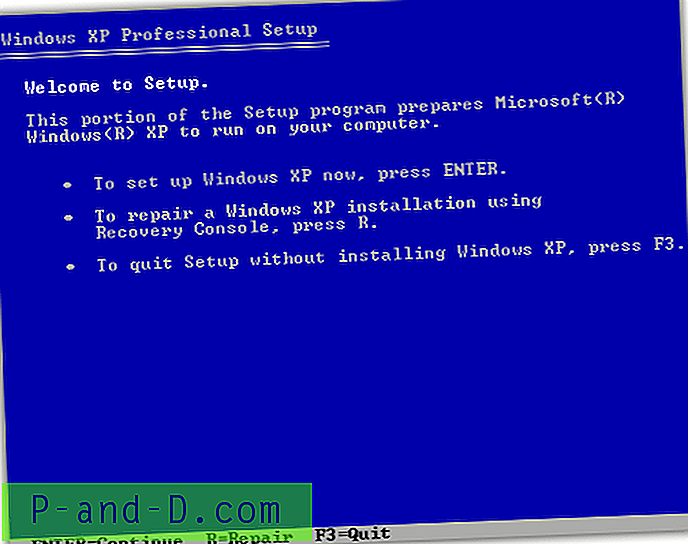
5. الشاشة التالية ليست سوى اتفاقية ترخيص Windows XP. اضغط على مفتاح F8 للموافقة والمتابعة.

6. سيبحث إعداد Windows الآن عن تثبيت حالي لنظام التشغيل Windows XP ، وإذا عثر عليه ، فسيتم منحك الفرصة لإصلاحه ، أو تثبيت نسخة حديثة من Windows XP. هذه هي الشاشة التي تحتاجها للضغط على مفتاح "R" لبدء إصلاح Windows XP.
ملاحظة : تأكد من أنك تستخدم قرص XP الصحيح للإصلاح الخاص بك وإلا فلن يظهر التثبيت على هذه الشاشة. على سبيل المثال ، لا يمكنك استخدام القرص المضغوط لنظام التشغيل Windows XP Professional لإصلاح نظام Windows XP المنزلي والعكس صحيح. تأكد أيضًا من وجود حزمة الخدمة الصحيحة على القرص المضغوط ، إذا كان نظام الإصلاح هو XP Home SP3 ، يجب أن يكون القرص المضغوط للإصلاح هو XP Home SP3.
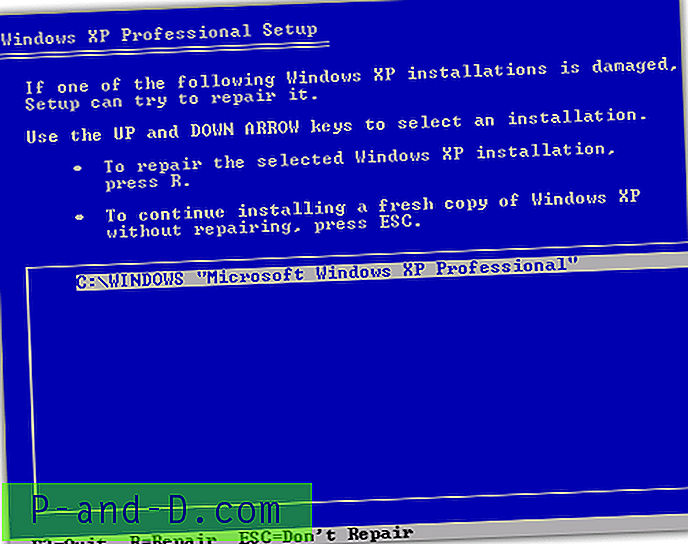
7. عليك الآن الانتظار حتى يتم إصلاح الملفات الأساسية لنظام التشغيل Windows XP عن طريق استبدال الملفات الموجودة في نظام التشغيل Windows XP الحالي. جهز مفتاح منتج Windows XP الخاص بك من الملصق لأنك ستحتاج إلى إدخاله أثناء العملية.
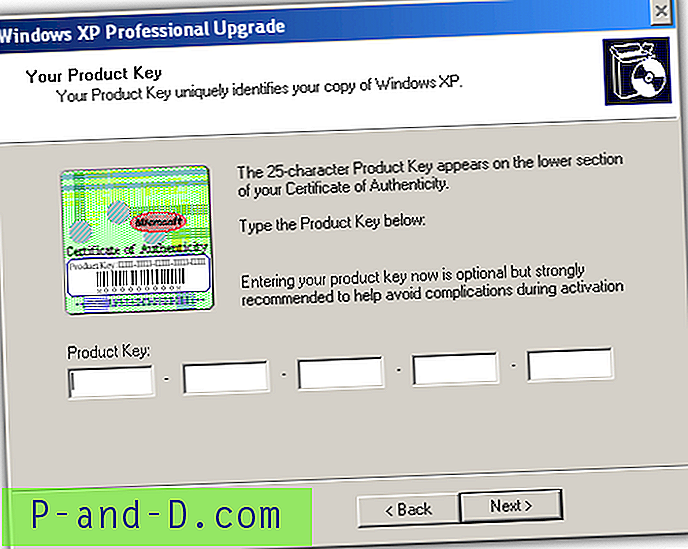
بالنسبة لبعض أجهزة الكمبيوتر ذات العلامات التجارية مثل HP ، يوجد عادةً قرصان مضغوطان. أحدهما هو قرص الاسترداد المضغوط والآخر هو قرص نظام التشغيل. لإصلاح Windows ، تحتاج إلى تشغيل القرص المضغوط لنظام التشغيل أولاً ، ثم سيطلب منك إدخال قرص الاسترداد المضغوط للتحقق. بمجرد تحميل القرص المضغوط الخاص بالاسترداد والتحقق منه ، ستحتاج إلى إعادة القرص المضغوط لنظام التشغيل. الآن ستبدأ عملية إصلاح Windows XP ...
هناك أشخاص واجهوا مشاكل في استخدام التحديثات التلقائية بعد إصلاح Windows. لحل هذه المشكلة ، تحتاج إلى زيارة موقع Windows Update أو Microsoft Update يدويًا ، وتنزيل وتثبيت تحديث أمني واحد على الأقل أو حزمة خدمة ، وسيعمل على حل المشكلة.
ملاحظة حول Internet Explorer 7 و 8
أحد أكبر أسباب فشل تثبيت إصلاح Windows XP في العمل بشكل صحيح هو القيام بإصدار Internet Explorer الذي قمت بتثبيته. نظرًا لأن جميع الأقراص المضغوطة الرسمية لـ XP تحتوي على Internet Explorer 6 مدمجًا بشكل افتراضي ، فهذا هو ما يتم إعادة تثبيته عند إجراء الإصلاح ، أو على الأقل جزء منه. إذا كان IE 7 أو 8 لا يزال مثبتًا لديك أثناء الإصلاح ، فسيتم استبدال الملفات في \ Windows \ System32 مرة أخرى إلى الإصدار الأقدم 6 ، ولكن لا يتم استبدالها في مجلد Program files \ Internet Explorer. يمكن أن تؤدي الملفات المختلطة إلى عدد من المشكلات خاصة مع الشاشات السوداء أثناء الإصلاح أو فشل تحديث Windows أو مشاكل في تنشيط Windows عند الانتهاء من الإصلاح.
توصي Microsoft بإلغاء تثبيت أي إصدار من IE فوق 6 قبل إجراء تثبيت الإصلاح ، وإذا لم تتمكن من إلغاء تثبيت Internet Explorer من إضافة / إزالة في Windows لأن نظامك تالف للغاية ، فهناك طريقة للقيام بذلك عبر الاسترداد وحدة التحكم على قرص Windows المضغوط.
1. اتبع الخطوات من 1 إلى 3 من تعليمات تثبيت الإصلاح أعلاه.
2. في شاشة "مرحبًا بك في الإعداد" ، حدد الإصلاح باستخدام خيار وحدة التحكم بالاسترداد بالضغط على مفتاح "R".
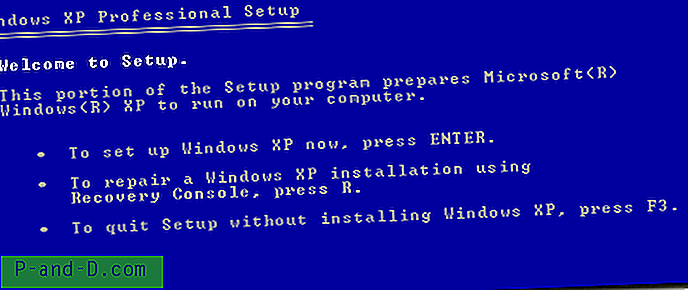
3. بعد تحديد التثبيت الذي عادة ما يكون "1" وكلمة مرور إذا كان لديك واحد ، اكتب الأمر أدناه اعتمادًا على الإصدار المثبت من Internet Explorer.
إذا كان لديك Internet Explorer 8:
القرص المضغوط ie8 \ spuninst واضغط على Enter.
إذا كان لديك Internet Explorer 7:
القرص المضغوط ie7 \ spuninst واضغط على Enter.
نوع:
دفعة Spuninst.txt واضغط على Enter.
4. عند انتهاء عملية النسخ ، اكتب خروج. قم بتشغيل قرص XP المضغوط مرة أخرى وقم الآن بتثبيت الإصلاح.
تأكد من تثبيت الإصدار الذي اخترته من Internet Explorer مرة أخرى بعد ذلك ، يمكنك تنزيل Installer لـ IE 8 مباشرة من Microsoft. سيعمل هذا أيضًا إذا كنت قد قمت بتثبيت الإصلاح قبل إزالة Internet Explorer وتواجه الآن أي مشكلات تنشيط مذكورة أو مشكلات أخرى تتعلق بـ Internet Explorer. يمكن حل أي مشكلة أخرى باستخدام Microsoft Fixit لإصلاح Internet Explorer.
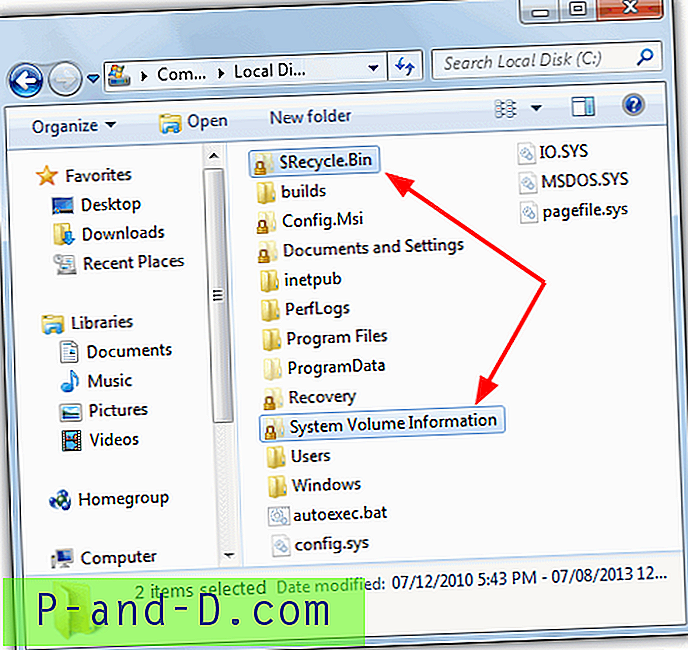
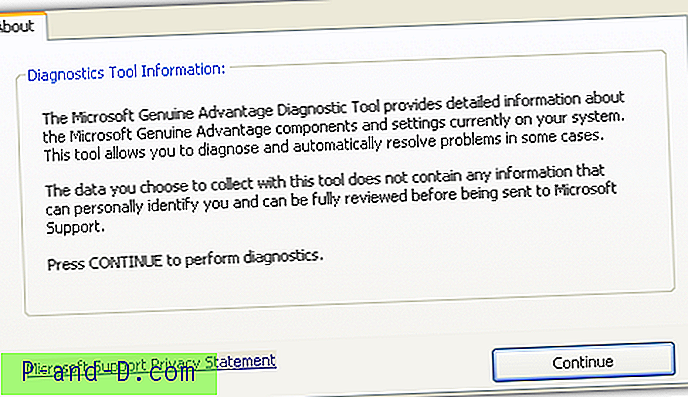
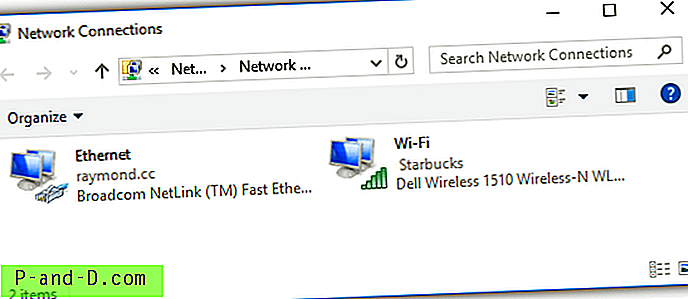

![[Fix] تظهر نتائج البحث افتراضيًا في طريقة عرض المحتوى في Windows 10](http://p-and-d.com/img/microsoft/469/search-results-defaults-content-view-windows-10.jpg)