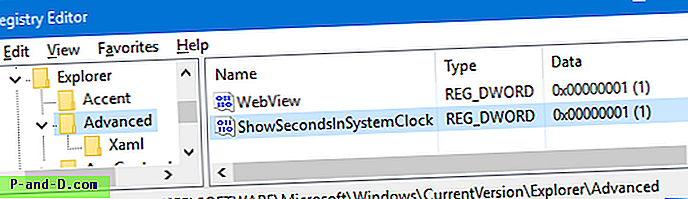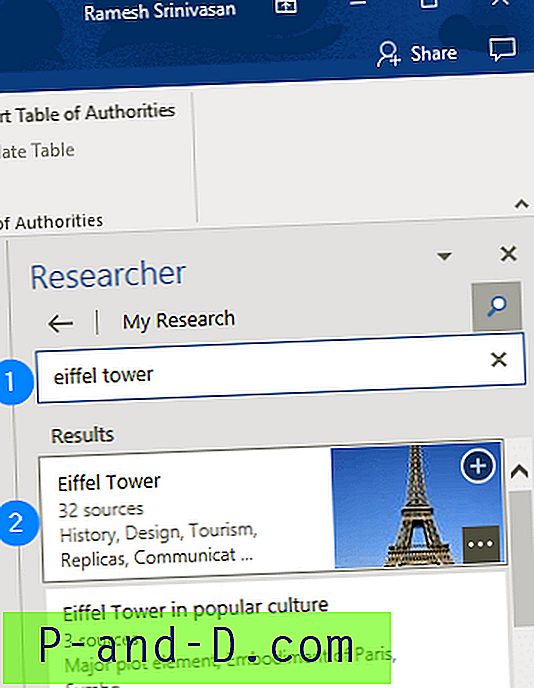توضح هذه المقالة كيفية استعادة خلايا التسجيل من لقطة حديثة لاستعادة النظام في نظام التشغيل Windows XP ، في حالة تلف السجل الذي يمنع بدء تشغيل جهاز الكمبيوتر الذي يعمل بنظام Windows XP. في حالة تلف خلايا التسجيل ، يتم عرض الأخطاء التالية عند بدء التشغيل.
توضح هذه المقالة كيفية استعادة خلايا التسجيل من لقطة حديثة لاستعادة النظام في نظام التشغيل Windows XP ، في حالة تلف السجل الذي يمنع بدء تشغيل جهاز الكمبيوتر الذي يعمل بنظام Windows XP. في حالة تلف خلايا التسجيل ، يتم عرض الأخطاء التالية عند بدء التشغيل.
فيما يلي الأساليب التي يمكنك استخدامها لإصلاح هذه المشكلة ، دون إعادة تثبيت Windows:
الأسلوب 1: تنفيذ استعادة النظام استعادة الحالة دون اتصال
يمكنك تنفيذ التراجع عن استعادة النظام دون اتصال باستخدام معالج استعادة النظام الخاص بقائد ERD. لمزيد من المعلومات ، راجع مقالنا إجراء استعادة للنظام على كمبيوتر Windows XP غير قابل للتمهيد. ربما هذه هي أسهل طريقة. إذا كنت بحاجة إلى استعادة خلايا التسجيل يدويًا لسبب ما ، استخدم الطريقة الثانية .
الطريقة 2: استعادة خلايا التسجيل من مجلد مخزن "استعادة النظام"
يتم تخزين لقطات استعادة النظام في مجلد باسم معلومات وحدة تخزين النظام . يخزن كل مجلد لقطة خلايا التسجيل وملفات النظام والبيانات الأخرى. تخبرك مقالة قاعدة معارف Microsoft 307545 بكيفية استعادة السجل من دليل Windows \ Repair ، ثم استعادة أحدث خلايا التسجيل من مجلد معلومات وحدة تخزين النظام . فيما يلي ملخص موجز لتلك المقالة:
الجزء الأول
- ابدأ تشغيل وحدة تحكم استرداد Windows XP.
- انسخ خلايا التسجيل الخمس (SYSTEM ، SOFTWARE ، SAM ، SECURITY ، DEFAULT) من C: \ Windows \ System32 \ Config إلى C: \ Windows \ Tmp ، مع إضافة الامتداد .bak .
- حذف خلايا التسجيل الخمس من C: \ Windows \ System32 \ Config
- انسخ خلايا التسجيل الخمس من المجلد C: \ Windows \ Repair إلى C: \ Windows \ System32 \ Config
مع القيام بذلك ، يجب أن تكون قادرًا على بدء تشغيل Windows XP باستخدام التسجيل الذي تم إنشاؤه أثناء الإعداد الأولي لنظام التشغيل Windows XP. نتيجة لذلك ، يتم فقدان أية تغييرات وإعدادات حدثت بعد انتهاء برنامج الإعداد.
الجزء الثاني
- ابدأ تشغيل Windows XP في الوضع الآمن
- استكشف مجلد معلومات وحدة تخزين النظام في محرك الأقراص المثبت عليه نظام التشغيل Windows XP. إذا تم رفض الوصول إلى المجلد ، فاقرأ هذه المقالة لمعرفة كيفية الوصول إلى مجلد معلومات وحدة تخزين النظام.
- انقر نقرًا مزدوجًا فوق المجلد _Restore… ، وحدد موقع نقطة الاستعادة الأخيرة ، المحددة بواسطة معرف تسلسل نقطة الاستعادة (RP1 و RP2 و RP3 وما إلى ذلك ...). لأنك استخدمت ملف التسجيل الذي أنشأه برنامج الإعداد ، فإن هذا التسجيل لا يعرف أن نقاط الاستعادة هذه موجودة ومتاحة. يتم إنشاء مجلد جديد باستخدام GUID جديد ضمن معلومات وحدة تخزين النظام ، ويتم إنشاء نقطة استعادة تتضمن نسخة من ملفات التسجيل التي تم نسخها أثناء الجزء الأول. لذلك ، من المهم عدم استخدام أحدث مجلد ، خاصة إذا كان الطابع الزمني على المجلد هو نفس الوقت الحالي.
- انقر نقرًا مزدوجًا فوق المجلد المسمى لقطة
- انسخ خلايا التسجيل الخمس إلى C: \ Windows \ Tmp
الجزء الثالث
- ابدأ تشغيل وحدة تحكم استرداد Windows XP
- انسخ خلايا التسجيل الخمس من C: \ Windows \ Tmp إلى C: \ Windows \ System32 \ Config
- قم بتشغيل Windows XP
- قم بإجراء استعادة للنظام.
طريقة أسهل
إذا وجدت الخطوات في 307545 مملة ، فيمكنك إنجاز المهمة باستخدام قرص مضغوط مباشر قابل للتشغيل من Windows مثل BartPE أو ERD Commander Boot CD. فيما يلي تعليمات القرص المضغوط الخاص بتشغيل ERD Commander.
استخدام القرص المضغوط تمهيد قائد ERD
قائد ERD هو جزء من مجموعة أدوات التشخيص والاسترداد من Microsoft (DaRT) التي يتوفر تقييمها لمدة 30 يومًا هنا (MSDaRT50Eval.msi - 64.2 ميغابايت). لقد تناولنا MS DaRT سابقًا في المقالة إجراء استعادة للنظام على كمبيوتر Windows XP غير قابل للتمهيد. اتبع الخطوات من 1 إلى 7 في تلك المقالة لإنشاء قرص إقلاع ERD Commander.
1. أدخل القرص المضغوط الخاص بتشغيل ERD Commander في محرك الأقراص وأعد تشغيل النظام
2. قم بتشغيل الكمبيوتر باستخدام القرص المضغوط الخاص بـ ERD Commander Boot. قد تضطر إلى تعيين ترتيب التمهيد في BIOS أولاً.
3. حدد تثبيت Windows XP الخاص بك وانقر فوق موافق.
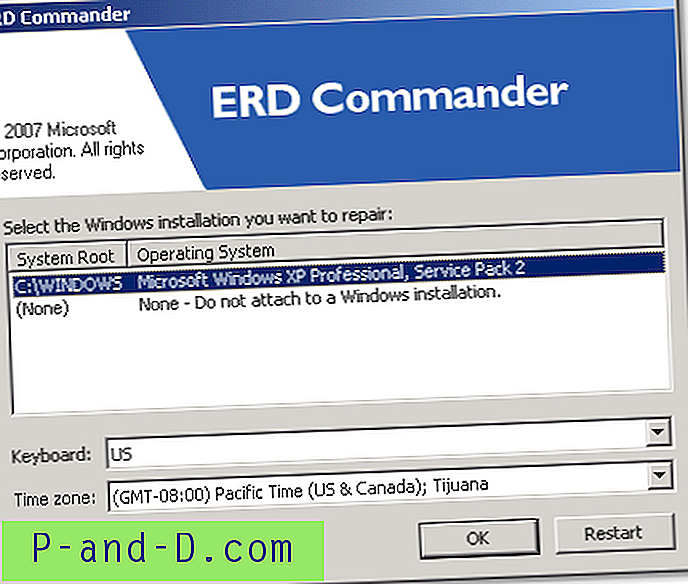
4. انقر نقرًا مزدوجًا فوق رمز جهاز الكمبيوتر على سطح المكتب
5. افتح المجلد C: \ Windows \ System32 \ Config
6. إعادة تسمية خلايا التسجيل الخمس (SYSTEM ، SOFTWARE ، SAM ، SECURITY ، DEFAULT) عن طريق إضافة ملحق .bak إليها.
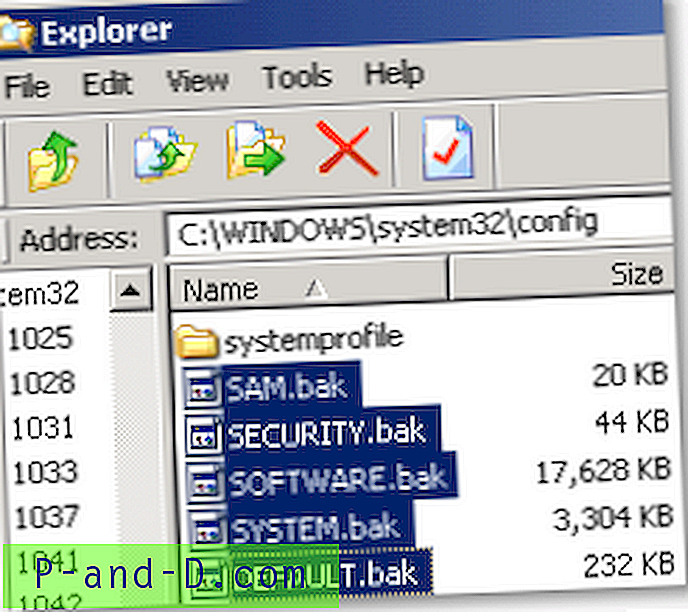
5. انقر نقرًا مزدوجًا فوق حرف محرك الأقراص حيث تم تثبيت Windows.
6. افتح مجلد معلومات وحدة تخزين النظام ، وانقر نقرًا مزدوجًا فوق المجلد _restore {…} .
7. حدد موقع اللقطة الأخيرة التي تم تحديدها بواسطة معرف تسلسل نقطة الاستعادة (RP1 و RP2 و RP3 وما إلى ذلك ...). يشير أعلى رقم إلى أحدث لقطة ، ويشير أقل رقم إلى أقدم لقطة. اختر الخيار الذي تريد استعادته. وبدلاً من ذلك ، يمكنك أيضًا فرز لقطات استعادة النظام باستخدام عمود التاريخ.
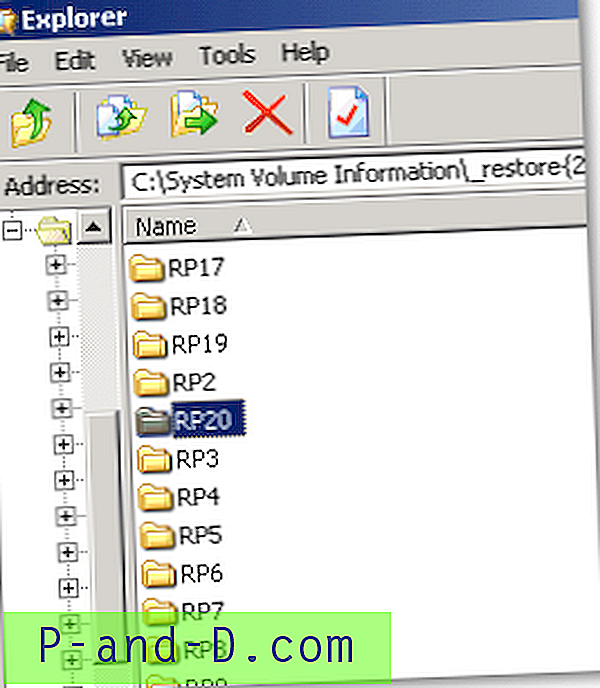
8. انقر نقرًا مزدوجًا فوق المجلد المناسب (على سبيل المثال ، RP20 ) وانقر نقرًا مزدوجًا فوق المجلد المسمى لقطة
9. حدد الملفات التالية (استخدم مفتاح CTRL لتحديد ملفات متعددة.)
- _REGISTRY_MACHINE_SAM
- _REGISTRY_MACHINE_SECURITY
- _REGISTRY_MACHINE_SYSTEM
- _REGISTRY_MACHINE_SOFTWARE
- _REGISTRY_USER_.DEFAULT
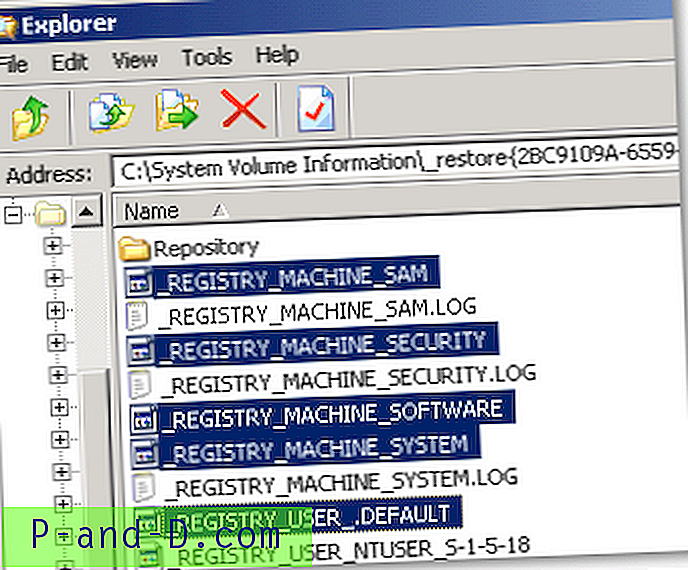
10. انقر بزر الماوس الأيمن فوق التحديد واختر نسخ إلى ...
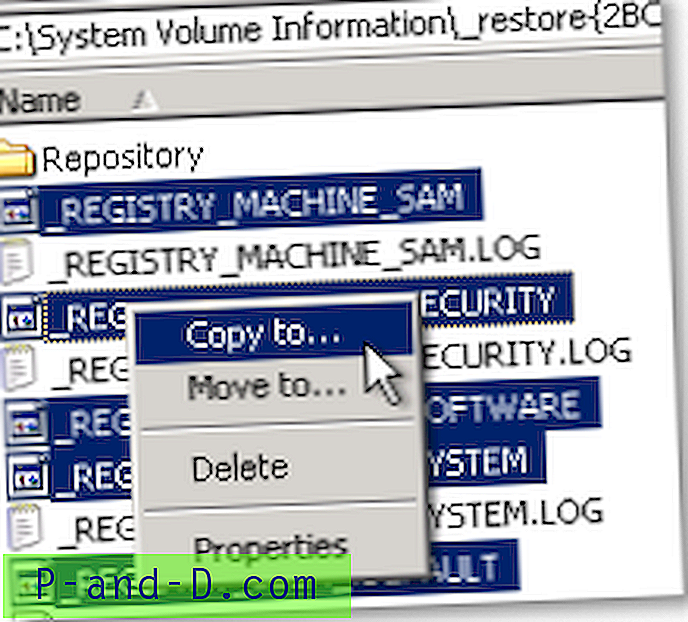
11. حدد C: \ Windows \ System32 \ Config كمسار للوجهة ، وانقر فوق OK.
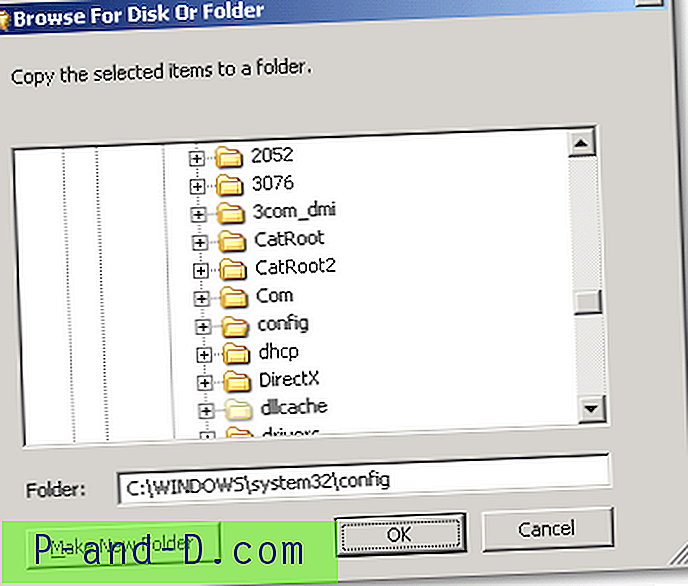
سيتم نسخ العناصر الآن.
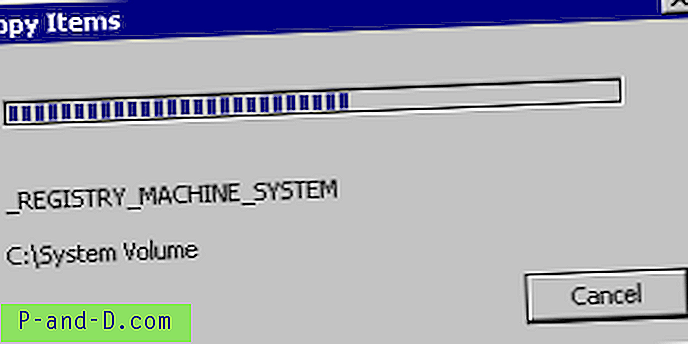
12. افتح C: \ Windows \ System32 \ Config وأعد تسمية خلايا النحل على النحو التالي:
- إعادة تسمية _REGISTRY_MACHINE_SAM إلى SAM
- إعادة تسمية _REGISTRY_MACHINE_SECURITY لتصبح SECURITY
- إعادة تسمية _REGISTRY_MACHINE_SOFTWARE إلى SOFTWARE
- إعادة تسمية _REGISTRY_MACHINE_SYSTEM إلى النظام
- إعادة تسمية _REGISTRY_USER_.DEFAULT إلى DEFAULT
13. قم بإزالة القرص المضغوط الخاص بـ ERD Commander Boot وأعد تشغيل Windows XP. الآن بعد أن قمت فقط بالتراجع عن التسجيل. لإكمال الإجراء ، انقر فوق ابدأ ، ثم انقر فوق كافة البرامج. انقر فوق البرامج الملحقة ، ثم انقر فوق أدوات النظام. انقر فوق استعادة النظام ، ثم انقر فوق استعادة إلى نقطة RestorePoint سابقة . أكمل عملية استعادة النظام.
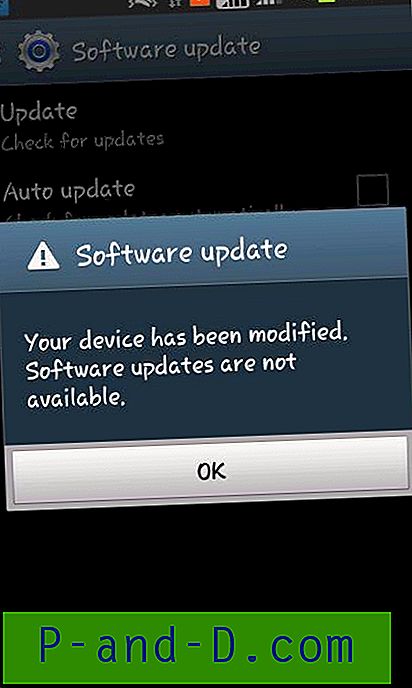
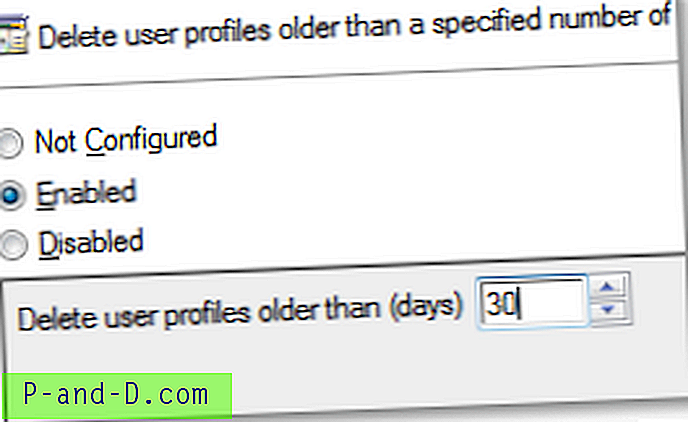
![[نصيحة] تغيير محرر مصدر العرض الافتراضي في Internet Explorer](http://p-and-d.com/img/microsoft/796/change-default-view-source-editor-internet-explorer.jpg)
![[Microsoft Edge] كيفية مسح محفوظات الاستعراض عند الخروج؟](http://p-and-d.com/img/microsoft/903/how-clear-browsing-history-exit.jpg)