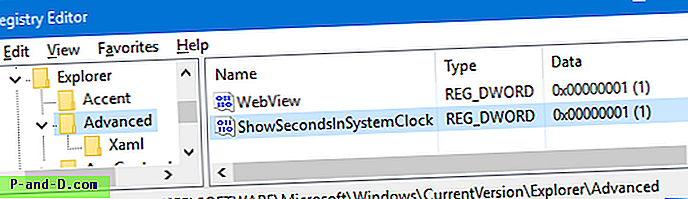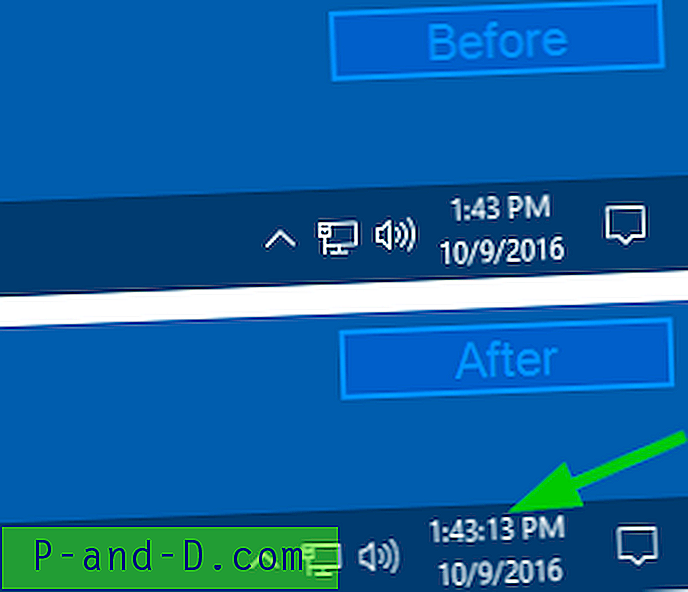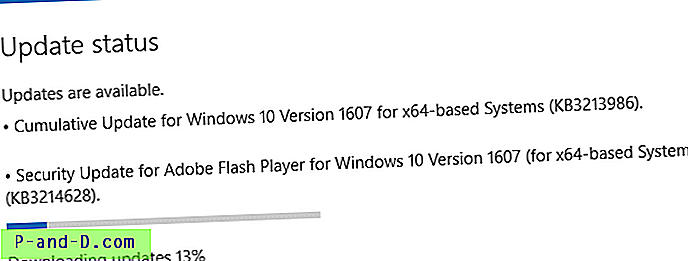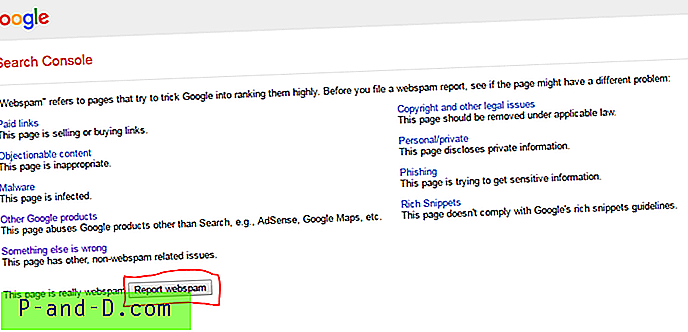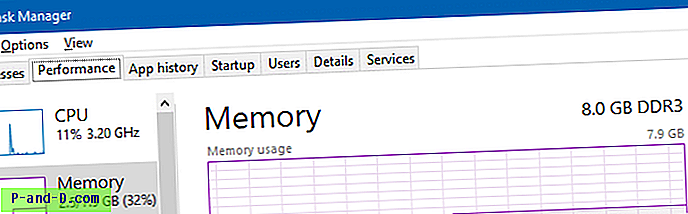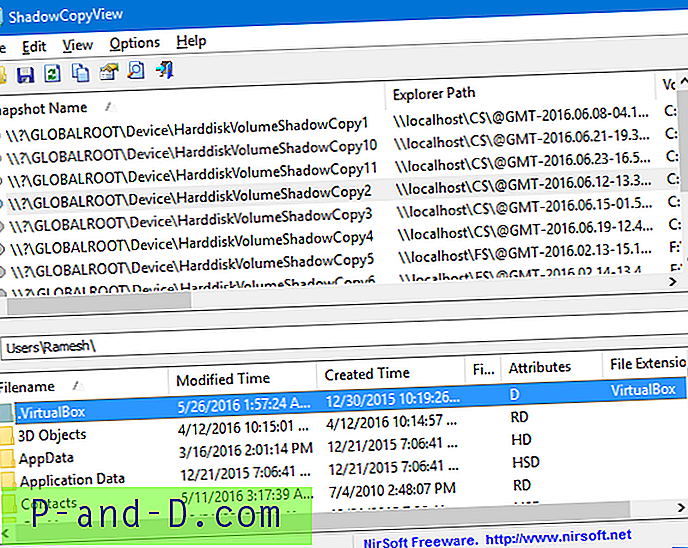يمكنك الآن تكوين Windows 10 لعرض الثواني في شريط المهام (الساعة) دون استخدام برنامج تابع لجهة خارجية. هذا ممكن باستخدام إعداد التسجيل المخفي الموثق في هذه المقالة.
كيفية إظهار الثواني في ساعة شريط المهام ويندوز 10
لعرض الثواني في ساعة شريط مهام Windows 10 ، اتبع الخطوات التالية:
- بدء تشغيل محرر التسجيل (
regedit.exe) - انتقل إلى فرع التسجيل التالي:
HKEY_CURRENT_USER \ Software \ Microsoft \ Windows \ CurrentVersion \ Explorer \ Advanced
- في الجزء الأيسر ، قم بإنشاء قيمة DWORD (32 بت) باسم
ShowSecondsInSystemClock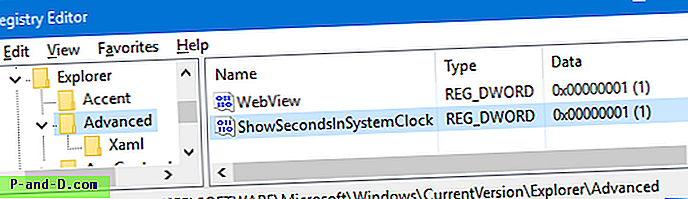
- انقر نقرًا مزدوجًا فوق
ShowSecondsInSystemClockوقم بتعيين بياناته إلى1 - قم بإنهاء محرر التسجيل.
- تسجيل الخروج وتسجيل الدخول مرة أخرى. أو أعد تشغيل shell Explorer ليصبح التغيير ساري المفعول.
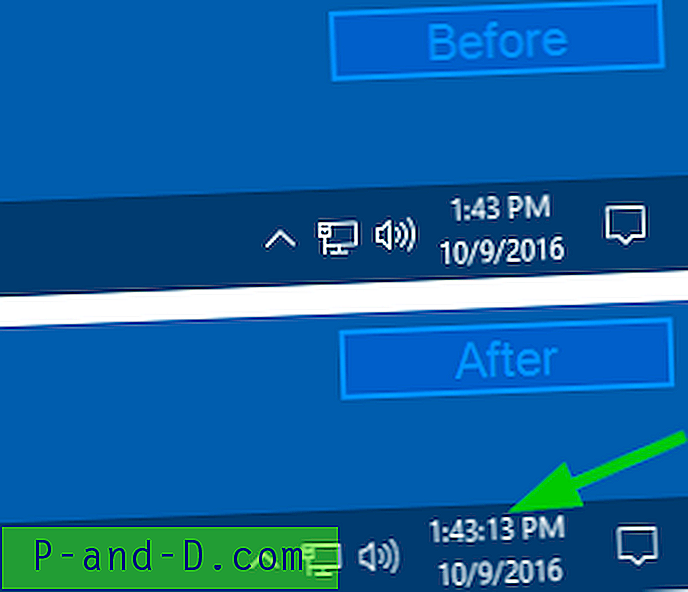
هذا هو! هذا يجعل ساعة شريط مهام Windows 10 تظهر الثواني .
القليل من التاريخ عن ساعة الدرج
في الإصدارات التجريبية الأولى من نظام التشغيل Windows 9x ، عرضت ساعة شريط المهام ثوانٍ ، مع وجود نقطتين وامضين كما هو الحال في ساعات الحائط الرقمية وساعات المعصم. لكن Microsoft لاحظت تأثيرًا كبيرًا في الأداء لتلك الساعة الوامضة (كل ثانية).
لدى ريمون تشين من مايكروسوفت منشور مدونة حول هذا الموضوع في مدونته "الشيء الجديد القديم". تحقق من لماذا لا تعرض الساعة في شريط المهام ثواني؟
لذلك ، بسبب إصابة الأداء ، تمت إزالة القولون الوامض (وعرض الثواني) لاحقًا. كان على Microsoft إسقاط الميزة لحفظ تلك الذاكرة التي تشغلها بدقة 4K ، مع مراعاة الأنظمة ذات مواصفات الأجهزة المنخفضة.
هذا هو التاريخ. في الوقت الحاضر ، تم تجهيز أجهزة الكمبيوتر بمعالجات سريعة للغاية وأكثر من ذاكرة الوصول العشوائي الكافية ، ولن يؤدي عرض الثواني في ساعة شريط المهام إلى إحداث تأثير على الأداء / المعيار.
طرف ثالث مجاني لإظهار الثواني في ساعة الدرج
إذا كنت لا تزال تستخدم Windows 10 v1511 أو Windows 8 أو إصدار سابق ، فيمكنك استخدام برامج الجهات الخارجية مثل 7+ Taskbar Tweaker أو TClock Redux (كلاهما يدعم Windows 10) أو TClockEx أو بدائله.
تتيح لك هذه البرامج إظهار الثواني في ساعة الدرج وتخصيص كيفية عرض التاريخ واليوم والوقت في منطقة الإعلام. يعمل تعديل التسجيل هذا في Windows 10 v1607 والإصدارات الأحدث ، وتم اختباره حتى v1809.