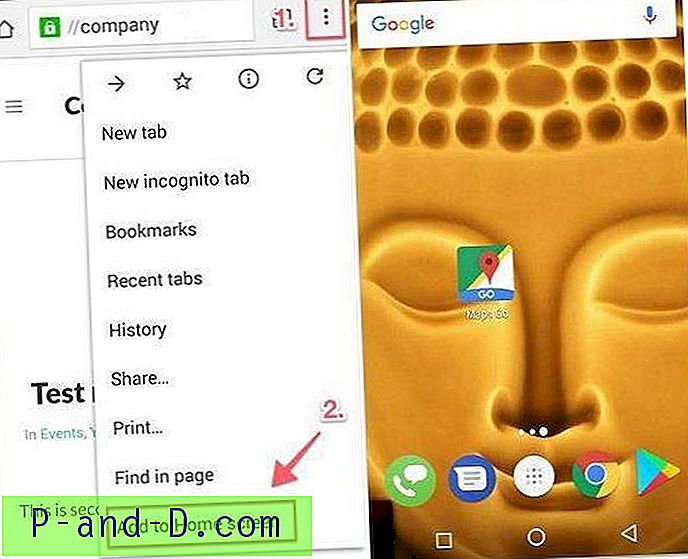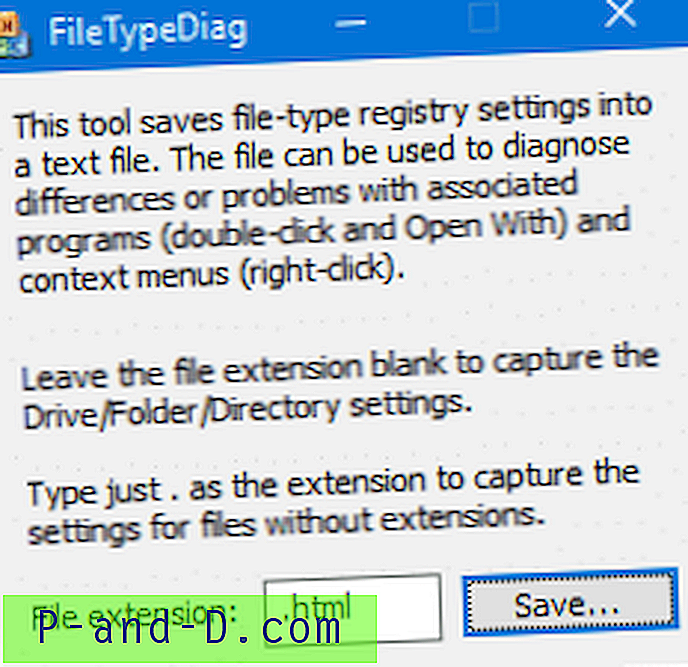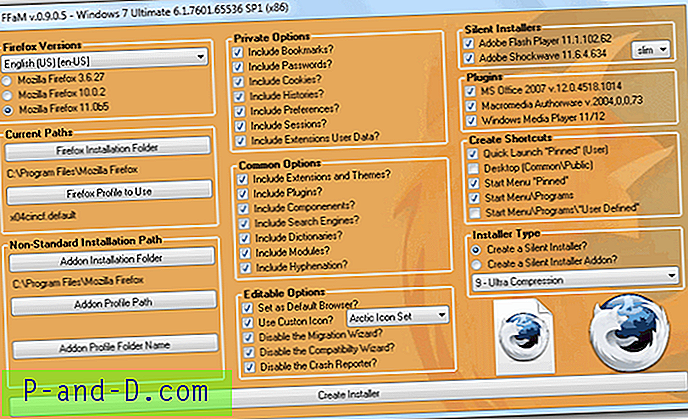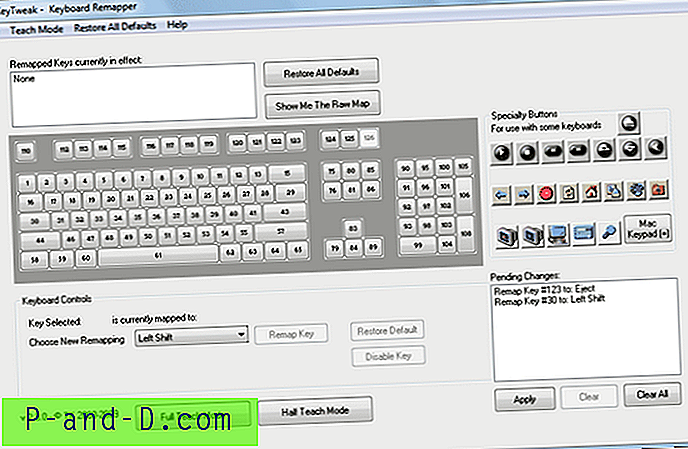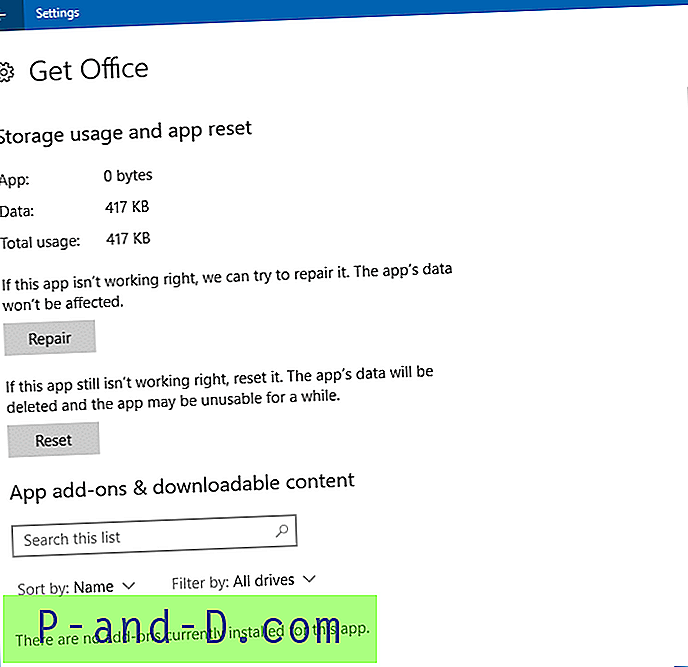ربما سمع معظمكم الآن أن أحدث نظام تشغيل من Microsoft ، Windows 10 ، هو الآن في مرحلة الاختبار ويبدأ الطريق الطويل إلى الإصدار النهائي في وقت ما في عام 2015. وهذا سوف يرضي الكثير من الأشخاص لأن العديد من التغييرات في Windows 8 مما جعلها غير شعبية للغاية يتم تقليصها أو عكسها تمامًا. بالنسبة لمستخدمي Windows 8 أو 8.1 ، قد يكون هذا خبرًا جيدًا إذا كنت حاليًا واحدة من العديد من الميزات غير السعيدة تمامًا بميزات مثل شاشة البدء أو الاعتماد الكبير على واجهة المستخدم الحديثة.
إذا كنت من مستخدمي Windows 7 أو Vista أو حتى XP ، فقد ترغب أو تحتاج إلى ترقية وتثبيت شيء أحدث ، سواء كان من XP إلى 7 ، أو كنت مستخدم Windows 7 تبحث لمعرفة ما إذا كنت ترغب في ذلك سطح المكتب الأكثر صداقة لسطح المكتب Windows 10. لا يجرب معظم المستخدمين إصدارًا جديدًا من Windows قبل شراء ترخيص أو كمبيوتر مُعد مسبقًا مثبت عليه بالفعل ترخيص. بشكل عام ، يرجع ذلك ببساطة إلى الاعتقاد بأن هناك الكثير من العمل المطلوب وسيتعين عليهم محو نظام التشغيل الحالي أو العبث به للقيام بذلك. لحسن الحظ ، لا يجب أن يكون هذا هو الحال. يمكن أن يكون العبث بالنسخ الاحتياطية وسجلات التمهيد الرئيسي والقوائم متعددة أنظمة التشغيل وأقسام محرك الأقراص أمرًا خطيرًا ويضيع الوقت ، خاصة إذا كنت لا تخطط لاختبار نظام التشغيل الجديد لفترة طويلة أو إذا كنت قليل الخبرة في هذه المناطق. الطريقة الأفضل والأقل تدميراً لاختبار قيادة نظام التشغيل الجديد هي في بيئة افتراضية. سنوضح لك هنا كيفية الحصول بسهولة على إصدار Windows الذي تريد اختباره وكيفية تثبيته بسرعة في جهاز افتراضي حتى تتمكن من معرفة كيفية عمله وما إذا كنت ترغب في ذلك.
تنزيل إصدار Windows الذي تريد اختباره
بصرف النظر عن برنامج الجهاز الظاهري نفسه ، من الواضح أنك بحاجة إلى إصدار من Windows يمكنك استخدامه داخله. إذا كان لديك بالفعل قرص DVD خاص بتثبيت نظام التشغيل Windows أو ISO بالفعل ، فيمكن استخدام ذلك ، ولكن هناك إصدارات خاصة من أنظمة التشغيل Windows Vista و 7 و 8 و 8.1 و 10 تم إنشاؤها مسبقًا بالفعل على أنها أجهزة افتراضية من قبل Microsoft ، لذلك لا يتعين عليك الذهاب من خلال إجراء تثبيت Windows بالكامل. إذا كنت تشعر بالحنين ، فحتى Windows XP موجود!
1. قم بزيارة موقع Microsoft Modern.IE على الويب . سينقلك هذا إلى صفحة التنزيلات لجميع الأجهزة الافتراضية (VMs) التي أنشأتها Microsoft.
2. انقر فوق الزر الموجود في الخطوة 1. نظرًا لأن Modern.IE يهدف في المقام الأول إلى اختبار مواقع الويب على إصدارات مختلفة من Windows و Internet Explorer ، فهناك العديد من التوزيعات لنفس نظام التشغيل ، مثل Windows 7 مع IE8-IE11 ، اختر أحدث IE الإصدار.

3. باستخدام الزر الخطوة 2 ، حدد "VirtualBox على Windows" أو "VMware Player على Windows" اعتمادًا على البرنامج الذي ستستخدمه. سنوضح لك كيفية التثبيت على كل من VMware Player و VirtualBox أدناه.
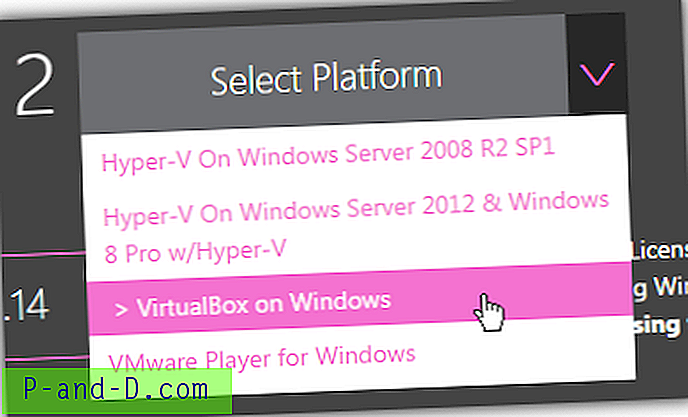
4. ستعرض الخطوة 3 تلقائيًا روابط التنزيل التي تحتاجها للحصول على حزمة VM. إما أن تنقر على الروابط بشكل فردي أو تستخدم "Batch File Download" لإظهار جميع الروابط معًا والتي يمكن إضافتها بعد ذلك إلى مدير التنزيل. نظرًا لأن كل ملف يمكن أن يصل حجمه إلى 1 غيغابايت ، يتم توفير روابط المجموع الاختباري MD5 حتى يمكن التحقق من سلامة الملفات بعد التنزيل.
تتوفر أيضًا أجهزة Windows VM هذه للاستخدام في Linux و OS X ، ما عليك سوى النقر فوق الارتباط الصغير والانتقال عبر الخطوتين 1 و 2 على الصفحة مرة أخرى لإظهار الملفات الصحيحة. يتم دعم VirtualBox و VMware Fusion و Parallels.
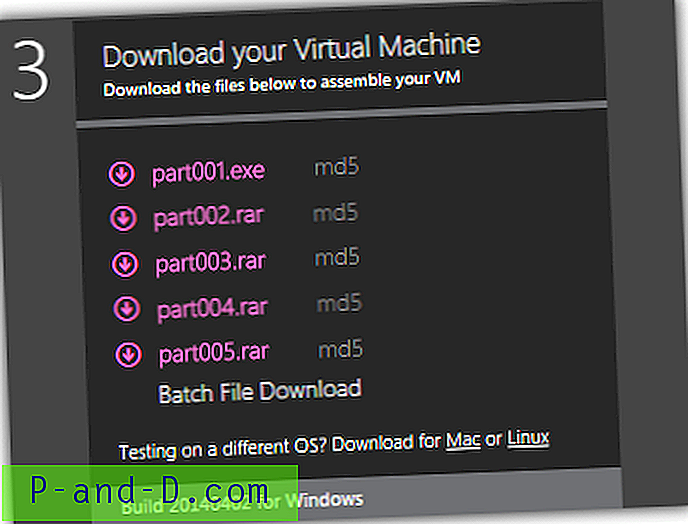
5. انتقل إلى ملفات VM التي تم تنزيلها وانقر نقرًا مزدوجًا على Part001.exe لاستخراج المحتويات إلى مجلد من اختيارك. لا يحتوي الجهاز الافتراضي Windows 10 Preview على ملف exe. ويأتي في ملفات RAR عادية ، لذلك ستحتاج إلى أرشيفي قادر على استخراجها ، مثل WinRAR أو 7-Zip وما إلى ذلك. سيؤدي هذا إلى استخراج ملف .OVA واحد في الحالة من VirtualBox أو ثلاثة ملفات من أرشيف VMware ، .MF ، .OVF و .VMDK.
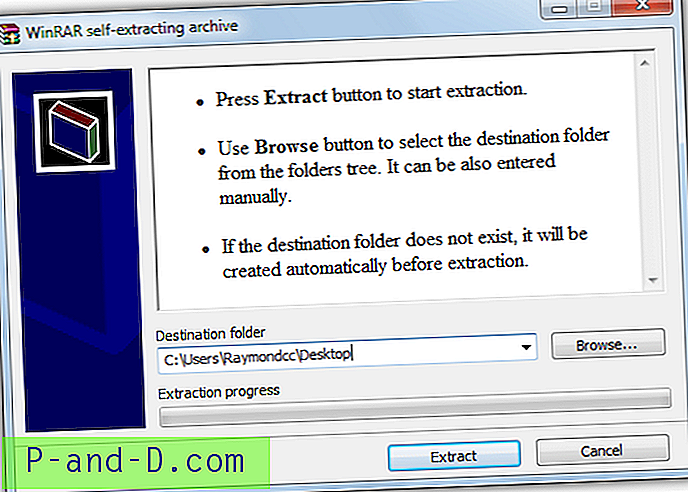
لاحظ أن Windows 10 Technical Preview at Modern.IE هو إصدار 64 بت وأن بقية أنظمة التشغيل في القائمة هي إصدارات 32 بت.
تشغيل النوافذ الافتراضية في VirtualBox
VirtualBox مملوك حاليًا لشركة Oracle وهو برنامج آلة افتراضية شائع للغاية ، وهو أيضًا عبر منصة مع إصدارات لنظامي التشغيل Mac و Linux وكذلك Windows. على الرغم من أننا من محبي VirtualBox بشكل عام ، إلا أنه ليس البرنامج الأكثر موثوقية وقد تسببت التحديثات الأخيرة للبرنامج أيضًا في حدوث مشكلات كبيرة للعديد من المستخدمين ، ولهذا السبب نستخدم إصدارًا أقدم قليلاً من 4.3.12.
1. انتقل إلى موقع الويب وقم بتنزيل VirtualBox . إذا كنت ترغب في استخدام الإصدار الأقدم الأكثر استقرارًا 4.3.12 ، فقم بتنزيله من صفحة الإصدارات الأقدم.
2. قم بتثبيت VirtualBox باستخدام الخيارات الافتراضية ، يمكنك بالطبع تغيير مجلد التثبيت إذا لزم الأمر ولكن تأكد من ترك خيار اقترانات الملفات ممكّنًا.
3. انقر نقرًا مزدوجًا على ملف .OVA المستخرج والذي يقوم تلقائيًا بتشغيل VirtualBox وفتح نافذة مع الإعدادات المحددة مسبقًا لـ VM. ما لم تريد تحديدًا تعطيل الصوت أو محرك الأقراص الضوئية وما إلى ذلك ، ما عليك سوى النقر فوق استيراد.
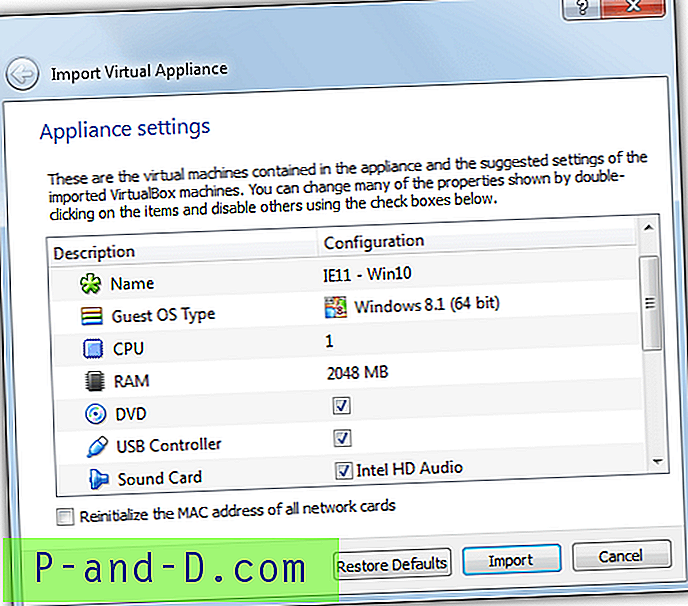
4. بعد قضاء بعض الدقائق في استيراد الحزمة إلى VirtualBox ، سيكون جهاز VM جاهزًا للاستخدام. تأكد من تمييز جهاز VM في القائمة الموجودة على اليسار وانقر فوق Start لتشغيله.
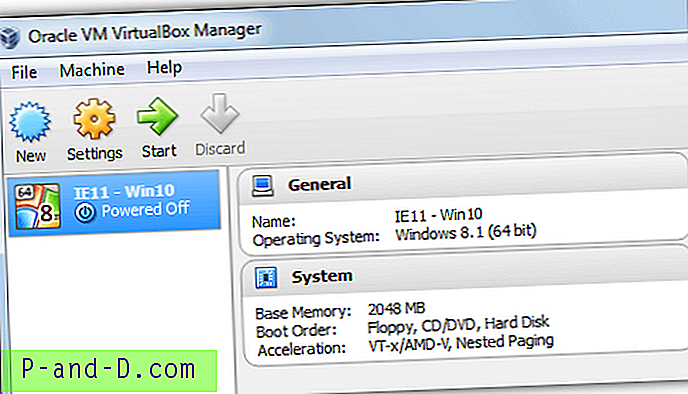
بعد أن تقول بعض الشاشات أن التثبيت قيد التهيئة ، ستصل في النهاية إلى سطح المكتب لنظام التشغيل الذي اخترته. هذه الأجهزة الافتراضية لها اسم مستخدم افتراضي مسبق لـ IEUser وكلمة مرور Passw0rd! (يتيح لك XP إنشاء كلمة المرور الخاصة بك). يتم عرض معلومات مختلفة على سطح المكتب ، يمكنك تغيير ذلك عن طريق تغيير خلفية سطح المكتب أو السمة.
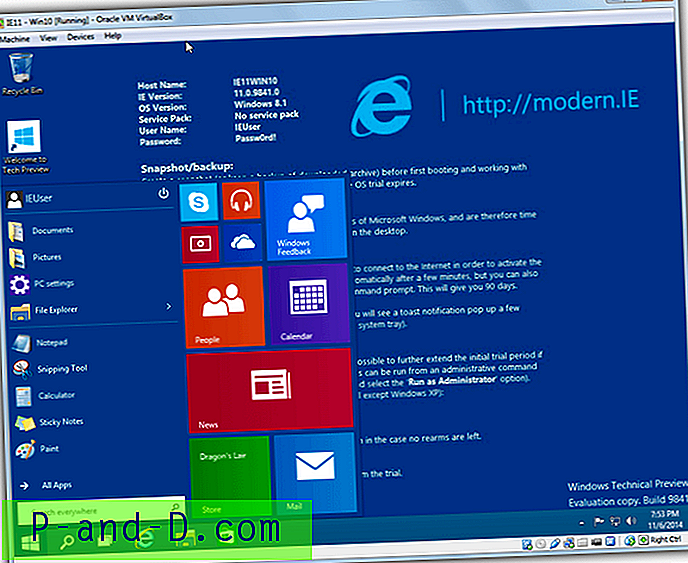
بمجرد التثبيت ، هناك بعض التغييرات التي يمكنك إجراؤها مثل تغيير الحجم الافتراضي للذاكرة المستخدمة (لا يقل عن 1 جيجابايت لنظام التشغيل Vista أو 7 أو 8 أو 10) أو زيادة عدد نوى المعالج المستخدم ، يجب إيقاف تشغيل Windows الظاهري إلى افعل هذا. يمكن أيضًا تثبيت إضافات الضيف التي تضيف المجلدات المشتركة وتحسن أداء ورسومات Windows VM ، والتي يمكن الوصول إليها من قائمة الأجهزة أثناء تشغيل VM.
ملاحظة: إذا قمت بتشغيل شاشة سوداء أثناء اختبار Windows 8 أو 10 في VirtualBox ، خاصةً خطأ ينتهي في 5D ، فقد تحتاج إلى البحث عن إعداد في نظام BIOS الخاص بك وتمكينه يسمى "No-Execute Memory Protection" ، أيضًا المعروف باسم "منع تنفيذ البيانات".
تشغيل Windows الظاهري في VMware Player
VMware Player هو في الأساس نسخة مختصرة من حزمة VMware الكاملة والمكلفة ، والتي تعتبر على الأرجح أفضل برنامج للجهاز الظاهري. على الرغم من أن Player يفتقد بعض الأشياء مثل اللقطات المتوفرة في VirtualBox ، فمن المؤكد أنه أكثر استقرارًا وأسهل في الاستخدام ويعمل نظام التشغيل الظاهري بشكل عام بشكل أسرع قليلاً من VirtualBox.
1. قم بتنزيل VMware Player ، ثم قم بتثبيته على جهاز الكمبيوتر الخاص بك. لا توجد خيارات خاصة للتكوين أثناء التثبيت.
2. في المجلد المستخرج من Modern.IE ، انقر مرتين على ملف .OVF. ستظهر نافذة جديدة تسأل عن الاسم الذي تريد الاتصال به على الجهاز الظاهري ومكان تخزينه. تأكد من توفر مساحة التخزين في موقع الحفظ ، على الأقل 15-20 جيجابايت لنظام التشغيل Vista والإصدارات الأحدث. انقر فوق استيراد وانتظر بضع دقائق حتى تكتمل العملية.
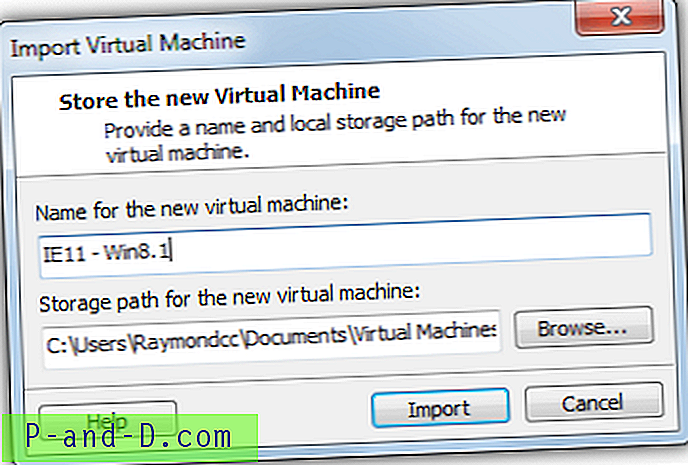
3. بمجرد الانتهاء من الخطوة 2 ، سيبدأ VMware Player تلقائيًا في تشغيل VM. إذا تلقيت رسالة مفادها أن أدوات VMware قديمة وأن تحديثًا متاحًا ، فيمكنك إما السماح لها بالتحديث الآن أو لاحقًا. الشيء الجيد هو أن أدوات VMware مثبتة بالفعل وهي مشابهة لإضافات ضيف VirtualBox التي تعمل على تحسين العديد من مجالات أداء VM. المشكلة الوحيدة هي أنه قد يحتاج إلى التحديث اعتمادًا على عمر ملفات الجهاز الظاهري في Modern.IE وما إذا كان إصدار VMware Player الأحدث قد تم إصداره منذ ذلك الحين.
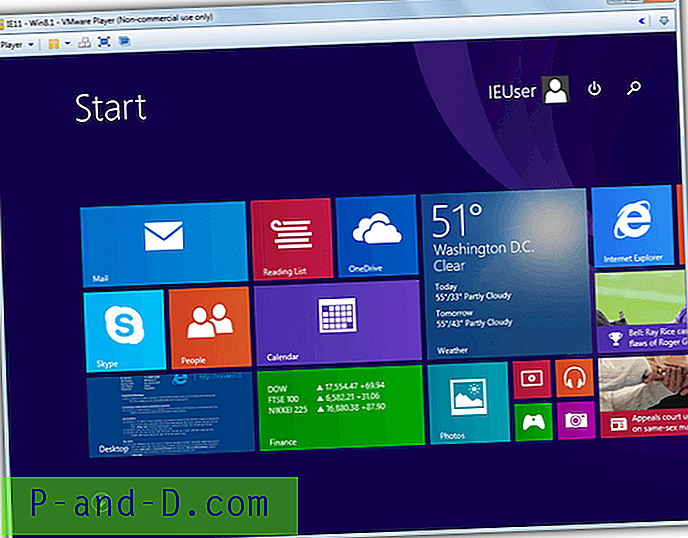
سيتيح لك Ctrl + D> Options إضافة مجلدات مشتركة على الفور. يتيح لك إيقاف تشغيل الجهاز الظاهري أولاً والضغط على Ctrl + D تعديل تكوين الأجهزة مثل تخصيص الذاكرة أو نواة وحدة المعالجة المركزية والصوت ومحرك ROM وما إلى ذلك.
ملاحظات: كما قد تتوقع ، فإن الأجهزة الافتراضية في Modern.IE ليست إصدارات مُفعَّلة بالكامل من Windows (إذا كانت فقط!) أو تلك التي تقوم بتنشيطها باستخدام مفتاح منتج حقيقي. إنها في الأساس تجارب لإصدار Enterprise تعمل عادةً لمدة 90-120 يومًا. نظرًا لأن هذه المقالة تدور حول اختبار أو تجربة إصدار مختلف من Windows لفترة قصيرة ، يجب أن يكون الإطار الزمني طويلًا بما يكفي لتعريفك بنظام تشغيل Windows الذي اخترته.
هناك حل بسيط لتشغيله مرة أخرى بعد انتهاء وقتك وهو حذف الجهاز الظاهري القديم من البرنامج ثم استيراده مرة أخرى من الملفات التي تم تنزيلها. بدلاً من ذلك ، سيساعد استخدام ميزة اللقطات في VirtualBox على إطالة الوقت حتى انتهاء الصلاحية.
للحصول على أفضل النتائج ، يجب التأكد من تمكين ملحقات ظاهرية الأجهزة Intel VT-x أو AMD-V في BIOS الخاص بالنظام ، ولديك 4 غيغابايت من ذاكرة النظام ، ووحدة معالجة مركزية ثنائية / رباعية النواة والكثير من مساحة القرص الصلب. لم نفقد كل شيء إذا لم يكن لديك هذه ولكن يجب تخفيض مواصفات أجهزة الجهاز الظاهري وسيتم تخفيض أدائها.