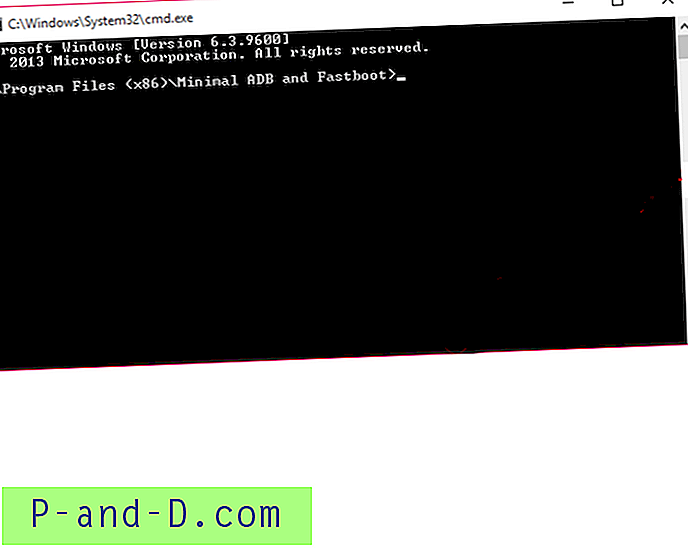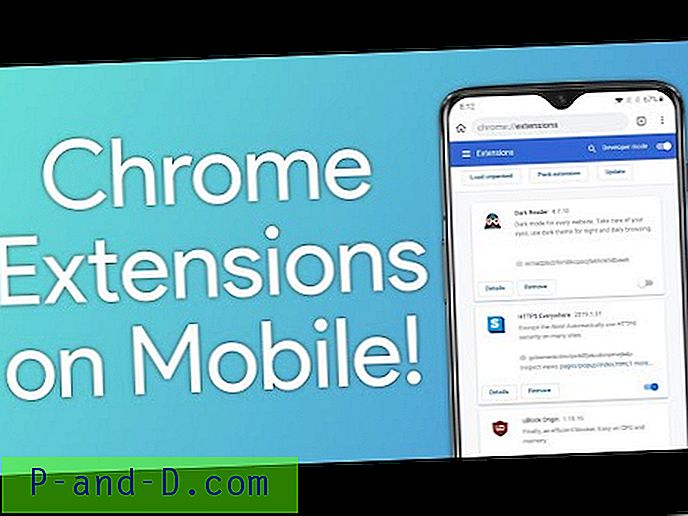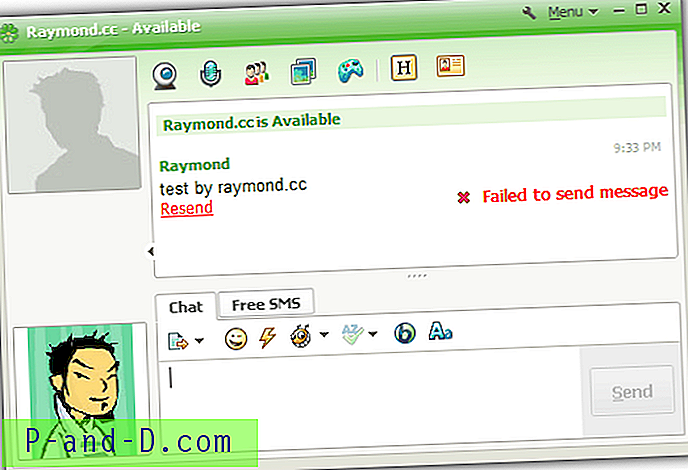يبدو أن مفاتيح لوحة المفاتيح المكسورة أمر شائع جدًا هذه الأيام على أجهزة الكمبيوتر المحمولة وأجهزة الكمبيوتر المحمولة. على الرغم من أنها ليست مشكلة رهيبة إذا استمر الضغط على المفتاح حتى بدون المفتاح البلاستيكي ، إلا أنه من الصعب جدًا إذا لم يعمل المفتاح المشترك على الإطلاق. ليس من السهل كتابة أي شيء إذا لم يعمل مفتاح A أو E أو حتى شريط المسافة! ربما هناك بعض المفاتيح على لوحة المفاتيح التي تستمر في ضربها عن طريق الخطأ مثل Caps Lock ، أو تريد فقط أن يكون مفتاح معين في مكان أكثر ملاءمة. إذا كان هناك مفتاح على لوحة المفاتيح لا يبدو أنك بحاجة إليه أبدًا ، فلماذا لا تغيره لجعله أكثر فائدة؟
بالطبع ، يمكن للأشخاص الأكثر تفكيرًا تقنيًا اللجوء إلى أداة ماكرو التي يمكن أن تساعدك في إعادة تعيين المفاتيح على لوحة المفاتيح أو حتى لأداء مهام أكثر تعقيدًا لك ، أو تشغيل أداة اختصار / مفتاح تشغيل سريع. على الرغم من ذلك ، هناك عيوب في الحاجة إلى التواجد في الذاكرة في جميع الأوقات حتى يعمل التأثير. ولكن مجرد تعيين مفتاح مكسور أو غير مستخدم لمفتاح آخر على لوحة المفاتيح لا يجب أن يكون هناك عملية في الخلفية حتى تعمل. عندما تكتب مفتاحًا على لوحة المفاتيح ، فإنه يرسل رقم رمز خاصًا يُعرف برمز المسح الضوئي لإعلام Windows بالمفتاح الذي تم الضغط عليه. منذ نظام التشغيل Windows 2000 ، كان هناك مفتاح موجود في تسجيل النظام يسمح بتغيير رموز المسح هذه ويمكنك تعيين مفتاح إلى آخر. لسوء الحظ ، فإن تعديل هذا بنفسك ليس سهلاً للغاية ، ولكن لحسن الحظ هناك بعض الأدوات للقيام بذلك نيابة عنك.
إليك مجموعة من الأدوات التي يمكنها إعادة تعيين مفاتيح لوحة المفاتيح حتى لا تضطر إلى تشغيل أدوات مساعدة لجهة خارجية أو تحرير التسجيل بنفسك. لاحظ أن هذه الأدوات لن تسمح لك بإنشاء مفاتيح تشغيل سريعة أو مفاتيح ماكرو متعددة الوظائف مثل تشغيل البرامج أو إدخال النص وما إلى ذلك ، فهي ببساطة تقوم بتعيين مفتاح واحد على لوحة المفاتيح إلى آخر أو إنشاء تخطيطات مختلفة للمفاتيح القياسية. لا يمكن أيضًا تعيين مفاتيح Fn أو الوظيفة المحمولة للكمبيوتر المحمول لأنها في معظم الحالات مشفرة في لوحة المفاتيح ولا تمثل في الواقع الضغط الفعلي على المفتاح.
1. Keytweak
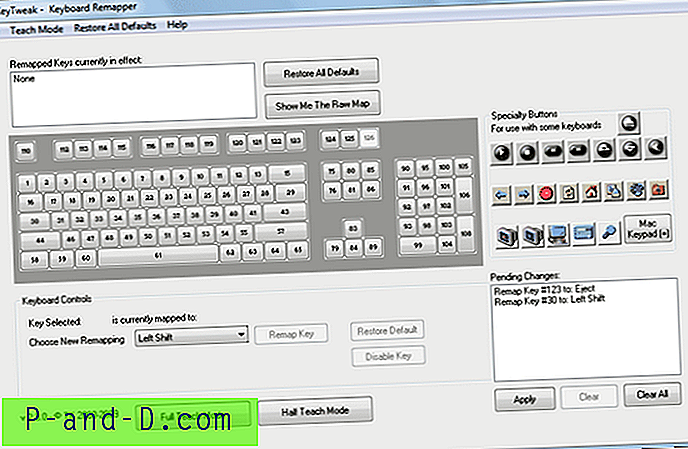
KeyTweak هي أداة بسيطة لإعادة تخطيط المفاتيح على لوحة المفاتيح ، وهناك عدة طرق يقدمها البرنامج لمساعدتك على القيام بذلك. يحتوي على وضع تعليم كامل حيث تنقر على الزر للبدء واضغط فقط على مفتاح من ثم المفتاح الذي تريد التعيين إليه ، ثم انقر فوق زر إعادة تعيين # 1 إلى # 2. هناك أيضًا وضع Half Teach الذي يختلف عن التدريس الكامل من خلال تقديم قائمة منسدلة بالمفاتيح المتاحة لتتمكن من إعادة تعيينها.
الطريقة الثالثة هي باستخدام لوحة المفاتيح الافتراضية في النافذة الرئيسية للنقر على المفتاح للتغيير ثم تحديد التعيين الجديد من القائمة المنسدلة أدناه. يمنحك هذا أيضًا خيارات التعطيل السريع لأحد المفاتيح والاستفادة من أي مفاتيح خاصة تحتوي عليها لوحة المفاتيح مثل الوسائط أو مفاتيح الإنترنت. قد تكون لوحة المفاتيح نفسها مربكة قليلاً للبعض لأنها تسرد أرقام scancode للمفاتيح وليس الأحرف الفعلية. انقر فوق تطبيق عند الانتهاء وأعد التشغيل أو تسجيل الخروج.
يعمل على نظام التشغيل Windows 2000 والإصدارات الأحدث ، ويمكنك استخراج مثبت الإعداد باستخدام أرشيفي مثل 7-Zip للحصول على ملف تعليمات قابل للتنفيذ وملف واحد قابل للنقل.
تنزيل KeyTweak
2. SharpKeys

تعد SharpKeys أداة سهلة الاستخدام ولكنها تفتقر إلى تخطيط واجهة لوحة المفاتيح المعتادة مما يجعل من السهل والأسرع تحديد المفاتيح التي تريد تغييرها. الواجهة الرئيسية فارغة تمامًا لتبدأ بها وستظهر فقط التعديلات التي أجريتها هنا ، والضغط على Add سيبدأ في إعادة تعيين مفتاح جديد. ثم ببساطة حدد المفتاح من في القائمة على اليسار وهو المفتاح الذي تريد نقله ، والمفتاح إلى على اليمين هو المكان الذي تريد تعيينه فيه. لا تلاحظ أن جميع الإدخالات في القائمة قد تكون متاحة على لوحة المفاتيح ، وإذا لم تكن متأكدًا من استخدام زر مفتاح الكتابة واضغط على المفتاح الذي تريد تحديده فعليًا.
عند الضغط على "كتابة إلى التسجيل" عند الانتهاء ، ستلزم المفاتيح المعاد تعيينها للسجل وستكون مطالبًا بتسجيل الخروج أو إعادة التشغيل حتى تصبح التغييرات نافذة المفعول. يتوفر SharpKeys كإصدار محمول أو مثبت إعداد MSI ، يلزم توفر .NET framework 4. يعمل على Windows 2000 وما فوق.
تنزيل SharpKeys
3. MapKeyboard
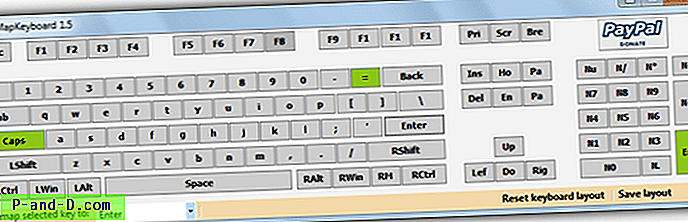
MapKeyboard عبارة عن أداة لإعادة تعيين لوحة المفاتيح صغيرة الحجم ومحمولة يقل حجمها عن 30 كيلوبايت وتقوم بالوظيفة البسيطة والبسيطة المتمثلة في تعيين مفتاح إلى آخر. ما عليك سوى بدء البرنامج ، والنقر فوق المفتاح الذي تريد إعادة رسمه ، في الجزء السفلي الأيسر من النافذة ، سيظهر في المربع "إعادة تعيين المفتاح المحدد إلى:". الآن كل ما عليك فعله هو النقر على القائمة المنسدلة وتحديد المهمة الجديدة لإعطاء المفتاح ، أو تحديد تعطيل لإيقاف تشغيل المفتاح.
ستتحول المفاتيح التي قمت بتحريرها إلى اللون الأخضر في النافذة وعندما تنتهي ، انقر فوق الزر حفظ التخطيط الذي سيطالبك بتسجيل الخروج حتى تصبح التغييرات سارية المفعول. يتطلب MapKeyboard .NET v3 ويعمل من Windows XP حتى Windows 8.
تنزيل MapKeyboard
4. مخطط رئيسي
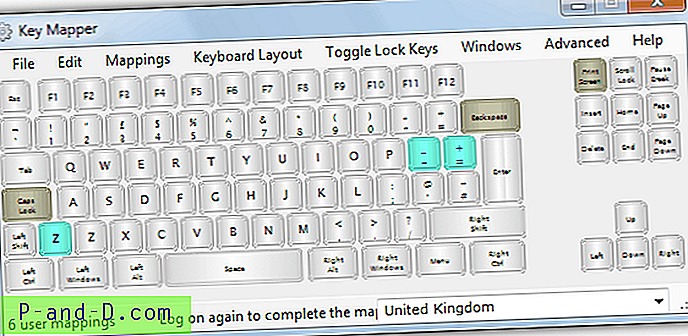
Key Mapper هي أداة سهلة الاستخدام وبديهية يمكنها إعادة تعيين مفتاح واحد إلى آخر أو تعطيله تمامًا. ببساطة لتعطيل المفتاح ، كل ما عليك فعله هو النقر عليه وسحبه من نافذة البرنامج ، والذي بدوره سيحول المفتاح إلى اللون البني. لتعيين مفتاح واحد إلى آخر ، انقر على المفتاح واسحب ، ثم أسقطه على المفتاح الذي تريد تعيينه إليه والذي سيحول المفتاح المعين حديثًا إلى لون مائي.
سيؤدي النقر المزدوج على مفتاح إلى ظهور نافذة جديدة حيث يمكن عكس أي تعديل سابق لهذا المفتاح ، ويتم عرض جميع المفاتيح المتاحة التي يمكن تعيينها في عدد من الفئات التي تجمع مجموعات المفاتيح معًا وفقًا لوظيفتها. هذا يجعل من السهل العثور على ما تريد وبمجرد تحديد المفتاح المطلوب من القائمة ، ما عليك سوى الضغط على زر الخريطة لتعيينه إلى المفتاح. هناك خيار مفيد لتصدير جميع التغييرات التي تم إجراؤها على ملف التسجيل والتي يمكنك بعد ذلك استيرادها لاحقًا أو استخدامها على جهاز آخر ، ويمكن تغيير التخطيط على الشاشة لاستبعاد لوحة المفاتيح أو الحصول على مفاتيح الآلة الكاتبة فقط أو إظهار نمط Mac لوحة المفاتيح.
يتطلب Key Mapper .NET الإصدار 2 ويعمل على Windows 2000 إلى Windows 7.
تنزيل Key Mapper
5. برنامج Microsoft Keyboard Layout Creator
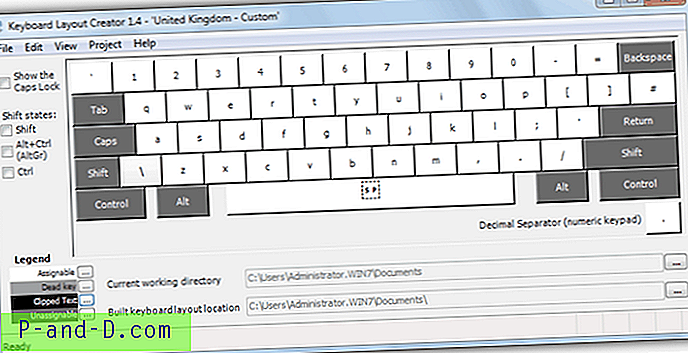
يتيح لك Microsoft Layout Creator إنشاء تخطيطات لوحة مفاتيح مخصصة تمامًا من البداية أو أخذ تخطيط موجود وتعديله حسب رغبتك. كما أنه لا يعمل عن طريق طريقة قرصنة التسجيل بل يقوم بإنشاء وإنشاء أداة تثبيت يمكنك تثبيتها بعد ذلك على أي جهاز كلوحة مفاتيح إضافية. هناك أيضًا 3 خيارات تكوين مختلفة لتخطيط المفتاح حول مفتاح Enter وهي ميزة مفيدة للوحات مفاتيح الكمبيوتر المحمول وما إلى ذلك.
شيء لا يمكن لـ MSKLC لمسه هو أي مفاتيح خاصة مثل Enter و Shift و Control و Alt و Caps Lock و backspace ومفاتيح الوظائف ، ولكن المفاتيح التي يمكن تحريرها يمكن أن تحتوي على إدخالات متعددة للضغط على المفتاح العادي ، Shift + الضغط على المفتاح ، Ctrl + Alt + الضغط على المفاتيح و Ctrl + Alt + Shift + الضغط على المفاتيح. يمكن أن تظهر هذه على صورة لوحة المفاتيح الرئيسية باستخدام مربعات "حالات التحول" على اليسار. يمكن تحميل المخططات الحالية وتحريرها عبر ملف -> تحميل لوحة المفاتيح الموجودة ، ويمكن اختبار التخطيط الجديد والتحقق منه قبل إنشاء الحزمة.
يعمل Microsoft Layout Creator على Windows 2000 إلى Windows 7 ويتطلب الإصدار .NET framework الإصدار 2.
قم بتنزيل Microsoft Keyboard Layout Creator

!["لا توجد مشاركات أخرى لعرضها الآن" Facebook Newsfeed [4 Solutions]](http://p-and-d.com/img/other/326/there-are-no-more-posts-show-right-now-facebook-newsfeed.png)