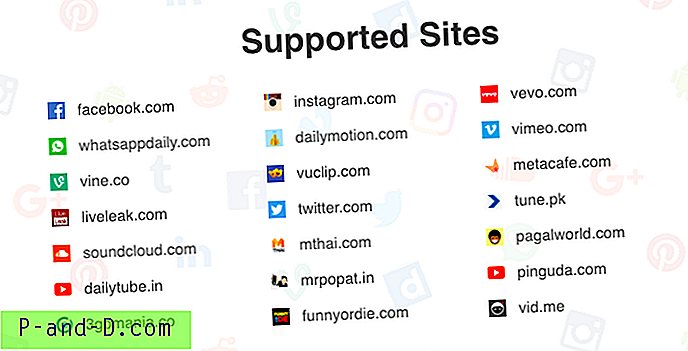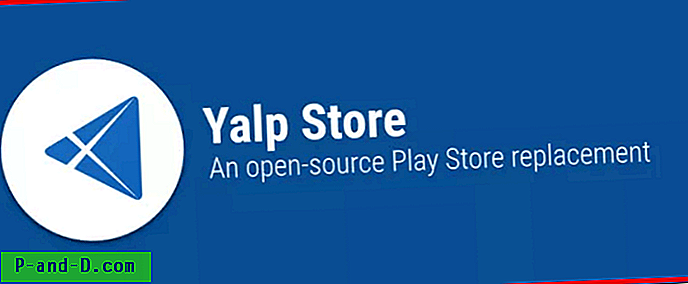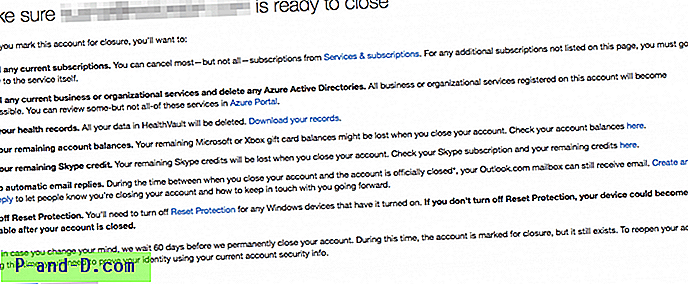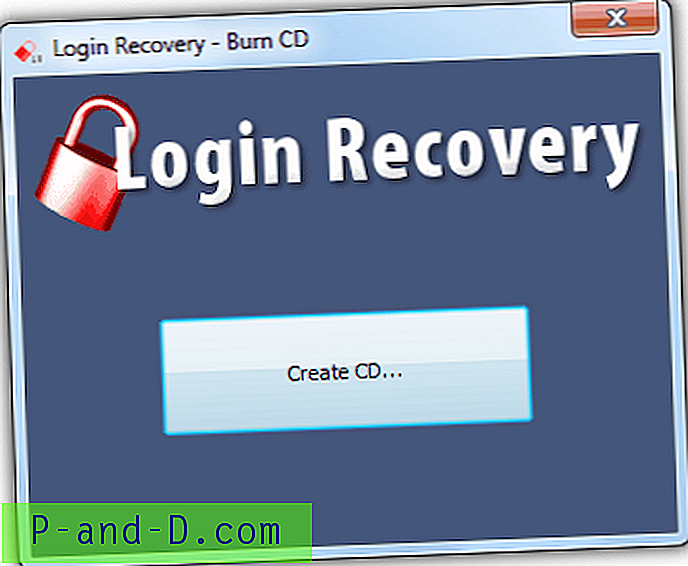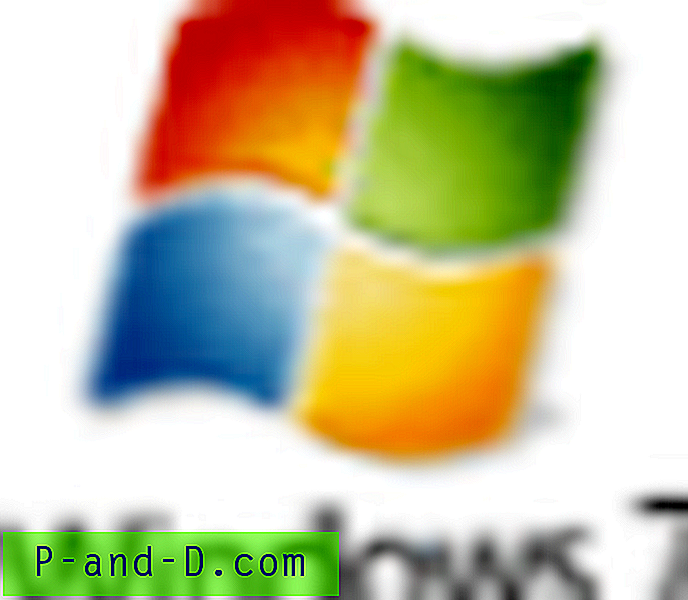من المثير للدهشة أن Windows لا يحتوي على خيار مضمن للسماح للمستخدمين بتعيين رموز مخصصة لأنواع الملفات. إذا كان لديك نوع ملف مخصص ولم يكن البرنامج المطابق له رمز جميل المظهر في مورد .exe أو .dll ، فيمكنك تغيير الرمز الافتراضي لنوع الملف هذا أو تخصيصه يدويًا.
توضح هذه المقالة كيفية تغيير الرمز الافتراضي لنوع الملف باستخدام طرق مختلفة في Windows. تنطبق التعليمات على جميع إصدارات Windows ، بما في ذلك Windows 10
كيفية تغيير الرمز الافتراضي لنوع الملف؟
يمكنك تغيير الرمز الافتراضي لنوع الملف باستخدام محرر التسجيل المضمن. في الطريقة الثانية ، دعنا نرى كيفية تغيير الرمز الافتراضي باستخدام محرر البرامج الافتراضية .
الطريقة الأولى: تغيير رمز نوع الملف باستخدام محرر التسجيل
لنفترض أنك تريد تغيير رمز نوع الملف لملفات .txt ، وإليك كيفية القيام بذلك.
- انقر فوق ابدأ ، اكتب
regedit.exeواضغط ENTER - انتقل إلى الفرع التالي:
HKEY_CURRENT_USER \ Software \ Microsoft \ Windows \ CurrentVersion \ Explorer \ FileExts \ .txt \ UserChoice
- في الجزء الأيسر ، قم بتدوين بيانات القيمة الخاصة بـ
Progid(مثلtxtfile). هذا هو المستخدم الذي تم اختياره (عبر البرامج الافتراضية أو فتح باستخدام مربع حوار) المعرف الآلي لملحق الملف.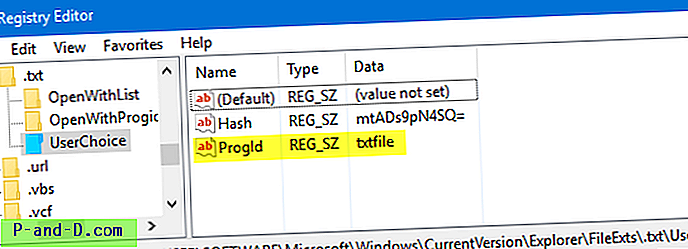
لم يتم العثور على فرع التسجيل؟
- في حالة عدم وجود فرع
UserChoice، انتقل إلى الفرع التالي:HKEY_CLASSES_ROOT \ .txt
- في الجزء الأيمن ، قم بتدوين بيانات القيمة
(default)(مثل ملفtxtfile).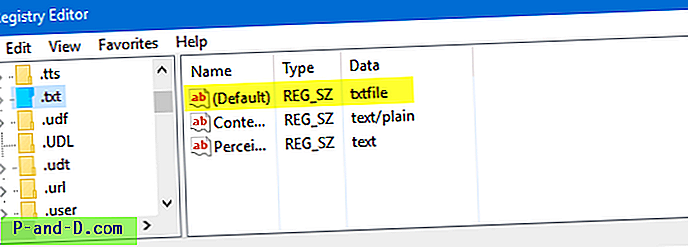
- انتقل إلى المفتاح التالي (حيث
txtfileهو معرّف Prog المذكور في الخطوة 2 أو الخطوة 4 أعلاه)HKEY_CLASSES_ROOT \ txtfile \ DefaultIcon
إذا كان مفتاح
DefaultIconغير موجود افتراضيًا ، فأنت بحاجة إلى إنشائه يدويًا. - في الجزء الأيسر ، انقر نقرًا مزدوجًا
(default)واذكر المسار إلى الرمز المخصص الخاص بك (ملف .ico أو مرجع إلى رمز داخل ملف EXE / DLL. انظر فقرة " أيقونات من ملفات DLL / EXE " في نهاية هذا المقال).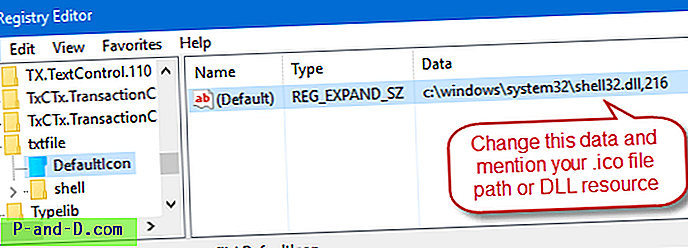
- قم بتحرير بيانات القيمة
(default)، مع ذكر المسار إلى ملف الرمز. في هذا المثال ، استخدمت ملف رمز المفكرة من الويب وحفظته في موقع دائم وذكر المسار الكامل. إذا كنت تستخدم ملف رمز مخصص ، فتأكد من أنه لا يقل عن 128 × 128 ، على الرغم من أنه ليس قاعدة ولكن هذا للتأكد من أن الرموز تبدو جميلة عند تعيين عرض المجلد على رموز كبيرة أو كبيرة جدًا.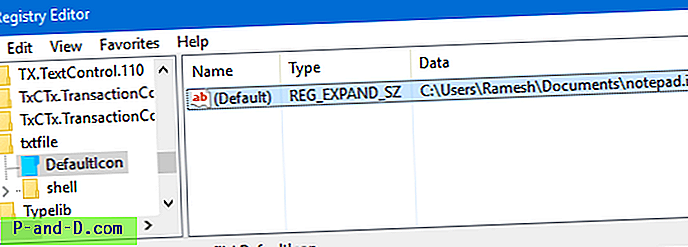
- قم بإنهاء محرر التسجيل.
- قم بتسجيل الخروج وتسجيل الدخول مرة أخرى ، أو قم بتحديث الرموز ومعرفة ما إذا تم تحديث رموز ملف النص الآن.
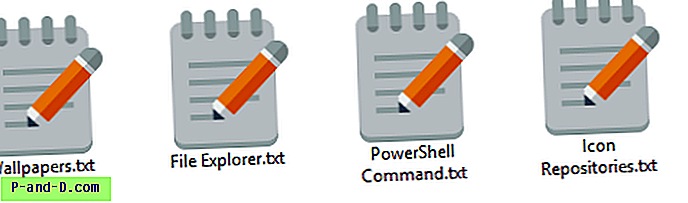
أيقونات من ملفات DLL / EXE
إذا لم يكن لديك ملف .ico مخصص ، يمكنك استخدام مربع حوار منتقي الأيقونات لاختيار رمز من ملف EXE / DLL. لبدء مربع حوار منتقي الأيقونات ، انقر بزر الماوس الأيمن فوق مجلد في النظام الخاص بك ، وانقر فوق خصائص. انقر فوق علامة التبويب تخصيص ، وانقر فوق الزر تغيير الرمز .... استخدم منتقي الأيقونات لاختيار الأيقونة وتدوين الفهرس. يبدأ الفهرس من "0" وتحتاج إلى المتابعة بشكل عمودي عند العد (من الأعلى إلى الأسفل).
استعرض للوصول إلى shell32.dll أو imageres.dll وقم بتدوين فهرس الرموز ، ببساطة قم بإلغاء مربع حوار منتقي الأيقونات وأغلق مربع حوار خصائص المجلد.
على سبيل المثال ، لتعيين الرمز 260 في Shell32.dll ، اذكر المسار التالي ، في الخطوة 8:
C: \ Windows \ System32 \ Shell32.dll ، 260
لتوضيح ذلك ، لا يغير هذا الإجراء اقترانات نوع الملف ، فقط الرمز المعين لهذا النوع من الملفات. إذا لم يتم تحديث الرموز حتى إذا قمت بإعادة تشغيل Windows ، فقم بمسح ذاكرة التخزين المؤقت للرموز وإعادة إنشائها.
مذكرة إضافية
نظرًا لإجراء تغيير الرمز على ملف ProgId txt في التسجيل ، فإنه يؤثر أيضًا على ملحقات الملفات الأخرى التي تستخدم نفس ProgId. على سبيل المثال ، في نظامي ، يتم استخدام txtfile ProgID بواسطة امتدادات الملفات .log و .scp & .wtx . ستظهر هذه الملفات أيضًا مع الرمز الجديد.
لمعرفة ملحقات الملفات التي تستخدم ProgID (على سبيل المثال ، txtfile ) ، قم بتشغيل هذا الأمر في نافذة موجه الأوامر:
مساعد | findstr / i "txtfile"
ذات صلة: راجع المقالة كيفية إزالة اقترانات نوع الملف باستخدام محرر التسجيل للحصول على مزيد من المعلومات حول امتداد الملف ← تعيين ProgID.
من الممكن تغيير الرمز الافتراضي لنوع الملف دون التأثير على أنواع الملفات الأخرى. للقيام بذلك ، ستحتاج إلى إنشاء فئة ملف جديدة أو ProgID لملحق الملف ، وتعيين الرمز الافتراضي في فئة الملف الذي تم إنشاؤه حديثًا.
الطريقة 2: تغيير رمز نوع الملف باستخدام محرر البرامج الافتراضي
لا تريد تحرير التسجيل لتغيير أيقونات نوع الملف؟ هناك أدوات خارجية مثل محرر البرامج الافتراضية و FileTypesMan يمكنها تغيير رموز نوع الملف وإعدادات الاقتران.
يعد محرر البرامج الافتراضية أداة مفيدة جدًا تساعدك على تحرير اقترانات أنواع الملفات ، وإضافة معالجات التشغيل التلقائي وإزالتها وإدخالات قائمة السياقات الثابتة. لقد غطينا محرر البرامج الافتراضية من قبل. محرر البرامج الافتراضي - محرر اقتران ملف مفيد لنظام التشغيل Windows
في هذه الطريقة ، دعنا نرى كيف يمكنك إنجاز المهمة باستخدام محرر البرامج الافتراضية.
- قم بتنزيل محرر البرامج الافتراضية ، قم بفك ضغط وتشغيل الملف القابل للتنفيذ.
- حدد إعدادات نوع الملف
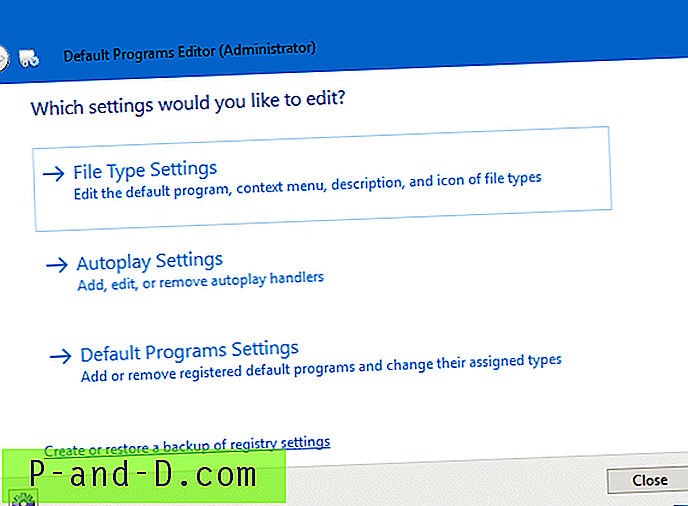
- انقر فوق الرمز
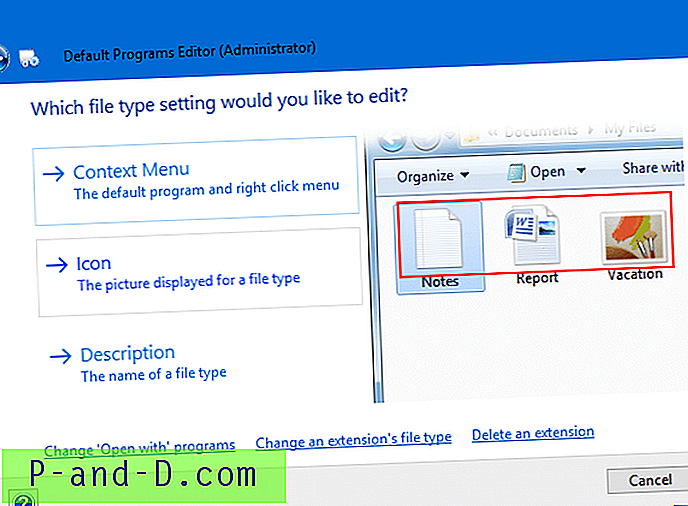
- حدد امتداد الملف الذي تريد تغيير الرمز له ، في الشاشة التالية.
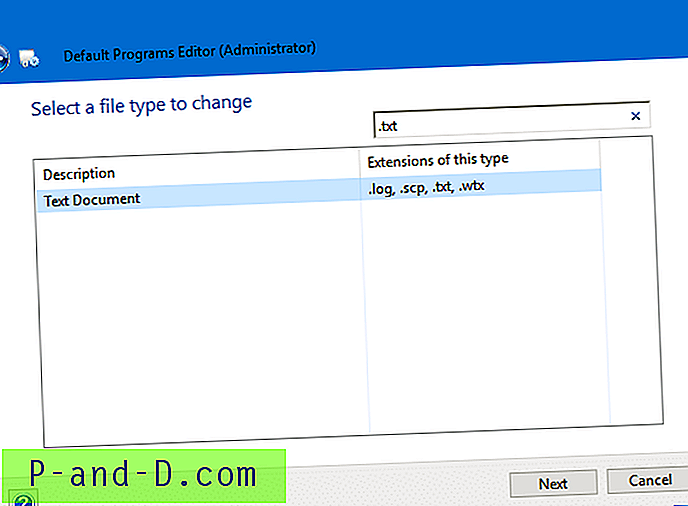
- تعرض هذه الشاشة الرمز الحالي لنوع الملف. لتغييره ، انقر فوق الزر "استعراض".
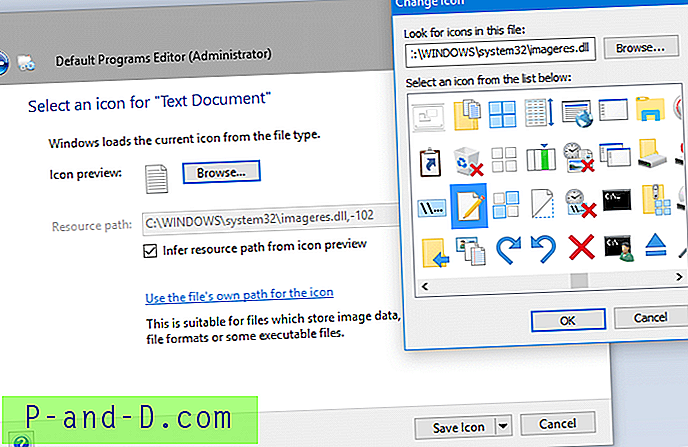
- في مربع حوار منتقي الأيقونات المعروض ، استعرض أيقونة وحدد موقعها ، أو أشر إلى ملف .ico مخصص إذا كان لديك واحد. تحتوي ملفات imageres.dll و shell32.dll المدمجة على العديد من الرموز لتختار من بينها.
- انقر فوق الزر حفظ الرمز لحفظ التغييرات على التسجيل.
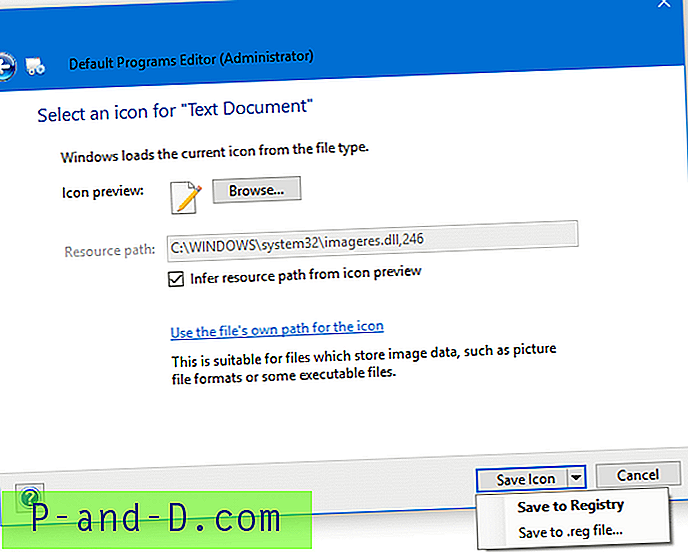
كما ترى في لقطة الشاشة ، لديك أيضًا خيار حفظ الإعدادات في ملف. في حالة احتياجك لتطبيق التغييرات على العديد من أجهزة الكمبيوتر ، يمكنك إخراج الإعدادات إلى ملف .REG. يمكن القيام بذلك عن طريق النقر فوق علامة السهم بالقرب من زر حفظ الرمز ، واختيار حفظ إلى ملف .reg . يمكنك نشر ملف .reg أو تطبيقه على أجهزة كمبيوتر أخرى دون الحاجة إلى تشغيل الأداة المساعدة مرة أخرى.
هذا هو! سيتم الآن تغيير الرمز الافتراضي لنوع ملف .txt أو تحديثه تلقائيًا!
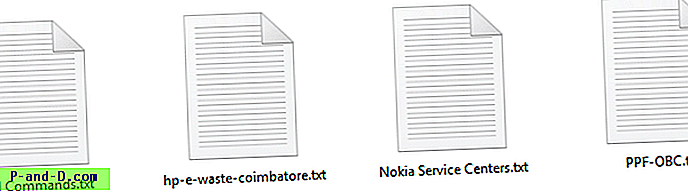

الطريقة الثالثة: تغيير رمز نوع الملف باستخدام FileTypesMan
FileTypesMan هو بديل لعلامة التبويب "أنواع الملفات" في خيارات المجلد (عصر XP) في Windows. يعرض قائمة بجميع ملحقات وأنواع الملفات المسجلة على جهاز الكمبيوتر الخاص بك. لكل نوع ملف ، يتم عرض المعلومات التالية: اسم النوع ، الوصف ، نوع MIME ، النوع المدرك ، الأعلام ، أعلام المتصفح ، والمزيد. يسمح لك FileTypesMan أيضًا بتحرير الخصائص والعلامات لكل نوع ملف بسهولة ، كما يسمح لك بإضافة وتحرير وإزالة الإجراءات في نوع الملف. تعمل هذه الأداة في جميع إصدارات Windows بما في ذلك Windows 10.
لقطات الشاشة
![]()
![]()
%SystemRoot%\system32\imageres.dll, -102 هو رمز Windows الافتراضي لملفات .txt.
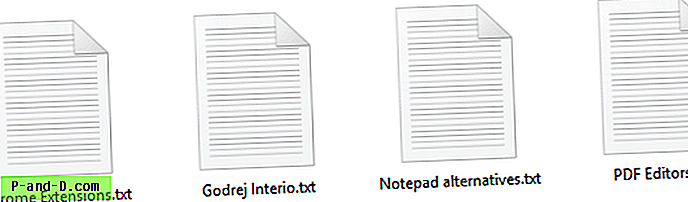
بعد تعيين الرمز الافتراضي إلى %SystemRoot%\system32\imageres.dll, 14 عبر مربع حوار منتقي الأيقونات ، إليك كيفية ظهوره:
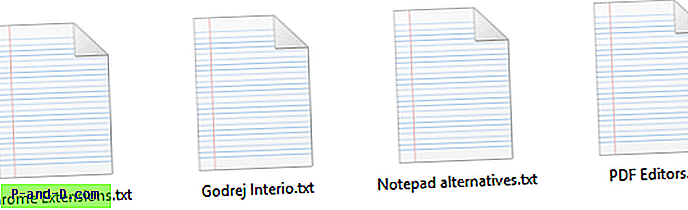
قم بتغيير رمز الملفات غير المعروفة وغير الممتدة
يتم تعيين رمز عام من shell32.dll, 0 بشكل افتراضي shell32.dll, 0 لأنواع الملفات غير المسجلة في النظام والملفات التي ليس لها امتداد. يمكن تخصيص الرمز غير المعروف أو العام لأنواع الملفات غير المسجلة والملفات غير القابلة للتمديد حسب اختيارك حتى لا تضطر إلى رؤية أيقونة مملة بعد الآن.
يخزن Windows إعداد الرمز لأنواع الملفات غير المعروفة والملفات غير القابلة للتمديد في مفتاح التسجيل هذا:
HKEY_CLASSES_ROOT \ Unknown \ DefaultIcon
تشير القيمة (الافتراضية) أو القيمة غير المسماة إلى مورد الرموز التالي افتراضيًا:
٪ SystemRoot٪ \ System32 \ shell32.dll ، 0
باستخدام محرر التسجيل (Regedit.exe) ، يمكنك تغيير القيمة (الافتراضية) بحيث تشير إلى ملف .ico لديك بالفعل أو مورد رمز داخل ملف .dll أو .exe عن طريق ذكر اسم الملف والمورد المعرف.
باستخدام منتقي الأيقونات (المعروف أيضًا باسم مربع حوار تغيير الرمز) ، يمكنك استخدام رمز ذو صلة في shell32.dll, 224 الذي يمكن تعيينه للملفات غير المسجلة والملحقة. تحتاج فقط إلى استبدال بيانات القيمة الموجودة ( %SystemRoot%\System32\shell32.dll, 0 ) بـ %SystemRoot%\System32\shell32.dll, 224 باستخدام محرر التسجيل أو باستخدام ملفات REG أدناه.
تسجيل الخروج وتسجيل الدخول مرة أخرى إلى حسابك.
إليك كيف كانت تبدو من قبل:
![]()
لقد قمنا بتغيير ذلك إلى:
![]()
تلميح: في حالة عدم تحديث الرموز تلقائيًا حتى بعد دورة تسجيل الخروج ، يمكنك فرض تحديث أيقونات shell باستخدام طريقة ie4uinit.exe أو باستخدام البرامج الافتراضية.
نأمل أن يساعدك الدليل أعلاه على تغيير رموز أنواع الملفات على جهاز الكمبيوتر الذي يعمل بنظام Windows 10 بسهولة!