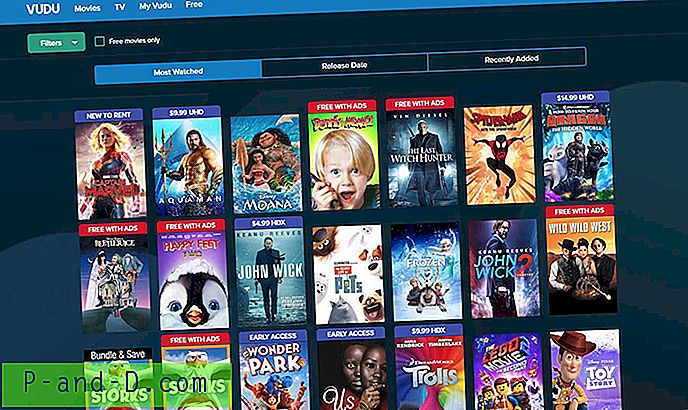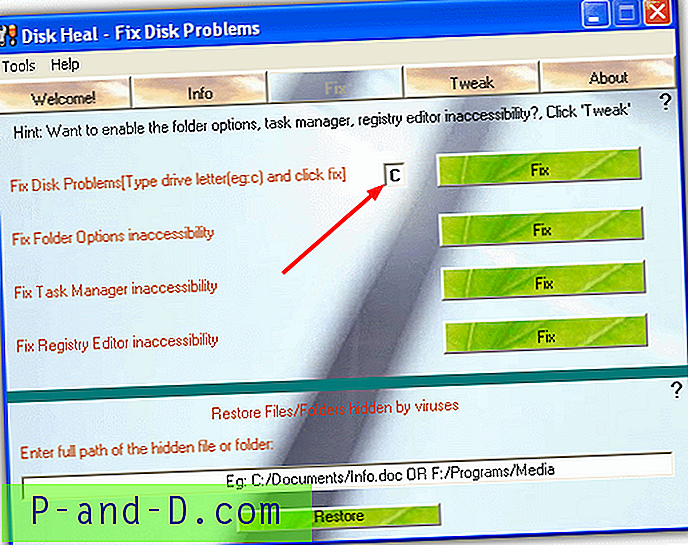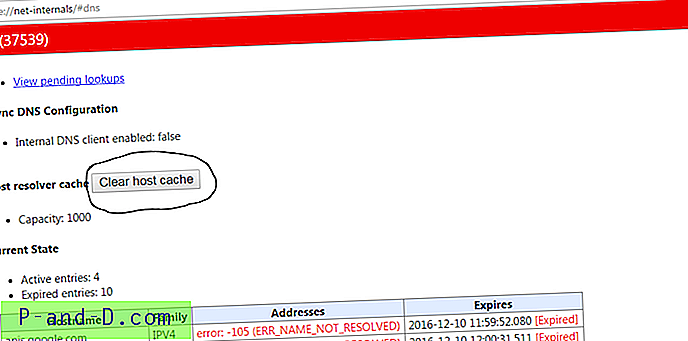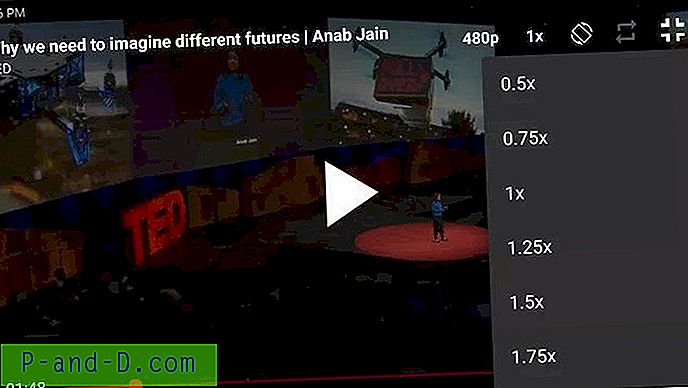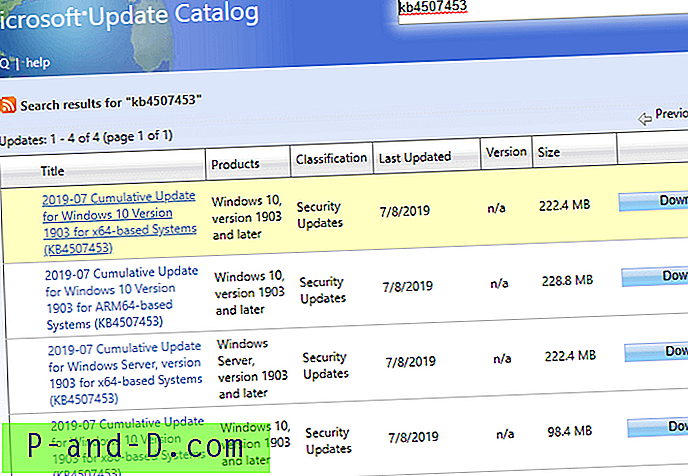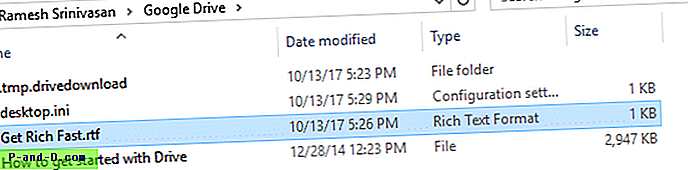هناك العديد من الأشياء التي يمكن أن تسوء في نظام تشغيل Windows. من المشكلات الخطيرة مثل الشاشات الزرقاء للموت ونظام التشغيل ، لم يتم العثور على أخطاء إلى مشكلات أكثر عمومية للبرنامج تسبب عدم الاستقرار أو البرامج الضارة وبرامج التجسس التي تجعل النظام يسيء التصرف. غالبًا ما يقوم المستخدمون بتشغيل العديد من تطبيقات الأمان في وقت واحد والتي أحيانًا لا تحب بعضها البعض ويمكن أن تنشأ المشكلة من ذلك. في بعض الأحيان قد تكون مشكلة في Windows ولكن غالبًا ما يكون برنامج الجهة الخارجية هو سبب المشكلة.
طريقة جيدة لاستكشاف المشكلات وإصلاحها إذا كنت لا تعرف السبب الدقيق هو تعطيل كل شيء يبدأ بـ Windows بحيث يعمل نظام التشغيل نفسه فقط ، مثل ما يفعله الوضع الآمن. المشكلة في الوضع الآمن هي أنه يعطل نظام التشغيل بالكامل تقريبًا ويقوم فقط بتشغيل الأساسيات العارية المطلقة للحصول على التمهيد ، وهذا في بعض الأحيان لا يكون مفيدًا للغاية وستحتاج إلى تشغيل Windows كالمعتاد ولكن فقط قم بتعطيل جميع برامج الطرف الثالث لمحاولة والعثور على مشكلة الجذر.
في كثير من الأحيان عند طلب المساعدة من الإنترنت ، سيُطلب منك تنفيذ "تمهيد نظيف" لنظام التشغيل Windows. هذا يعني ببساطة منع جميع البرامج والخدمات التي لا تعمل بنظام Windows من البدء حتى يعمل النظام بشكل أكثر نظافة ولا يتم تشغيل أي برامج خارجية عند التمهيد. فيما يلي كيفية إجراء تمهيد نظيف لنظام التشغيل Windows مع بعض الخيارات الإضافية للتأكد من أن التمهيد العادي نظيف قدر الإمكان. 1. انقر فوق ابدأ واكتب msconfig في مربع البحث أو اضغط على مفتاح Win + R لإظهار مربع حوار التشغيل واكتب msconfig.
2. عندما تكون نافذة تكوين النظام (msconfig) مفتوحة ، انتقل إلى علامة التبويب " الخدمات" وضع علامة في مربع " إخفاء جميع خدمات Microsoft " في أسفل اليسار قبل الضغط على " تعطيل الكل" . نظرًا لأن الكثير من البرامج تقوم بتثبيت خدمات النظام ، فأنت بحاجة إلى تعطيلها أيضًا والسماح لـ Windows بتحميل جميع خدماته وإيقاف الخدمات من جهات خارجية فقط يعني أن نظام التشغيل نفسه سيعمل بشكل طبيعي.

كن على دراية بأن صندوق إخفاء خدمات Microsoft سيفعل ذلك تمامًا وإخفاء أي شيء بواسطة Microsoft ، ويتضمن ذلك الخدمات من برامج الطرف الثالث مثل Office. لتعطيل هذه الخدمات ، ستحتاج إلى إلغاء تحديد المربع ، ابحث عن الخدمة (الخدمات) وإلغاء تحديدها.
3. انقر فوق علامة التبويب بدء التشغيل ، ثم اضغط على الزر تعطيل الكل . سيؤدي هذا إلى إيقاف جميع تطبيقات الجهات الخارجية التي تبدأ بـ Windows. يمكنك تنفيذ هذه الخطوة في معظم الأدوات النظيفة والأدوات ، في CCleaner على سبيل المثال ، انقر فوق أدوات> بدء التشغيل> Windows ، واضغط على Ctrl + A واضغط على تعطيل. اضغط موافق.
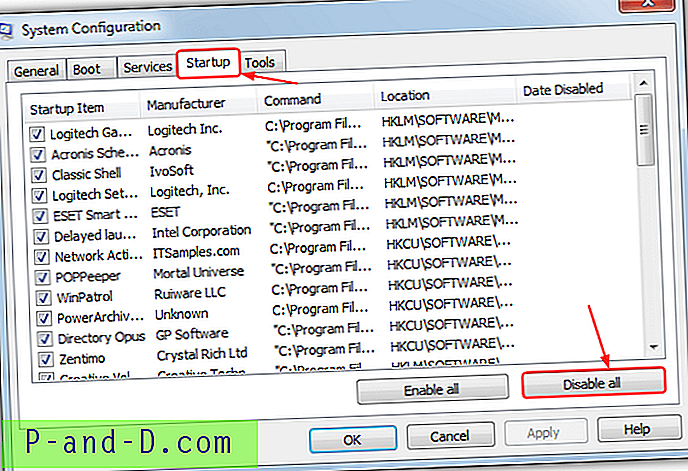
لاحظ أنه مثل الخدمات ، سيكون من الجيد الاحتفاظ بملاحظة للعناصر التي تم تحديدها (ممكّنة) قبل النقر فوق الزر لتعطيل كل شيء ، ربما هناك بعض العناصر التي تم تعطيلها مسبقًا. لا داعي للقلق ، حيث سيظهر عمود تعطيل التاريخ عند تعطيل كل عنصر.
3 أ. يجب على مستخدمي Windows 8 / 8.1 القيام بعمل إضافي في هذه الخطوة لأنه من Windows 8 تم نقل علامة تبويب إدخالات بدء التشغيل إلى Task Manager. انقر بزر الماوس الأيمن على شريط المهام> إدارة المهام وانقر فوق علامة التبويب بدء التشغيل ، ثم انقر بزر الماوس الأيمن على كل إدخال وحدد تعطيل. خطوة كبيرة إلى الوراء إلى حد ما من إصدارات Windows السابقة هي أنه لا يمكنك الآن النقر ببساطة فوق تعطيل الكل ويجب عليك بدلاً من ذلك تعطيل كل إدخال يدويًا.
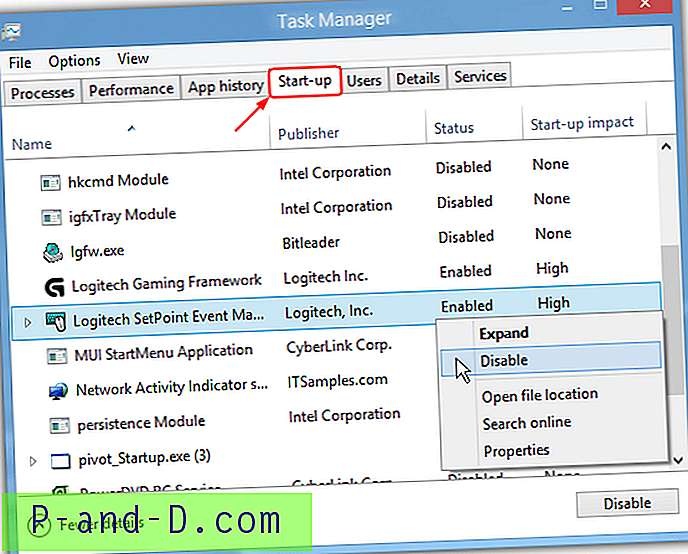
4. في هذه المرحلة ، يمكنك إعادة تشغيل الكمبيوتر للتمهيد النظيف ومعرفة ما إذا كانت المشكلة قد اختفت مؤقتًا ، ثم تحميل msconfig وتمكين العناصر بشكل انتقائي في الخدمات وعلامات تبويب بدء التشغيل حتى تتمكن من تحديد سبب المشكلة.
خطوة إضافية لتعطيل عناصر بدء التشغيل
على الرغم من أن الخطوات المذكورة أعلاه هي أكثر ما يعتبره التمهيد النظيف ، إلا أنه لا يزال هناك مجال يقوم بتشغيل البرامج عند بدء التشغيل ، وذلك من خلال المهام المجدولة. يمكن تكوين المهام المجدولة ليتم تشغيلها عند بدء تشغيل النظام أو تسجيل الدخول أو بعد xx ثانية / دقيقة ويمكن أن تستمر في تشغيل شيء يسبب مشكلتك على الرغم من تعطيل عمليات وخدمات بدء التشغيل عبر msconfig. لتعطيل المهام المجدولة:
1. انتقل إلى لوحة التحكم> أدوات إدارية> جدولة المهام أو اكتب " جدولة التحكم" في مربع الحوار "تشغيل" (مفتاح Win + R).
2. ابحث في عمود الحالة وانقر بزر الماوس الأيمن على كل مهمة غير مدرجة على أنها معطل ، وقم بتعطيلها.
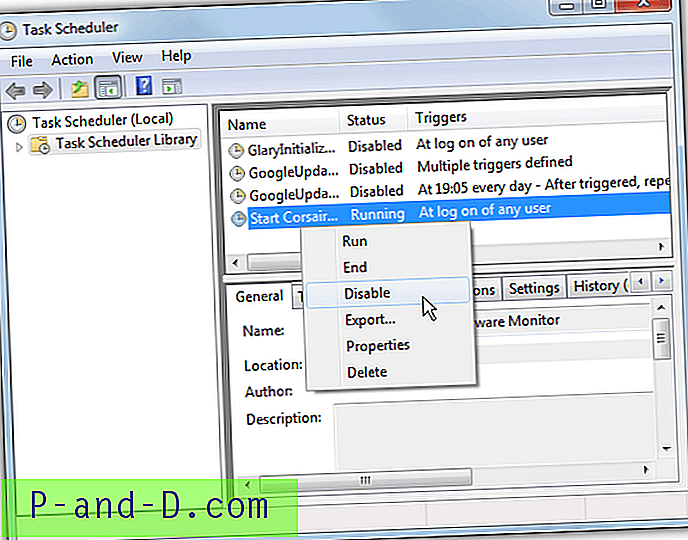
قم بتدوين ما تقوم بتعطيله حتى تتمكن من إعادة التمكين باستخدام نفس الطريقة لاحقًا.
برامج مكافحة الفيروسات وأمن الإنترنت
من المحتمل جدًا أن يكون لديك برنامج مكافحة فيروسات مثبت وربما برنامج أمان آخر وقد تجد أنه إذا قمت بتعطيل عناصر أو خدمات بدء التشغيل في msconfig ، فسيظل البرنامج قيد التشغيل. تحتوي معظم تطبيقات مكافحة الفيروسات على وظيفة الحماية الذاتية التي تمنع أي شيء من تعطيل البرنامج عند بدء التشغيل. إذا ذهبت إلى msconfig ، فسترى على الأرجح أنه تم إعادة تحديد الخدمة و / أو إدخال بدء التشغيل.
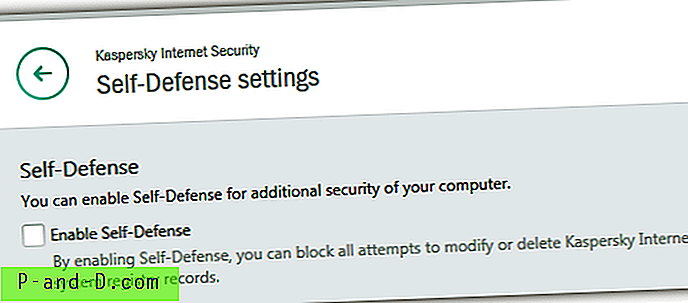
لتعطيل برنامج مكافحة الفيروسات تمامًا والحصول على تمهيد نظيف بشكل صحيح ، سيكون عليك فتح إعدادات البرنامج والبحث عن خيار الدفاع عن النفس وتعطيله. على سبيل المثال ، في Kaspersky Antivirus / Internet Security ، عليك الانتقال إلى الإعدادات> إضافية> الدفاع عن النفس وإلغاء تحديد خيار "تمكين الدفاع عن النفس" أو سيستمر Kaspersky في إعادة تمكين الخدمة.
ملاحظة أخيرة: سيعرف العديد من المستخدمين أن msconfig لديها خيارات في علامة التبويب عام لتعطيل الخدمات وعناصر بدء التشغيل. يمكنك استخدام بدء تشغيل انتقائي ولكن خيار الخدمات سيعطل جميع الخدمات بما في ذلك الخدمات المستخدمة لتشغيل Windows. سيؤدي هذا إلى تعطيل مكونات مثل الشبكات والتوصيل والتشغيل وتسجيل الأحداث والإبلاغ عن الأخطاء. يمكن أن يسبب في الواقع المزيد من المشاكل إذا قمت بتعطيل جميع الخدمات ، لذلك يجب استخدام هذا الخيار كحل أخير فقط.