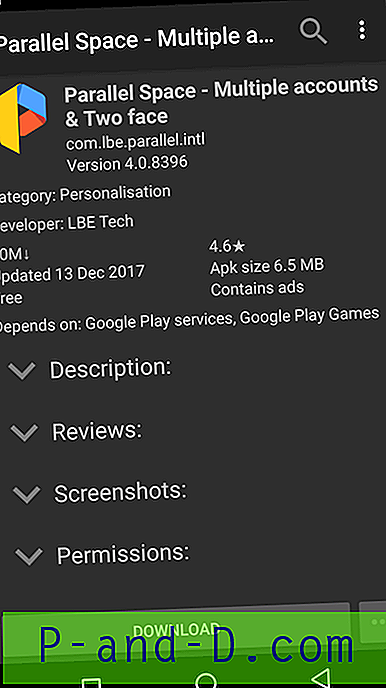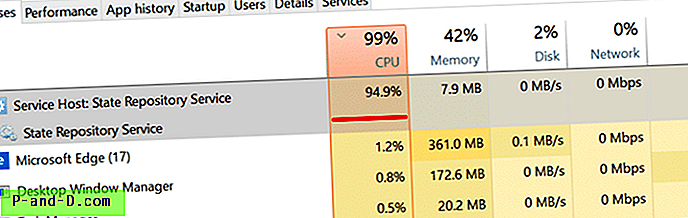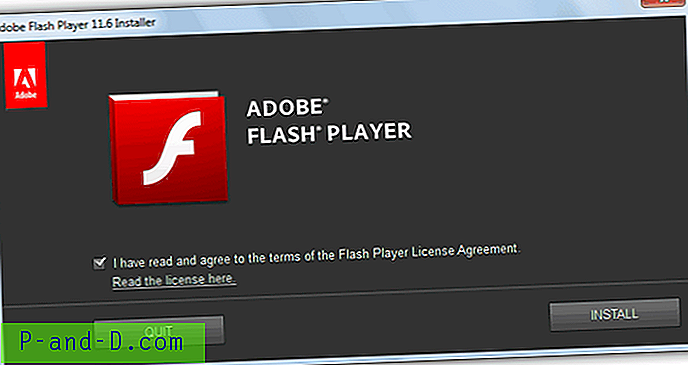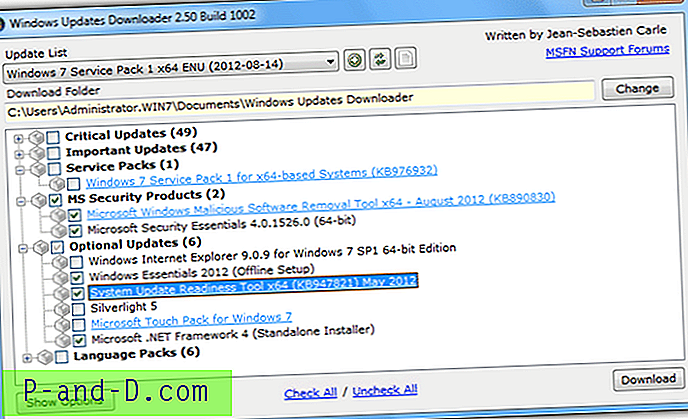يتم عرض مربع حوار رفع التحكم في حساب المستخدم (UAC) في سطح مكتب آمن ، وبالتالي لن يقوم زر شاشة الطباعة بالتقاطه. إذا كنت كاتبًا تقنيًا بحاجة إلى التقاط مربع حوار التحكم في حساب المستخدم لإضافته إلى ملف وثائق أو تعليمات ، فإليك بعض الطرق لأخذ لقطة شاشة لمطالبة التحكم في حساب المستخدم (UAC).
كيفية التقاط شاشة مربع حوار UAC في Windows؟
الطريقة الأولى: خفض منزلق التحكم في حساب المستخدم (UAC) مؤقتًا
اتبع هذه الخطوات لالتقاط موجه UAC باستخدام مفتاح Print Screen.
- افتح لوحة التحكم ، إعدادات التحكم في حساب المستخدم.
- تعرض إعدادات التحكم في حساب المستخدم في لوحة التحكم الخيارات الأربعة التالية:
- يخاطر دائما
- إبلاغي فقط عندما تحاول التطبيقات إجراء تغييرات على جهاز الكمبيوتر الخاص بي (افتراضي)
- إبلاغي فقط عندما تحاول التطبيقات إجراء تغييرات على جهاز الكمبيوتر الخاص بي (لا تعتيم سطح المكتب الخاص بي)
- عدم إبلاغي أبدًا (تم إيقاف UAC)
- قم بتعيين شريط تمرير خيارات UAC على الإعداد الثاني الأدنى وهو "
Notify me only when apps try to make changes to my computer (do not dim my desktop)".
- انقر فوق موافق وانقر فوق نعم عند سؤالك عن التأكيد.
- الآن ، نفذ الخطوات التي ستؤدي إلى تشغيل مربع حوار رفع UAC. على سبيل المثال ، افتح المفكرة كمسؤول. سترى مطالبة UAC ، ولكن هذه المرة يمكنك التقاطها باستخدام مفتاح Alt + PrintScreen.
- افتح Microsoft Paint ، والصق الصورة الملتقطة من الحافظة واحفظ الملف.
الطريقة 2: تعطيل سياسة أمان سطح المكتب UAC الآمنة
ملاحظة: نظرًا لأن محرر سياسة الأمان غير متوفر في إصدارات Windows Home ، فأنت بحاجة إلى تحرير التسجيل أو استخدام ملفات REG أدناه لتعطيل سياسة رفع سطح المكتب الآمنة. انظر قسم إصلاح التسجيل أدناه.
سياسة الأمن المحلية
- انقر فوق ابدأ ، واكتب
Secpol.mscواضغط ENTER - قم بتوسيع النهج المحلية ، وانقر فوق خيارات الأمان
- انقر نقرًا مزدوجًا فوق الخيار التالي ، واضبطه على
Disabled:التحكم في حساب المستخدم: قم بالتبديل إلى سطح المكتب الآمن عند المطالبة بالارتفاع
- بدء برنامج يتطلب رفع UAC. يجب أن يظهر مربع حوار الارتفاع الآن على سطح مكتب المستخدم التفاعلي ، ويمكن التقاطه باستخدام مفتاح Print Screen أو باستخدام أداة التقاط شاشة خارجية.
باستخدام تحرير التسجيل
يتم تخزين الإعداد أعلاه في موقع التسجيل التالي ، في قيمة DWORD (32 بت) تسمى PromptOnSecureDesktop .
HKEY_LOCAL_MACHINE \ SOFTWARE \ Microsoft \ Windows \ CurrentVersion \ Policies \ System
إذا لم يكن محرر سياسة الأمان متاحًا في إصدار Windows الخاص بك ، فاستخدم طريقة التسجيل. قم بتنزيل موجه الأوامر ، قم بفك ضغط المحتويات وقم بتشغيل disable_secure_uac.reg . (قد تلزم إعادة التشغيل بعد تطبيق ملف REG.) لاستعادة الإعداد الأصلي ( موصى به بشدة ) ، قم بتشغيل الملف enable_secure_uac.reg .
هام: بعد الانتهاء من مهمتك في التقاط حوار UAC ، قم بإعادة تمكين التحكم في حساب المستخدم: قم بالتبديل إلى سطح المكتب الآمن عند المطالبة بسياسة الارتفاع . لمزيد من المعلومات ، اقرأ المقالة فهم التحكم في حساب المستخدم (UAC) من Microsoft Technet.
الطريقة الثالثة: استخدام سطح المكتب البعيد
إذا كان لديك جهاز كمبيوتر آخر يعمل بنظام Windows ، يمكنك استخدام Remote Desktop Connection لتسجيل الدخول إلى جهاز الكمبيوتر الذي يعمل بنظام Windows ، والتقاط مربع حوار UAC المعروض في الكمبيوتر المضيف وحفظه.