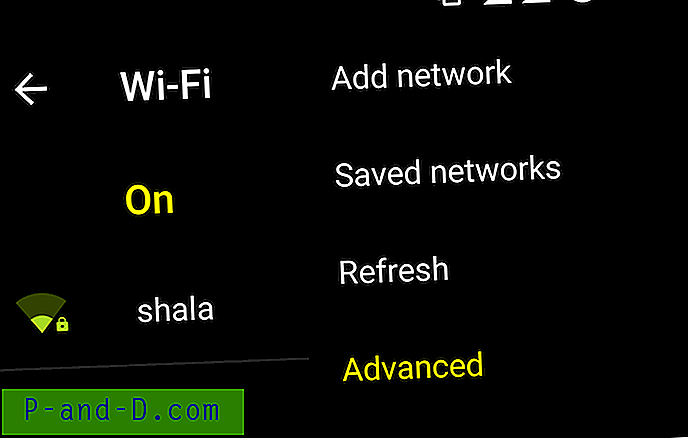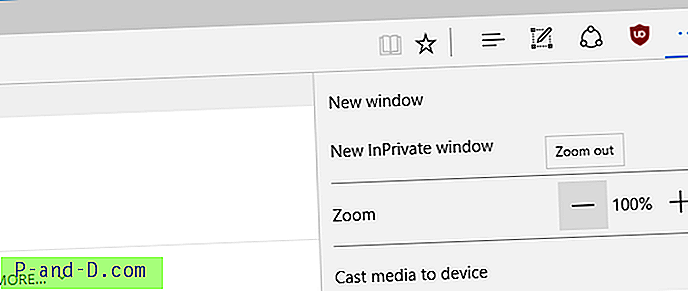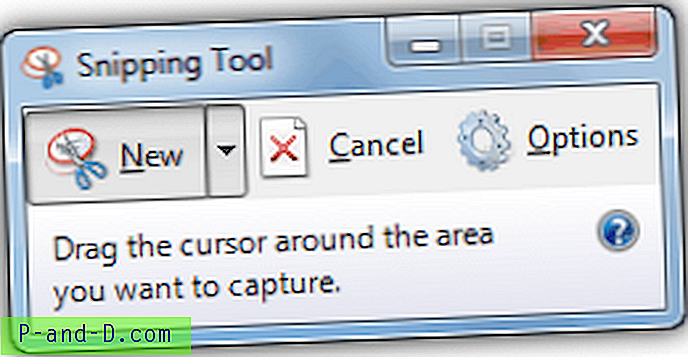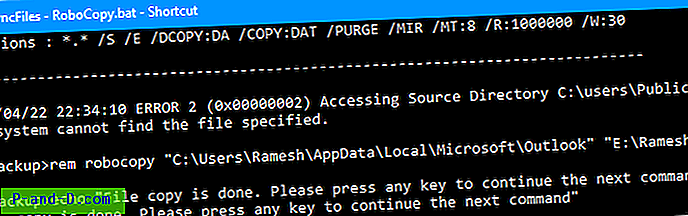إذا كنت تفضل خلفية سطح مكتب بلون خالص بدلاً من خلفية سطح مكتب لامعة ، فلاحظ أن صفحة إعدادات التخصيص الجديدة في Windows 10 تعرض فقط 24 لونًا للون الخلفية ، ولم يعد منتقي الألوان متاحًا. لاقط اللون هو أداة قيمة حيث يمكنك اختيار الظل المفضل لديك ، وكذلك إدخال قيم الأحمر: الأخضر: الأزرق (RGB) لتكوين لون مخصص. هذا مفقود في واجهة المستخدم الجديدة ، ولكن هناك بعض الحلول الممتازة لهذه المشكلة.
يتم عرض 24 خيارًا فقط لخلفية الألوان الصلبة.
لدينا ثلاثة حلول على الأقل:
- الوصول إلى لوحة تحكم خلفية سطح المكتب الكلاسيكية المخفية.
- قم بإنشاء صورة صغيرة باستخدام الرسام (أو أي أداة أخرى) وقم بتعيينها كخلفية للخلفية (تعبئة).
- استخدام RegEdit.exe لتعيين قيم RGB مباشرة في التسجيل.
الوصول إلى صفحة خلفية سطح المكتب الكلاسيكية (المخفية)
شكرًا للمستخدم reddit وموظف MSFT Dr.Preppy على هذه النصيحة!
لحسن الحظ ، لا تزال لوحة التحكم في خلفية سطح المكتب القديمة متاحة ولكنها مخفية ، ويمكنك الوصول إليها عن طريق تشغيل هذا الأمر من مربع حوار Run (WinKey + R):
shell ::: {ED834ED6-4B5A-4bfe-8F11-A626DCB6A921} -Microsoft.Personalization \ pageColorization هذه طريقة أخرى لتشغيل تطبيقات لوحة التحكم. راجع المقالة تنفيذ عناصر لوحة التحكم (Windows) للحصول على المزيد من هذه الأوامر.
اضغط على {ENTER} وسيتم تحميل صفحة خلفية سطح المكتب الكلاسيكية. حدد Solid Colors وانقر فوق الرابط More… لإظهار منتقي الألوان. حدد لونًا مضمنًا أو قم بتخصيص لون وانقر فوق حفظ التغييرات .
إنشاء ملف صورة باستخدام MS Paint وتعيينه كخلفية
فقط في حالة قيام Microsoft بإزالة تطبيقات لوحة التحكم الكلاسيكية تمامًا في المستقبل ، لديك خيارات أخرى لتعيين خلفية ملونة صلبة مع ظل مخصص. قم بتشغيل برنامج Microsoft Paint (Paint Brush - mspaint.exe). قم بتقليل اللوحة إلى حجم صغير جدًا لتقليل حجم ملف الإخراج.
اختر لونًا من لوحة الألوان. إذا كنت بحاجة إلى لون مخصص ، فانقر فوق تحرير الألوان
حدد الظل المفضل لديك ، وانقر فوق Add to Custom Colors. لاحظ أن قيم RGB تمتلئ تلقائيًا عندما تختار / تغير الظل.
حدد اللون المخصص وانقر فوق OK.
استخدم أداة التعبئة لملء القماش باللون المختار. احفظ الملف في مكان مناسب. سيكون هذا التعبئة هو خلفية سطح المكتب (خلفية ملونة).
من القائمة " ملف " ، انقر فوق " تعيين كخلفية لسطح المكتب" ، واختر خيار " تعبئة" بحيث تملأ الصورة الصغيرة الشاشة بأكملها.
يؤدي ذلك إلى تعيين الخلفية الملونة في سطح المكتب باستخدام الظل المفضل لديك.
استخدام محرر التسجيل لتعيين رمز اللون (RGB) يدويًا
إذا كنت تعرف قيمة RGB للون المفضل لديك (كما هو موضح في مربع حوار منتقي الألوان أعلاه) ، فيمكنك إدخاله مباشرة في التسجيل.
انقر فوق ابدأ واكتب Regedit.exe واضغط {ENTER} لبدء تشغيل محرر التسجيل. انتقل إلى الموقع التالي في محرر التسجيل:
HKEY_CURRENT_USER \ لوحة التحكم \ الألوانانقر نقرًا مزدوجًا فوق الخلفية واكتب قيمة RGB في مربع النص. على سبيل المثال ، إذا كان اللون المفضل لديك هو 336699 ، فاكتبه في شكل 33 66 99 .
اخرج من محرر التسجيل ، وقم بتسجيل الخروج وتسجيل الدخول حتى يتم تطبيق التغيير.