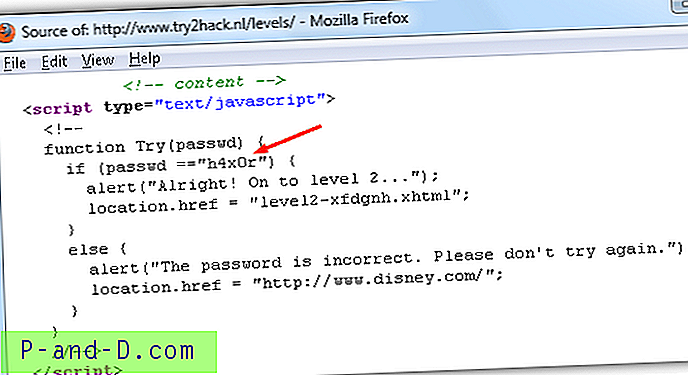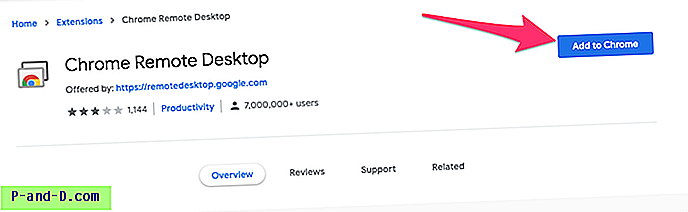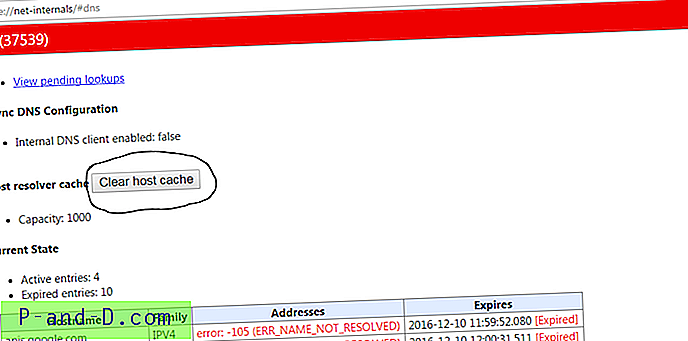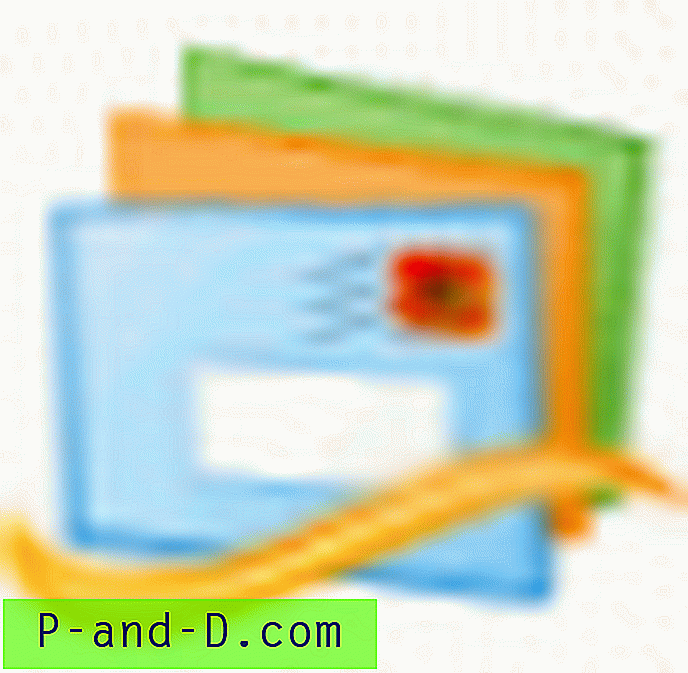منذ نظام التشغيل Windows Vista ، يأتي نظام التشغيل الخاص بك مزودًا ببرنامج لمكافحة برامج التجسس يسمى Windows Defender. إنها قطعة صغيرة من البرامج يتم تشغيلها في الخلفية للمساعدة على حماية جهاز الكمبيوتر الخاص بك من قطع مختلفة من برامج التجسس والبرامج الضارة. كان Defender موجودًا منذ عام 2006 ، وعلى الرغم من أنه ليس تطبيق أمان مميزًا تمامًا ، إلا أنه يوفر على الأقل بعض الحماية لنظام التشغيل Windows Vista و 7 الجاهز. في Windows 8 ، خطت Microsoft خطوة أخرى نحو إعادة تسمية Microsoft Security Essentials إلى Defender ، وهي الآن حزمة مكافحة فيروسات بدلاً من أداة مكافحة التجسس الصغيرة المقيمة فقط.
تكمن المشكلة في جميع إصدارات Defender في نظام التشغيل Windows Vista والإصدارات الأحدث في أنها مدمجة في نظام التشغيل ويتم تثبيتها بشكل افتراضي بدون خيار مرئي أو مخفي لإلغاء التثبيت. يبحث العديد من الأشخاص عن طرق لتعطيله أو إلغاء تثبيته أو إزالته من نظامهم حيث يفضلون استخدام برامج أخرى. يتمتع مستخدمو Windows XP على الأقل بميزة اختيار ما إذا كانوا يريدون تنزيل Defender وتثبيته في المقام الأول لأنه حزمة منفصلة ، ثم لديهم خيار إلغاء التثبيت مرة أخرى من خلال إضافة أو إزالة البرامج. لحسن الحظ في معظم الأوقات عندما تقوم بتثبيت برنامج جديد لمكافحة برامج التجسس أو تطبيق مضاد للفيروسات يتضمن برنامج مكافحة برامج التجسس ، يجب أن يكون ذكيًا بما يكفي لتعطيل Windows Defender حيث يعتني به برنامجك الجديد من الآن فصاعدًا. ومع ذلك ، إذا كان Defender لا يزال قيد التشغيل أو يتسبب في مشكلات أخرى ، فأنت بحاجة إلى معرفة كيفية إيقاف تشغيله يدويًا أو في الحالات الأكثر خطورة ، قم بإزالته من النظام تمامًا. هنا نوضح لك كيفية القيام بكليهما.
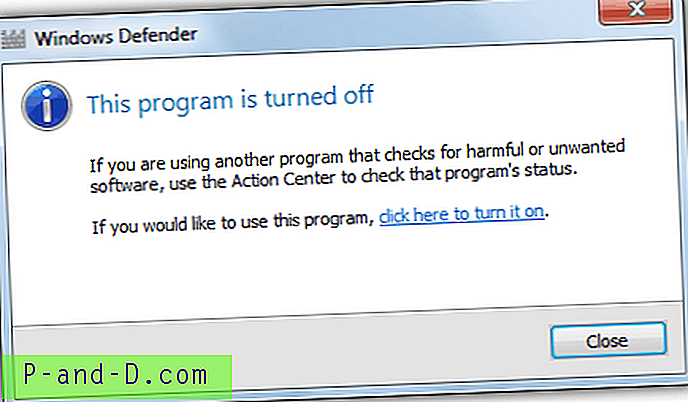
تعطيل Defender في Windows Vista و 7
تم دمج Defender في Windows Vista بشكل أكبر قليلاً في نظام التشغيل بدلاً من Windows 7 مع خيارات إضافية لحماية Internet Explorer وعناصر بدء التشغيل والخدمات / برامج التشغيل وما إلى ذلك. كما يتضمن رمز علبة للبرنامج الذي يتم تشغيله مع Windows الذي يحتاج إلى يتم إزالته. هناك طريقتان سهلتان لتعطيل Defender في Windows 7 و Vista:
طريقة 1
1. انقر فوق ابدأ واكتب services.msc في مربع البحث ، أو انتقل إلى لوحة التحكم -> أدوات إدارية -> الخدمات.
2. ابحث عن "Windows Defender" في قائمة الخدمات وانقر فوقه نقرًا مزدوجًا لإظهار نافذة الخصائص.
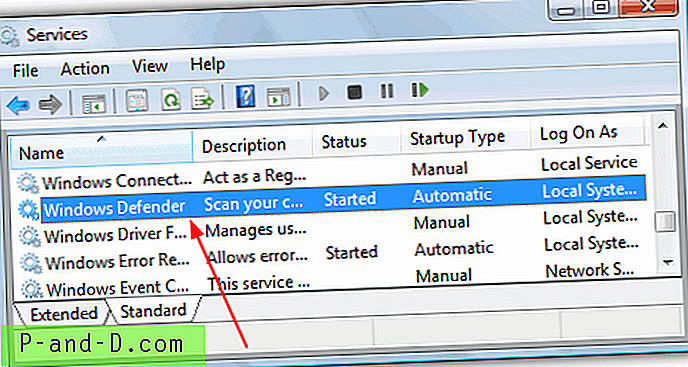
3. انقر فوق الزر "إيقاف" لإيقاف خدمة Windows Defender ، ثم انقر فوق القائمة المنسدلة "نوع بدء التشغيل" وحدد معطل. اضغط موافق.
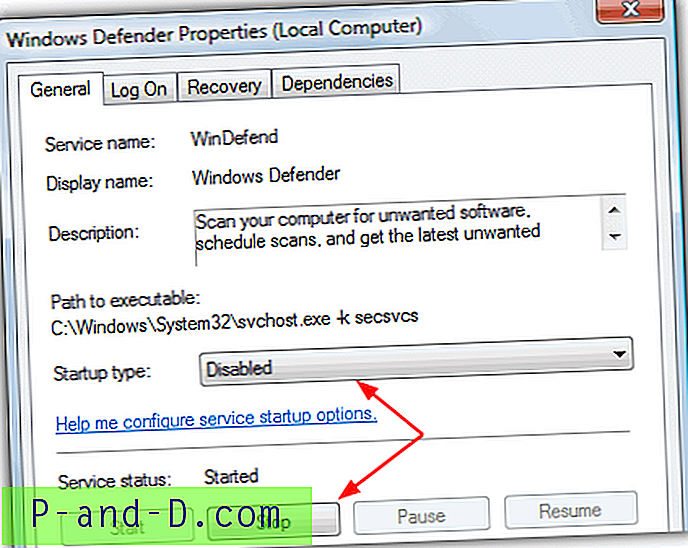
الطريقة رقم 2
1. بهذه الطريقة بنفس السهولة ، انتقل إلى لوحة التحكم -> Windows Defender ، أو إذا كان يعمل في الدرج تحت Vista ، فما عليك سوى النقر نقرًا مزدوجًا فوق رمز الدرج.
2. انقر على أدوات ثم اذهب إلى خيارات.
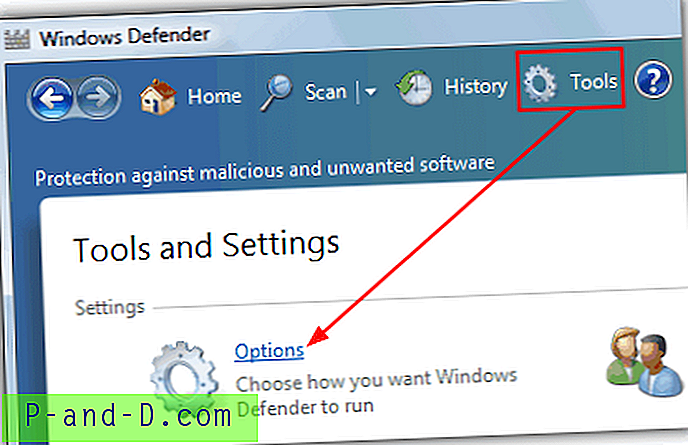
3 أ. في Windows Vista ، قم بالتمرير لليمين إلى أسفل النافذة وسترى خيار "استخدام Windows Defender" ضمن خيارات المسؤول. ببساطة قم بإلغاء تحديد "استخدام Windows Defender" وانقر فوق حفظ ، سيتم إيقاف Defender الآن.
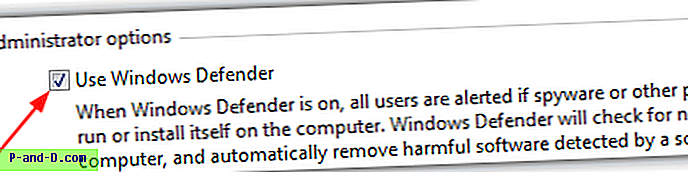
3 ب. يتم وضع Defender بشكل مختلف قليلاً في Windows 7. في نافذة الخيارات ، انقر فوق المسؤول أسفل اليسار ثم قم بإلغاء تحديد "استخدام هذا البرنامج" وانقر فوق حفظ.
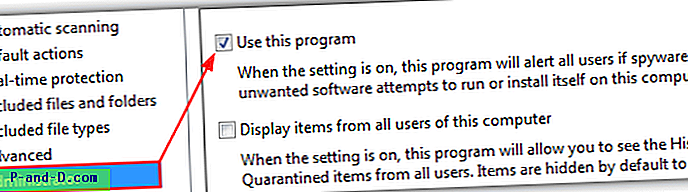
إزالة إدخال بدء التشغيل
إذا قمت بإيقاف Windows Defender من الخدمات وتعطيله من Vista ولم تقم بتعطيل برنامج علبة Windows Defender (MSASCui.exe) من بدء تشغيل Windows ، فمن المحتمل أن تتلقى رسالة الخطأ التالية:
فشل التطبيق في التهيئة: 0x800106ba. حدثت مشكلة تسببت في توقف خدمة هذا البرنامج. لبدء الخدمة ، أعد تشغيل الكمبيوتر أو ابحث في "التعليمات والدعم" عن كيفية بدء الخدمة يدويًا.
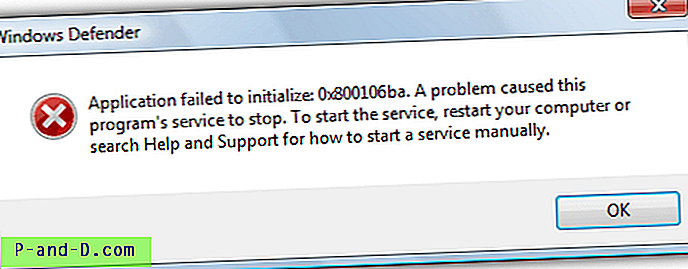
1. انقر فوق ابدأ واكتب msconfig في مربع البحث.
2. انتقل إلى علامة التبويب بدء التشغيل وقم بإلغاء تحديد Windows Defender المعروض في عمود عنصر بدء التشغيل. انقر فوق "موافق" وفي مربع إعادة التشغيل ، حدد "عدم إظهار هذه الرسالة مرة أخرى" ثم انقر فوق "إنهاء بدون إعادة تشغيل".
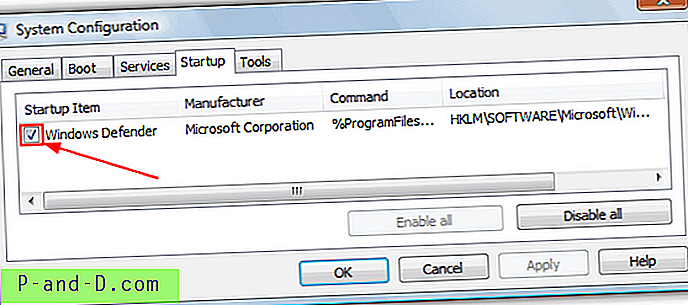
بالطبع ، هناك العديد من الأدوات الأخرى التي يمكنها تعطيل إدخالات بدء تشغيل Windows مثل CCleaner والتي يمكنك استخدامها بدلاً من ذلك إذا كنت ترغب في ذلك.
تعطيل Windows Defender في Windows 8
كما ذكرنا أعلاه ، يعد Windows 8 Defender الآن إلى حد كبير برنامج مكافحة الفيروسات الكامل من Microsoft Security Essentials تحت اسم Defender. يمكن أيضًا تعطيله باستخدام طريقتين هما في الأساس نفس نظام التشغيل Windows Vista و 7. الطريقة الأولى لتعطيل خدمة Windows Defender هي تمامًا نفس الطريقة رقم 1 أعلاه ، والثانية مختلفة قليلاً بسبب واجهة البحث MSE .
1. انتقل إلى لوحة التحكم -> Windows Defender أو انقر فوق شاشة البدء -> انقر بزر الماوس الأيمن -> كافة التطبيقات -> Windows Defender.
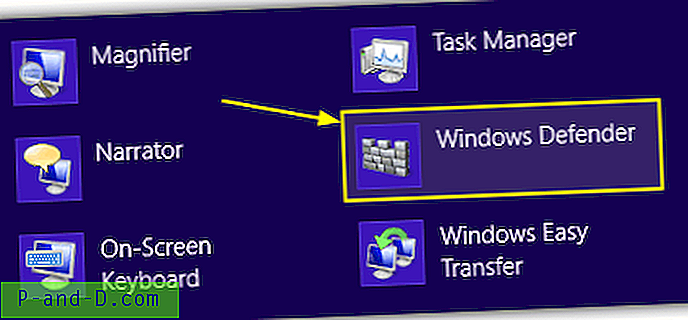
2. انقر فوق علامة التبويب الإعدادات -> انقر فوق المسؤول على اليسار ، ثم قم بإلغاء تحديد مربع "تشغيل Windows Defender" واحفظ التغييرات.
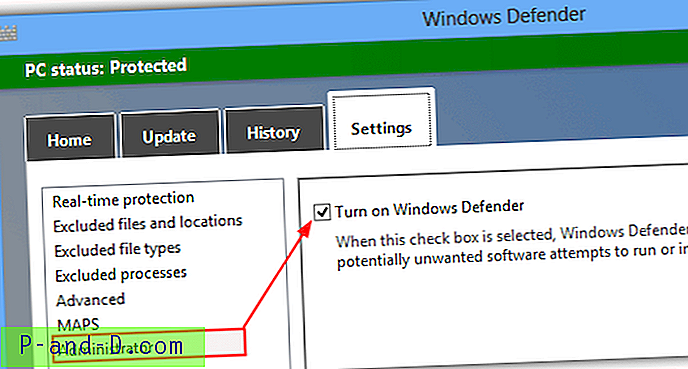
إلغاء تثبيت Windows Defender بالكامل
بالنسبة لمعظم المستخدمين ، يكفي ببساطة إيقاف تشغيل Windows Defender أو تعطيله عبر لوحة تحكم الخدمات لإيقاف تشغيله. إذا كنت لا تزال تواجه مشكلة ما لأي سبب من الأسباب أو كنت عازمًا على إزالة Defender تمامًا من النظام ، فمن المؤسف أنه لا يمكن استخدام البرامج والميزات أو تشغيل ميزات Windows أو إيقاف تشغيلها.
على الرغم من عدم وجود طريقة رسمية لإلغاء تثبيت Defender بشكل نظيف ، فمن الممكن إزالة الخدمة وإدخال لوحة التحكم وإدخالات التسجيل الأخرى ذات الصلة وجميع الملفات والمجلدات يدويًا حتى تتم إزالة Defender بشكل غير رسمي من النظام. هذا يقدم مجموعة من المشاكل الخاصة به على الرغم من أن مفاتيح التسجيل والملفات والمجلدات محمية جميعًا بأذونات محسنة وعليك أن تأخذها جميعًا. أيضًا ، بمجرد إزالته ، لا يمكنك إعادة تثبيت Defender مرة أخرى لأنها ليست حزمة منفصلة.
نظرًا لأنه يبدو أنه لا توجد أداة للقيام بذلك نيابة عنك ، فقد قررنا إنشاء الأداة المساعدة الخاصة بنا التي يمكنها حذف جميع مفاتيح التسجيل والملفات والمجلدات المحمية الضرورية بنقرة زر واحدة. يعمل البرنامج حاليًا بشكل رائع على Windows Vista و 7's Defender ولكنه لا يعمل ولا يجب استخدامه على Windows 8 ، قد نضمّن دعم Windows 8 Defender الكامل في المستقبل إذا طلب الناس ذلك.
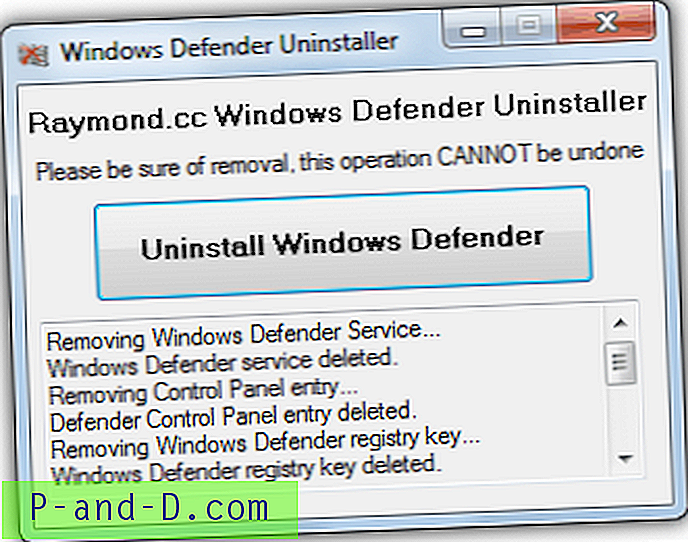
ما عليك سوى تنزيل برنامج Windows Defender Uninstaller المحمول وتشغيله ، ثم النقر فوق الزر لإلغاء تثبيت Defender. سيعرض الجزء السفلي ما يتم حذفه وما إذا كان هناك أي أخطاء. للحصول على أفضل النتائج ، من الأفضل تعطيل Defender مسبقًا باستخدام إحدى الطرق المذكورة أعلاه. يرجى استخدام هذه الأداة على مسؤوليتك الخاصة ، بمجرد إزالة Defender ، لا يمكن إعادة تثبيتها بسهولة ، تأكد من وجود نسخ احتياطية في حال غيّرت رأيك لاحقًا.
إزالة المدافع يدويًا
للحصول على خبرة أكبر ، يمكن إزالة خدمة Windows Defender والملفات والمجلدات وإدخال لوحة التحكم يدويًا ، ولكن نظرًا لأنها كلها محمية ، فأنت بحاجة إلى معرفة كيفية حذف مفتاح تسجيل محمي وكيفية الحصول على ملكية المجلدات باستخدام أداة مثل WinOwnership أو قائمة سياق Take Ownership.
1. افتح موجه الأوامر واكتب ما يلي للتوقف ثم قم بحذف خدمة Defender:
sc توقف الرياح
sc حذف الرياح
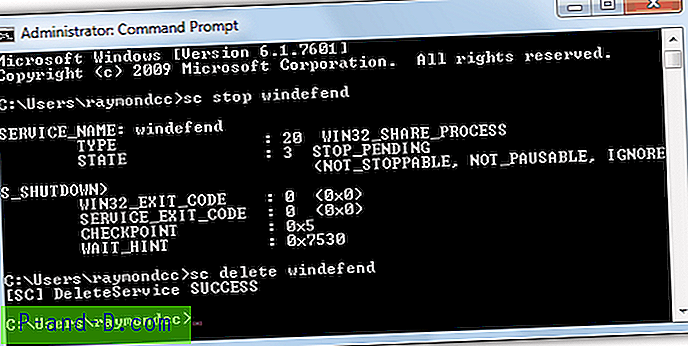
2. بعد ذلك ، تحتاج إلى منح أذونات كاملة وحذف مفتاح التسجيل التالي بحيث يمكن حذف إدخال لوحة تحكم المدافع:
HKEY_LOCAL_MACHINE \ SOFTWARE \ Microsoft \ Windows \ CurrentVersion \ Explorer
\ ControlPanel \ NameSpace \ {D8559EB9-20C0-410E-BEDA-7ED416AECC2A}
3. قم أيضًا بمنح الإذن الكامل وحذف مفتاح تسجيل برنامج Defender:
HKEY_LOCAL_MACHINE \ SOFTWARE \ Microsoft \ Windows Defender
4. الآن احصل على ملكية وحذف المجلدات التالية:
C: \ Program Files \ Windows Defender
C: \ ProgramData \ Microsoft \ Windows Defender
C: \ Program Files (x86) \ Windows Defender (لمستخدمي 64 بت فقط)
بعد ذلك ، يجب إزالة Defender الآن. قد يشكو Windows من إيقاف تشغيل Defender ولكن سيختفي هذا بعد إعادة التشغيل أو يمكنك الانتقال إلى Action Center وإخباره بعدم مراقبة برنامج مكافحة برامج التجسس.
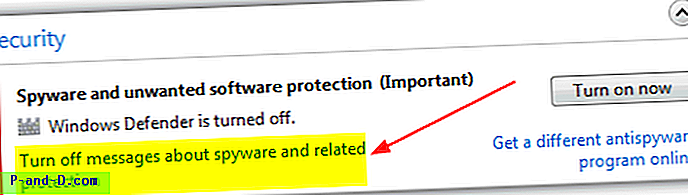
بالطبع لا نوصي بتعطيل Windows Defender أو إلغاء تثبيته من أجله ، خاصة إذا كان لا يسبب لك مشاكل أو لا توجد حاجة محددة للقيام بذلك. سيؤدي تعطيل Windows Defender إلى ترك جهاز الكمبيوتر الخاص بك بدون حماية من برامج التجسس والبرامج الضارة الأخرى ، لذلك من الواضح أنك بحاجة للتأكد من أن لديك برنامجًا آخر لمكافحة برامج التجسس أو حزمة أمان لاستبداله.