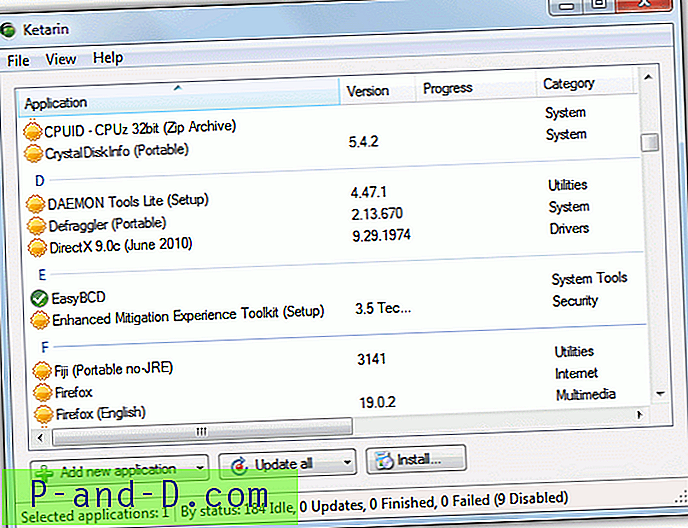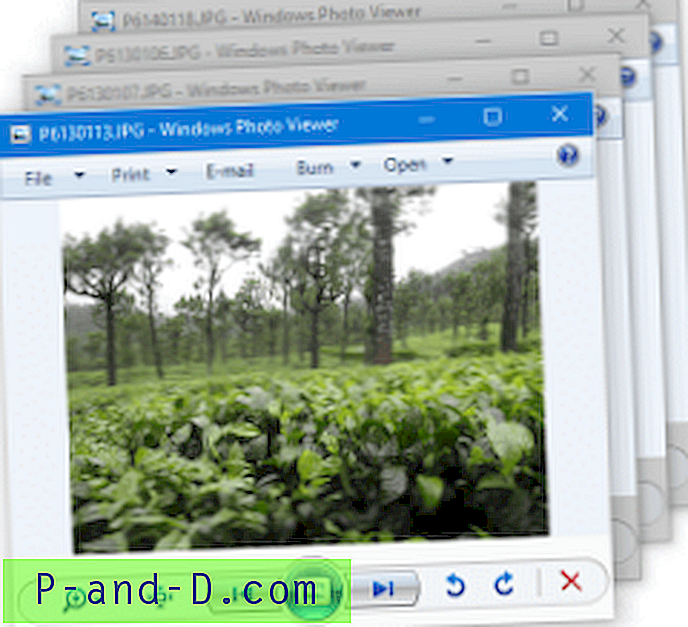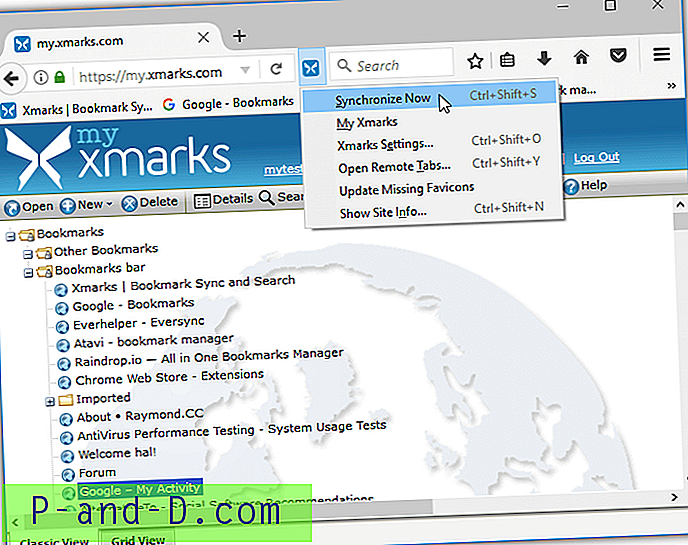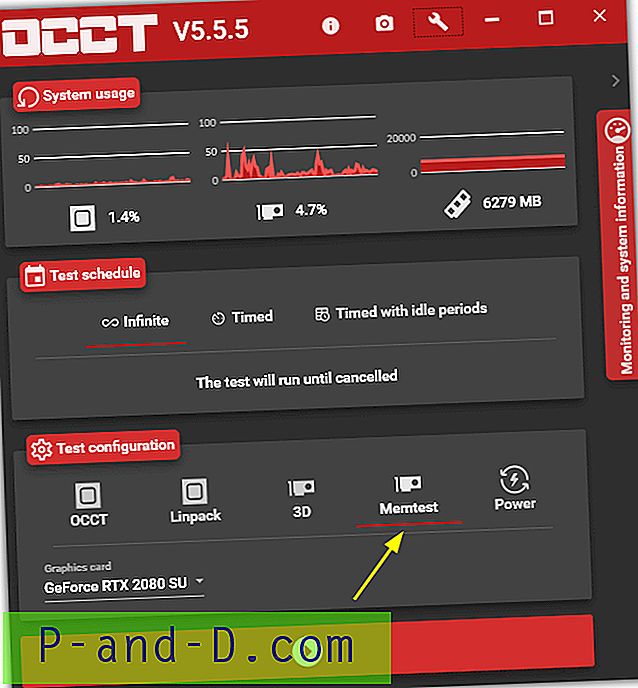تعد بيئة استرداد Windows (Windows RE) نظامًا أساسيًا مفيدًا للغاية يوفر خيارات استرداد النظام المختلفة لتشخيص تثبيت Windows غير القابل للتمهيد وإصلاحه. يشرح لك هذا المنشور بالتفصيل ومع الكثير من لقطات الشاشة حول كيفية إجراء تحرير سجل دون اتصال لتثبيت Windows ، عبر Recovery Environment. لقطات الشاشة من جهاز كمبيوتر يعمل بنظام Windows 10.
الوصول إلى بيئة الاسترداد
في Windows 8 و Windows 10 ، اضغط على WinKey + X لفتح قائمة Power User. انقر فوق إيقاف التشغيل أو تسجيل الخروج ، واضغط مع الاستمرار على مفتاح SHIFT وانقر فوق إعادة التشغيل. في Windows 10 ، يمكنك أيضًا فتح الإعدادات (WinKey + i) ، والنقر فوق التحديث والأمان ، والنقر فوق الاسترداد ، والنقر فوق الزر إعادة التشغيل الآن تحت بدء التشغيل المتقدم.
إذا لم يبدأ تشغيل Windows ، فقم بتشغيل النظام باستخدام وسائط تثبيت Windows للوصول إلى خيارات الاسترداد. أو يمكنك استخدام محرك الاسترداد إذا قمت بإنشاء محرك بالفعل.
في خيارات الاسترداد ، انقر فوق استكشاف الأخطاء وإصلاحها .

انقر فوق خيارات متقدمة
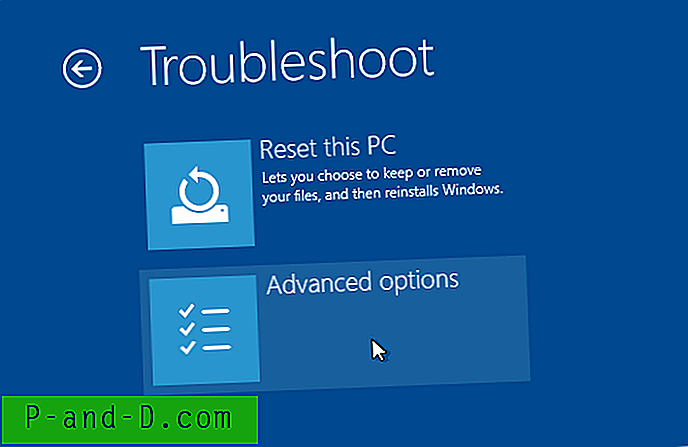
في هذه المرحلة ، سيتم تقديم خيارات استرداد متعددة ، مثل:
استعادة النظام
استعادة صورة النظام
بدء التصليح
موجه الأمر
إعدادات البدء
ارجع إلى البناء السابق
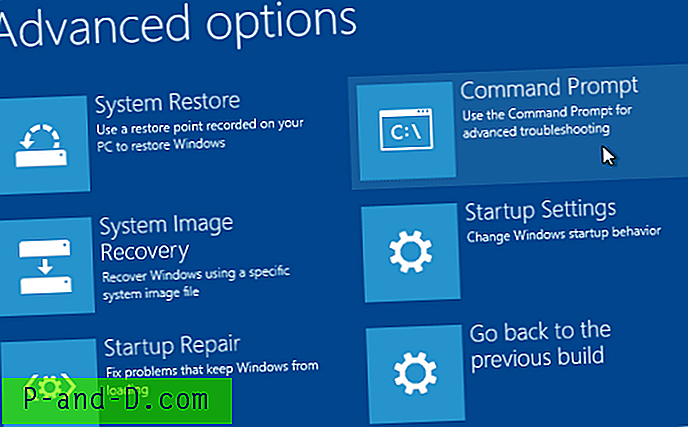
إذا تسبب تثبيت برنامج حديث أو هجوم البرامج الضارة في جعل النظام الخاص بك غير قابل للتمهيد ، فسيكون استعادة النظام إلى الحالة السابقة خيارًا مثاليًا. من ناحية أخرى ، إذا كنت تريد إصلاح إعداد تسجيل محدد ، أو حذف ملف مؤمن أو مفتاح تسجيل لا يمكنك تعديله عند تشغيل Windows ، فانقر فوق موجه الأوامر .
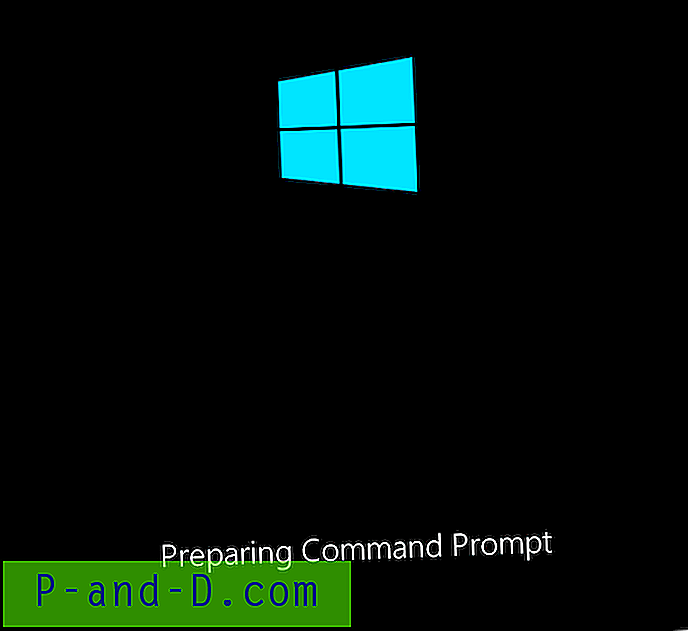
حدد حساب المستخدم الخاص بك ، واكتب كلمة المرور في الشاشة التالية ، وانقر فوق متابعة.
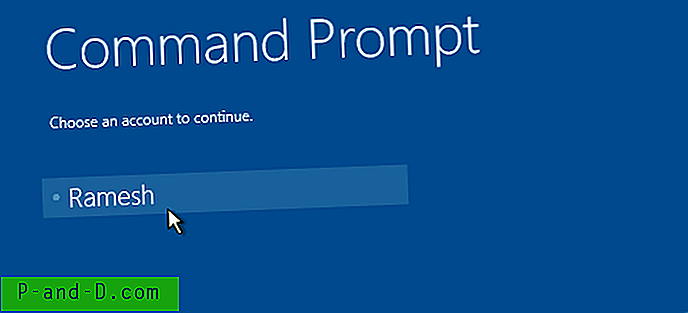
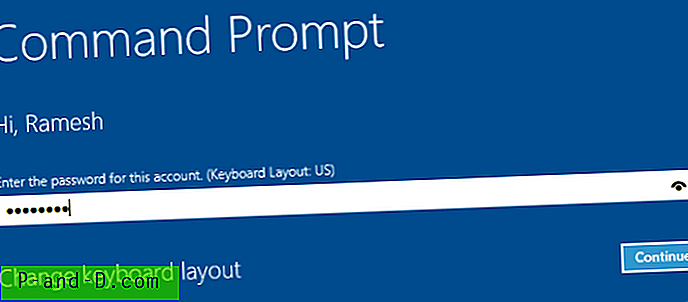
ستظهر نافذة موجه الأوامر الآن.
المهمة التالية هي العثور على حرف محرك الأقراص الخاص بتثبيت Windows ، كما هو موضح من Windows RE. يمكن القيام بذلك عن طريق تشغيل الأمر BCDEDIT .
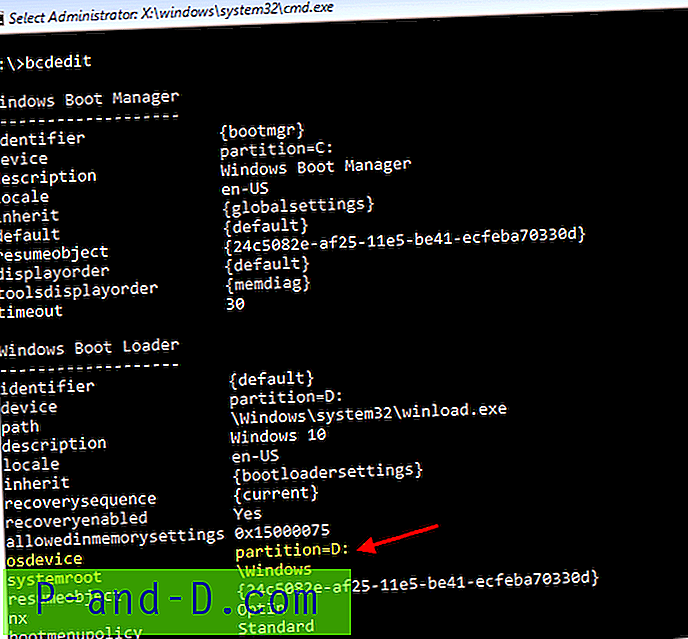
في إخراج الأمر BCDEDIT ، ابحث عن إدخالات محمل التمهيد التي تحتوي على الحقول وهي المسار (الإشارة إلى winload.exe) أو osdevice أو systemroot ، وقم بتدوين حرف محرك الأقراص ، وهو في هذه الحالة هو D: \
تحرير التسجيل دون اتصال باستخدام بيئة الاسترداد
في نافذة موجه الأوامر ، اكتب REGEDIT واضغط ENTER لبدء تشغيل محرر التسجيل.
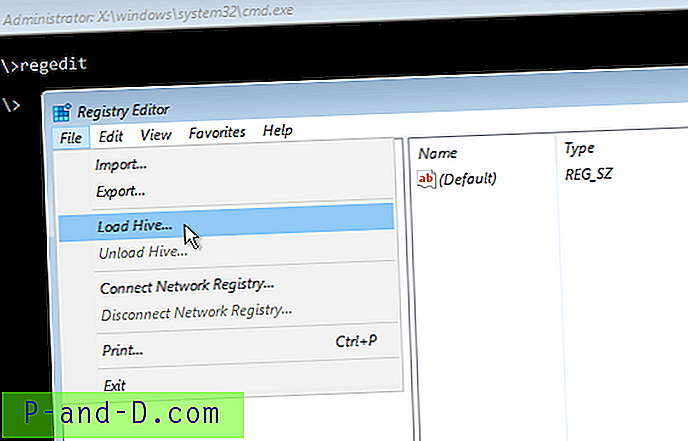
حدد خلية HKEY_USERS ، انقر فوق القائمة ملف وانقر فوق تحميل الخلية ...
سيكون خيار Load Hive… متاحًا إذا كنت حاليًا في HKEY_USERS أو HKEY_LOCAL_MACHINE. في هذه الحالة ، نختار HKEY_USERS ، وننقر على خيار تحميل الخلية ..
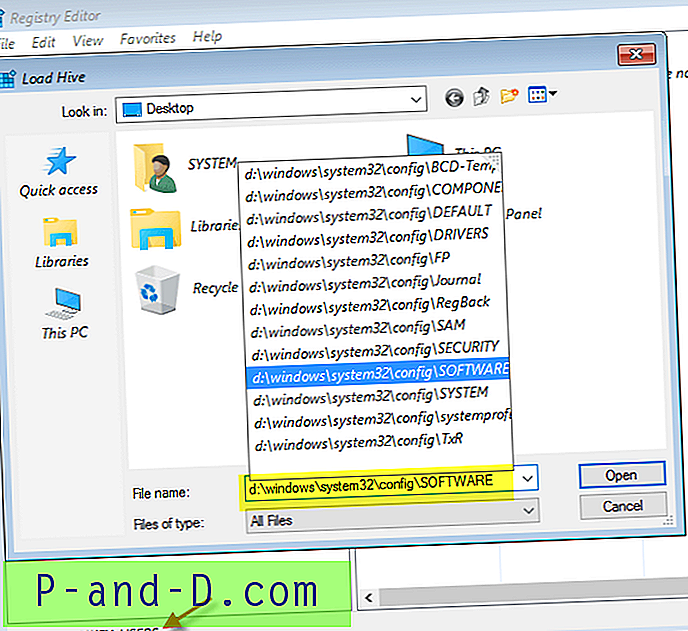
استعرض أو اكتب المسار إلى خلية التسجيل SOFTWARE الخاصة بتثبيت Windows ، الموجود في D: \ drive في هذا المثال. سيكون المسار الفعلي لخلية تسجيل SOFTWARE هو "d: \ windows \ system32 \ config \ software". اكتب المسار وانقر فوق فتح.
اذكر اسم الخلية المحملة .. يمكن أن يكون أي شيء.
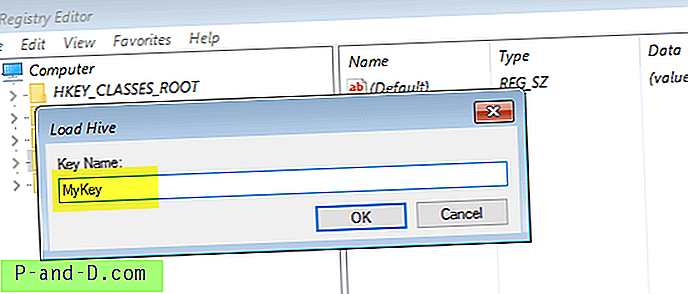
يتم الآن تثبيت مفتاح التسجيل SOFTWARE على فرع يسمى MyKey.
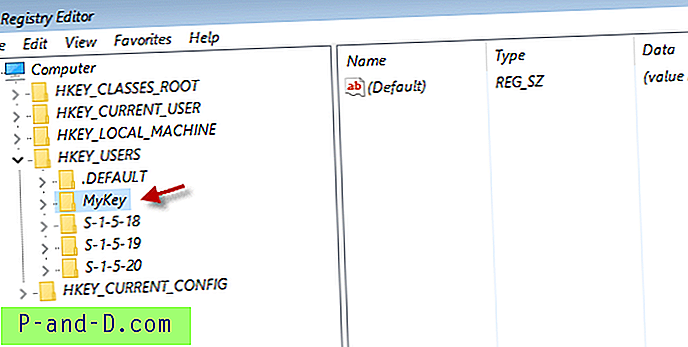
خلية البرنامج المحمل (MyKey) ليست في الواقع سوى مسار التسجيل التالي لتثبيت Windows الخاص بك:
HKEY_LOCAL_MACHINE \ البرمجيات
تحديد مفتاح التسجيل / القيمة
لنفترض أنك تريد إصلاح قيمة تسجيل Userinit التي تم تعديلها بواسطة البرامج الضارة ، ولا يمكنك تسجيل الدخول إلى ملفك الشخصي. لإصلاح قيمة Userinit ، انتقل إلى الفرع التالي:
HKEY_USERS \ MyKey \ Microsoft \ Windows NT \ CurrentVersion \ Winlogon
انقر نقرًا مزدوجًا فوق قيمة Userinit ، وقم بإصلاح المسار وفقًا لذلك.

ملاحظة: ستحتاج إلى استخدام المسار الفعلي لتثبيت Windows الخاص بك (وليس D: \ كما رأينا من Win RE). إذا تم تثبيت Windows في C: \ ، فيجب أن تكون بيانات قيمة التسجيل userinit:
C: \ Windows \ System32 \ Userinit.exe ،
(ضمّن الفاصلة اللاحقة أيضًا)
منشور ذو صلة: هذه حالة قام فيها برنامج ضار بتعديل قيمة Userinit (وقفل إدارة المهام في بعض الأنظمة) ، وبالتالي منع المستخدم من تسجيل الدخول إلى حساب المستخدم الخاص به. تحقق من إصلاح آخر "لا يمكن العثور على ملف البرنامج النصي C: \ WINDOWS \ run.vbs" لمزيد من المعلومات.
بمجرد إجراء التغييرات ، حان الوقت لتفريغ الخلية. للقيام بذلك ، ارجع إلى فرع "MyKey" ، وانقر فوق القائمة "ملف" واختر Unload Hive ...
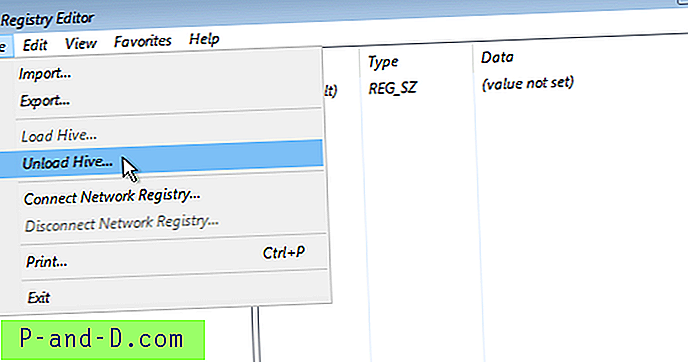
هذا هو! اكتب EXIT في نافذة موجه الأوامر وأوقف تشغيل الكمبيوتر ، أو تابع إلى Windows.