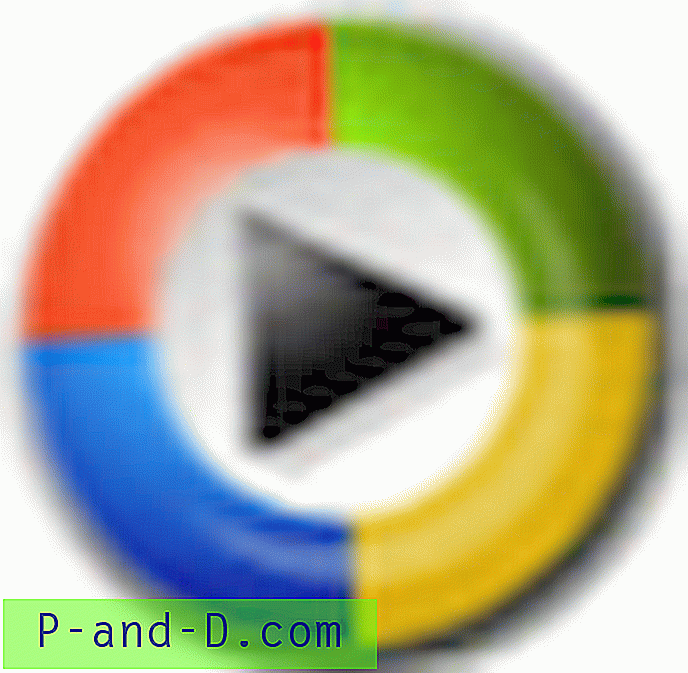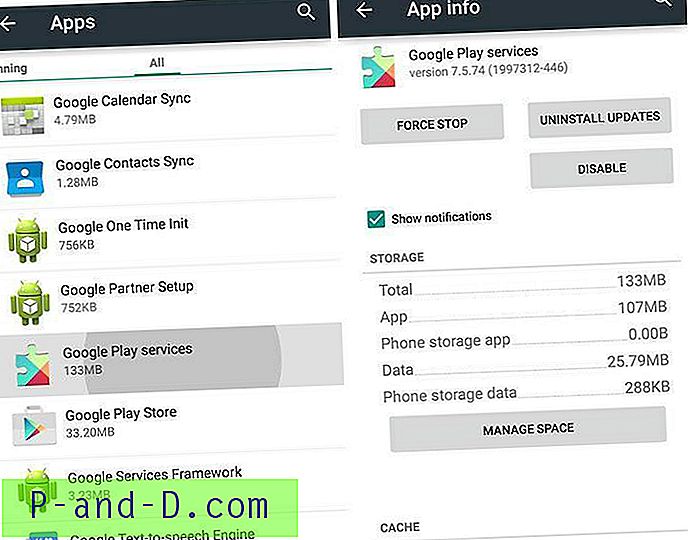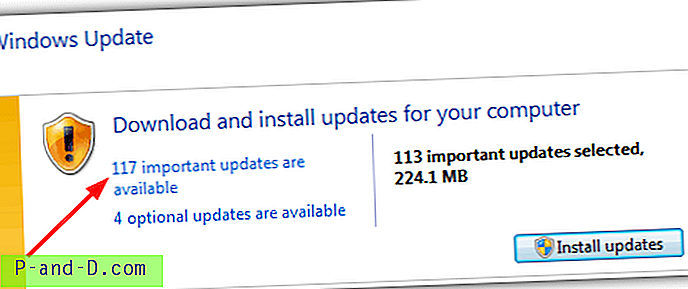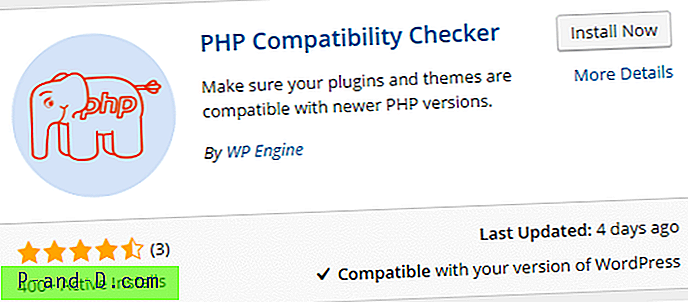إذا قمت بإلغاء تثبيت برنامج في Windows Vista أو 7 من لوحة التحكم ، فربما لاحظت "تشغيل ميزات Windows أو إيقاف تشغيلها" في الجزء الأيمن. عند النقر فوقه ، سيظهر مربع حوار ميزات Windows يطلب منك "الرجاء الانتظار" وسيبدأ البحث عن قائمة بميزات Windows مثل الألعاب وخدمة الفهرسة وخدمات معلومات الإنترنت (IIS) ومكونات النظام الأخرى التي يمكنك تشغيل أو إيقاف. إن قائمة ميزات Windows Vista و 7 هي في الواقع إلى حد كبير مثل إضافة / إزالة مكونات Windows في Windows XP. يمكنك أيضًا تشغيل ميزات Windows بكتابة "الميزات الاختيارية" في مربع حوار التشغيل أو موجه الأوامر.
من أكثر المشاكل شيوعًا التي يواجهها العديد من الأشخاص في مربع حوار ميزات Windows أن النافذة تخرج فارغة أو فارغة ولا تظهر قائمة الميزات. يمكنك أن ترى "الرجاء الانتظار" مبدئيًا أثناء محاولته تكوين قائمة ولكن بعد ذلك يتم مسحها تمامًا.
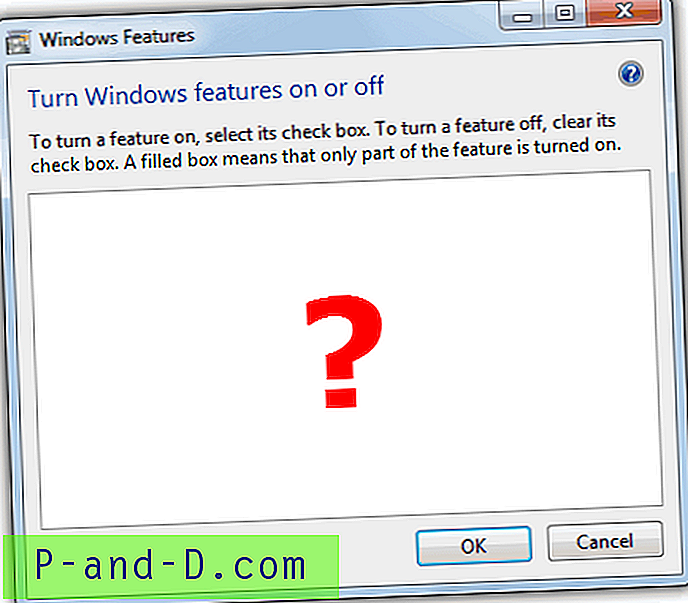
تدرك Microsoft بالطبع هذه المشكلة جيدًا وقد أنشأوا مقالة قاعدة معارف 931712 للإقرار بالمشكلة وقدمت أيضًا حلين لحل هذه المشكلة. الطريقة الأولى هي تشغيل الأمر sfc / scannow لفحص جميع ملفات النظام المحمية واستبدال الإصدارات غير الصحيحة بإصدارات Microsoft الصحيحة. إذا لم يفلح ذلك ، يوصون باستعادة النظام. هناك أيضًا طريقة أخرى على Google تدعي إصلاحها عن طريق تشغيل الأمر "reg delete HKLM \ COMPONENTS / v StoreDirty". يمكننا أن نؤكد لكم أن جميع هذه الحلول المذكورة أعلاه لا تعمل. أحد الحلول الوحيدة المعروفة الموصى بها والتي ستصلح ميزة Windows الفارغة هو إعادة تثبيت Windows ولكن ذلك إلى حد ما هو مجرد مبالغة لإصلاح نافذة فارغة.
لا تقلق ، لأننا وجدنا إصلاحًا حقيقيًا لمشكلة ميزات Windows الفارغة دون إعادة تثبيت Windows. ما وجدناه هو أن هذه المشكلة تحدث في الغالب بسبب الملفات المفقودة أو التالفة في مجلد يسمى C: \ Windows \ Servicing \ Packages. السبب وراء عدم عمل SFC أو System Restore هو أنها لا تستعيد أي شيء في مجلد Packages (حزم) ، وبالتالي تفوت المشكلة تمامًا. إليك كيفية الحصول على نافذة الميزات الخاصة بك مرة أخرى.
1. قم بتنزيل أداة الجاهزية لتحديث النظام من Microsoft. قم بتوسيع مركز التنزيل باستخدام "+" وقم بتنزيل الإصدار الصحيح من الأداة وفقًا لنظام التشغيل الخاص بك. لتوفير الراحة ، يتم توفير الروابط إلى Vista و 7 Readiness Tool أدناه.
تنزيل أداة الجاهزية لتحديث النظام لنظام التشغيل Windows Vista 32 بت
تنزيل أداة الجاهزية لتحديث النظام لنظام التشغيل Windows Vista 64 بت
تنزيل أداة الجاهزية لتحديث النظام لنظام التشغيل Windows 7 32 بت
تنزيل أداة الجاهزية لتحديث النظام لنظام التشغيل Windows 7 64 بت
2. بمجرد الانتهاء من تنزيل الملف ، قم بإغلاق كافة البرامج قيد التشغيل وتشغيله ، تحتوي أداة Readiness Tool على امتداد .msu. انقر فوق "موافق" لتثبيت تحديث KB ****** لنظام التشغيل Windows. سترى أنه يبدو وكأنه يتم تثبيت تحديث ، ولكنه في الواقع يحاول إصلاح أي مشاكل يجدها على النظام في الخلفية باستخدام checkur.exe. سيستغرق ذلك بعض الوقت ، حتى 10 أو 15 دقيقة ممكنة ، لذا كن صبورًا ودعه ينتهي.
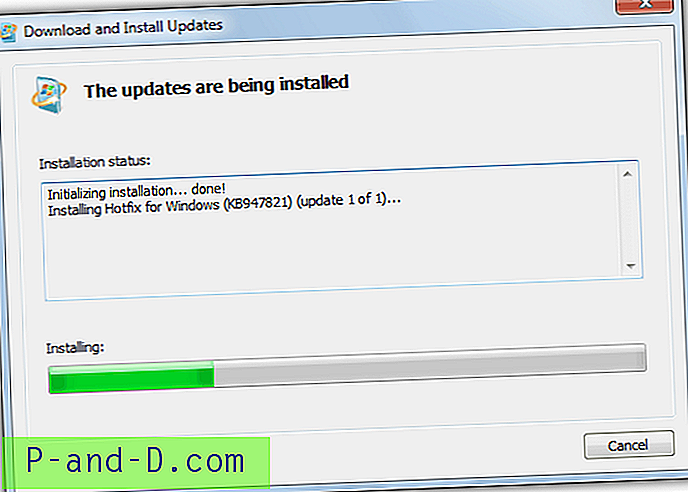
3. عند اكتمال التثبيت ، انقر فوق إغلاق وأعد تشغيل الكمبيوتر. بمجرد تشغيل Windows ، حاول تشغيل ميزات Windows (Optionalfeatures.exe) مرة أخرى ومعرفة ما إذا تم تحميل القائمة في النافذة أم لا. إذا لم يكن كذلك ، فتابع إلى الخطوة التالية.
4. انتقل إلى C: \ Windows \ Logs \ CBS \ وافتح ملف CheckSUR.log باستخدام المفكرة. من المحتمل أن تكون الخطوات التالية صعبة بعض الشيء لأن كل شخص يحصل على نتائج مختلفة في ملف السجل.
5. قم بتدوين القسم الذي يقول "التحقق من حزم الحزمة والكتالوجات" في ملف CheckSUR.log. إذا كانت هناك أخطاء ، فسترى سطرًا يبدأ بـ (f) متبوعًا برمز خطأ ومسار. إذا رأيت (أصلح) في السطر التالي أسفل (و) ، فهذا يعني أن الأداة تمكنت من إصلاح هذا الخطأ بعينه.
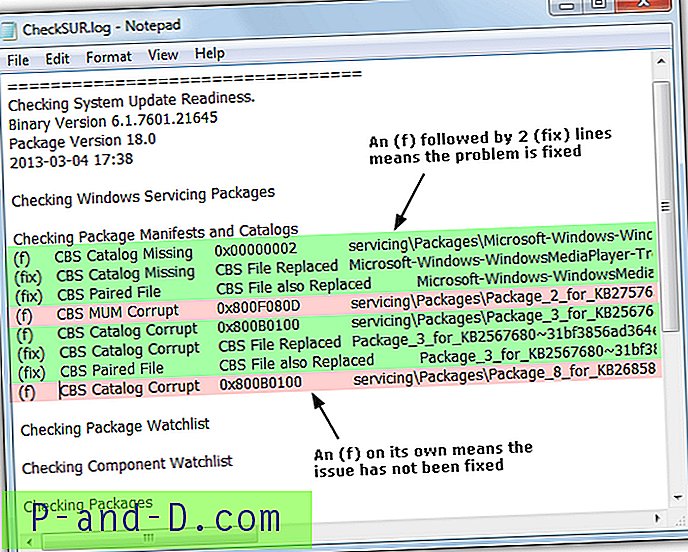
كما ترى في الصورة أعلاه ، فإن الخطوط الرابعة والثامنة (و) المظللة باللون الوردي لا تحتوي على (إصلاح) على السطر التالي ، وبالتالي لا يتم إصلاحها مع استمرار التدقيق. تحتاج إلى تدوين جميع إدخالات "MUM" غير الثابتة في ملف السجل الخاص بك (السطر 4 أعلاه هو خطأ MUM لم يتم إصلاحه).
6. ستحتاج الآن إلى حذف مفاتيح التسجيل ذات الصلة يدويًا وفقًا لما تراه في ملف CheckSUR.log. قم بتشغيل regedit وانتقل إلى الموقع التالي.
HKEY_LOCAL_MACHINE \ SOFTWARE \ Microsoft \ Windows \ CurrentVersion \ Service Based Based Service \ Packages \
كمثال ، يظهر خطأ السطر الرابع في ملف CheckSUR.log أعلاه الملف:
Package_2_for_KB2757638 ~ 31bf3856ad364e35 ~ x86 ~~ 6.1.1.2.mum
لذلك ستحتاج إلى البحث عن هذا المفتاح في التسجيل في الموقع المذكور أعلاه ثم حذفه. لن تكون هناك حاجة لاستخدام ملحق .mum في التسجيل. طالما أن الاسم بالكامل مطابق بدون الامتداد ، يمكنك حذفه.
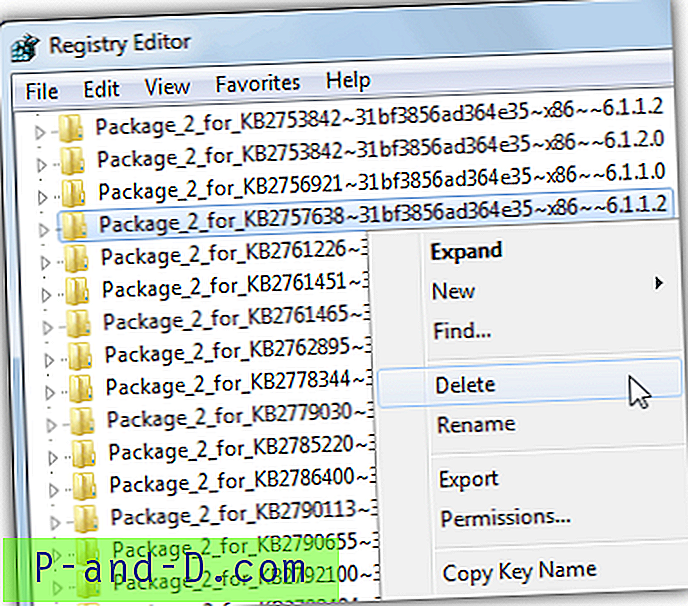
7. ستحتاج إلى تعيين إذن تحكم كامل قبل أن تتمكن من حذف مفتاح التسجيل التالف. راجع هذه المقالة حول كيفية تعيين أذونات المفتاح.
بعد حذف جميع مفاتيح التسجيل التالفة ، يجب أن تبدأ ميزات Windows في الظهور في القائمة. الشيء الجيد في تشغيل أداة System Update Readiness Tool هو أنها قد تصلح بعض المشاكل الأخرى التي ربما لا تكون على علم بها.