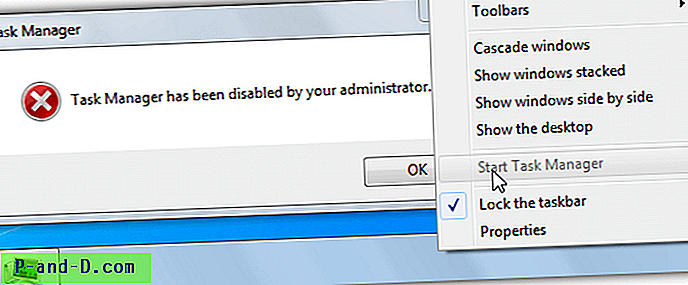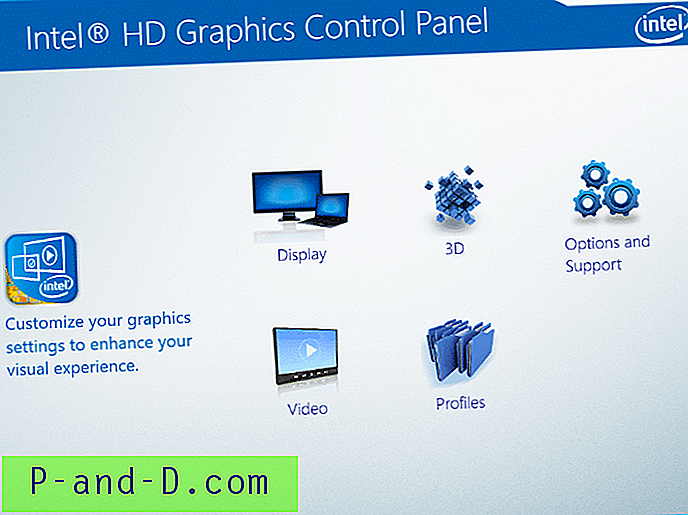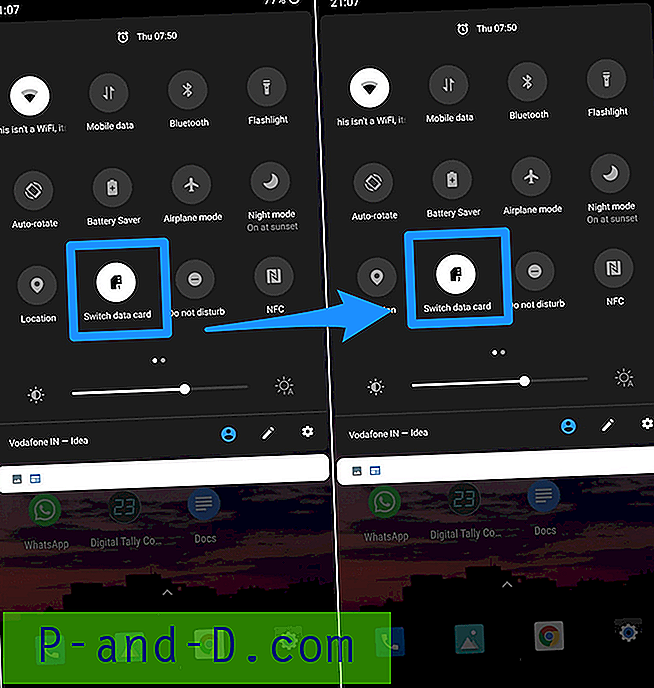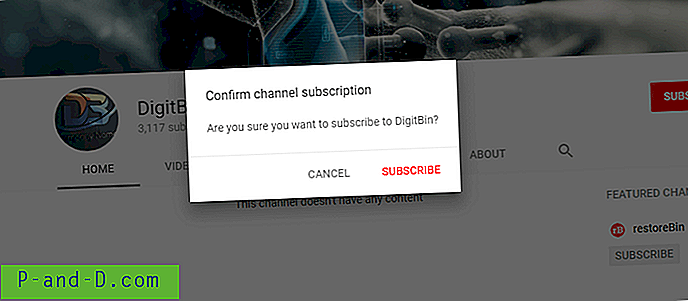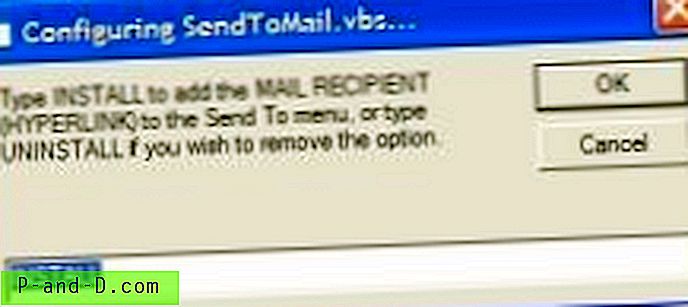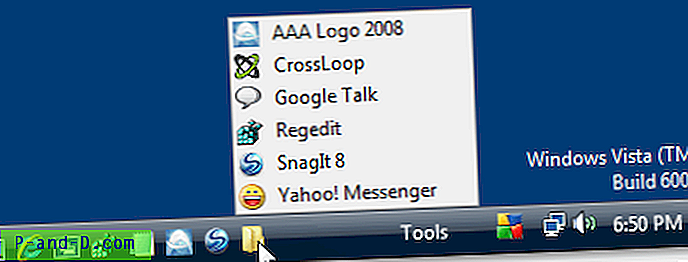إذا كنت لا تزال تعمل في بيئة تستخدم أنظمة تشغيل قديمة مثل Windows NT أو 2000 أو 2003 ، فإن إحدى رسائل الخطأ المزعجة التي يمكنهم عرضها هي مربع حوار أثناء أو بعد تشغيل Windows. ستحتوي على رسالة تحتوي على "فشل خدمة أو برنامج تشغيل واحد على الأقل أثناء بدء تشغيل النظام. استخدم عارض الأحداث لفحص سجل الأحداث للحصول على التفاصيل ". يمكن أن يحدث هذا عندما لا يتم إلغاء تثبيت البرامج أو برامج التشغيل بشكل صحيح أو عندما لا تتم إزالة إدخال بدء التشغيل من الخدمات.
عادةً لا تكون مشكلة كبيرة لأنه عند النقر فوق الزر "موافق" ، ستختفي رسالة الخطأ ولن تزعجك رسالة الخطأ هذه مرة أخرى حتى تقوم بإعادة تشغيل Windows. على الرغم من ذلك ، تحتاج المشكلة إلى الاستقصاء لأنها قد تكون مرتبطة بخدمات النظام أو برامج التشغيل التي لديها مشكلة وتؤثر على وظائف مثل الشبكة أو تتسبب في أداء النظام أو عدم الاستقرار.
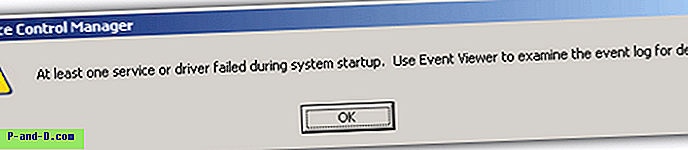
لسوء الحظ ، لا يوجد إصلاح بنسبة 100٪ بنقرة واحدة لهذا الخطأ ، والطريقة الوحيدة التي يمكنك من خلالها معرفة السبب هي عن طريق التحقق يدويًا من الخدمة أو برنامج التشغيل الذي فشل في التحميل من خلال بعض أعمال التحري. يمكننا فقط إرشادك إلى مكان التحقق من الخطأ لأن إصلاحه سيعتمد بالكامل على ما فشل وتكوينات برامج Windows الخاصة بك وما إلى ذلك. فيما يلي بعض الطرق التي يمكنك من خلالها المساعدة في تحديد الخدمة أو برنامج التشغيل الذي فشل أثناء بدء تشغيل النظام.
1. تحديد الفشل باستخدام عارض الأحداث
يمكنك استخدام عارض الأحداث لتحديد موقع الخطأ الذي من الواضح أن الرسالة تقترحه. لا يظهر الخطأ دائمًا هنا بناءً على الخطأ الذي حدث ، ولكنه المكان المنطقي للبدء.
تشغيل عارض الأحداث من لوحة التحكم -> أدوات إدارية -> عارض الأحداث. بشكل افتراضي ، يحتوي على 3 فئات تسمى التطبيق والأمن والنظام. الفئة الأولى والأكثر احتمالاً للتحقق منها هي النظام حيث تحدث معظم الأحداث المتعلقة بالخدمة ونشاط السائق. سيكون التطبيق هو الخيار الثاني ، يليه الأمان.
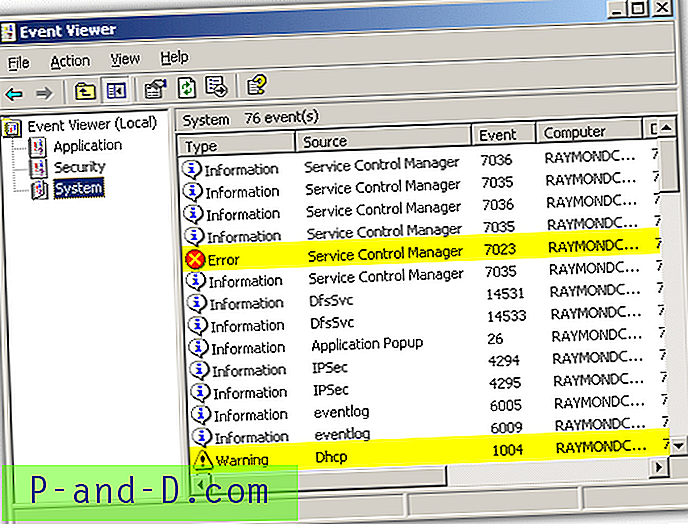
كما ترى ، تُظهر لقطة الشاشة في هذا السيناريو تحذيرًا لإغلاق خدمة عميل DHCP ثم خطأ فشل من إدارة التحكم بالخدمة قائلًا بإنهاء الخدمة. من المحتمل أن يكون الخطأ على طول هذه الأسطر في Event Viewer هو السبب في مربع حوار بدء التشغيل حيث يجب أن تبدأ هذه الخدمة تلقائيًا مع Windows.
2. تحديد الخدمة الفاشلة في مدير الخدمات
هناك طريقة بسيطة لاكتشاف خدمة لا يتم تحميلها في الوقت الذي يجب أن تكون فيه ، وهي فتح Windows Service Manager. يمكنك تشغيل مدير الخدمة من لوحة التحكم -> أدوات إدارية -> خدمات. ثم قم بفرز الخدمات حسب عمود نوع بدء التشغيل.
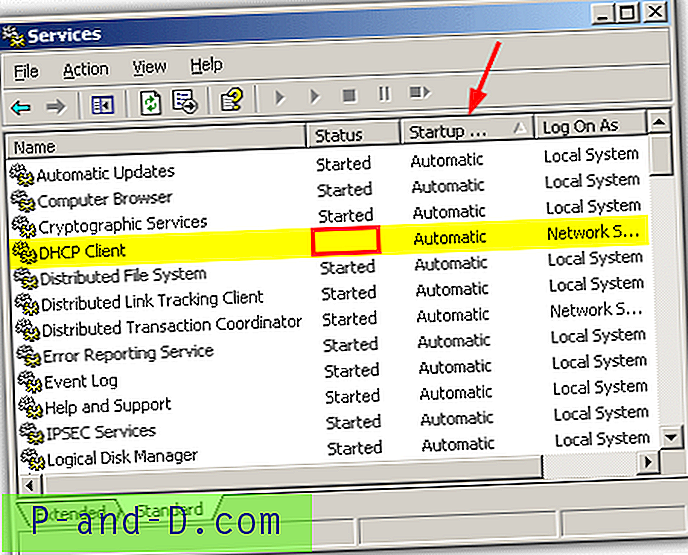
استعرض جميع الخدمات التي تم تعيينها على Automatic وتأكد من بدء تشغيل الخدمات التي تحتاج إليها. يتطلب هذا قدرًا صغيرًا من المعرفة حول النظام على الرغم من أن بعض الخدمات تبدأ ثم تتوقف تلقائيًا إذا لم تكن مطلوبة. كما نرى من مثال لقطة الشاشة ، يجب أن تبدأ خدمة عميل DHCP وليست كذلك ، وهذا هو سبب مشكلتنا.
3. عرض الخدمات التلقائية المتوقفة مع برنامج نصي
قام IntelliAdmin بإنشاء VBscript صغير يمر عبر جميع الخدمات على النظام ويعرض تلك التي تم تعيينها على تلقائية ولم تبدأ ، على غرار العرض في مدير الخدمات. النص ليس مثاليًا ، وأحيانًا يتم تشغيل الخدمات اليدوية بواسطة خدمات أخرى عند بدء التشغيل ، ولن تظهر تلك الخدمات مع البرنامج النصي.
يجب عليك تشغيل البرنامج النصي عبر موجه الأوامر واستخدام cscript.exe لتنفيذه.
cscript.exe ListFailedServices.vbs
تأكد من أنك في الدليل حيث يوجد ListFailedServices.vbs ، على سبيل المثال ، ضعه في C واستخدم "cd c: \" قبل تشغيل البرنامج النصي.
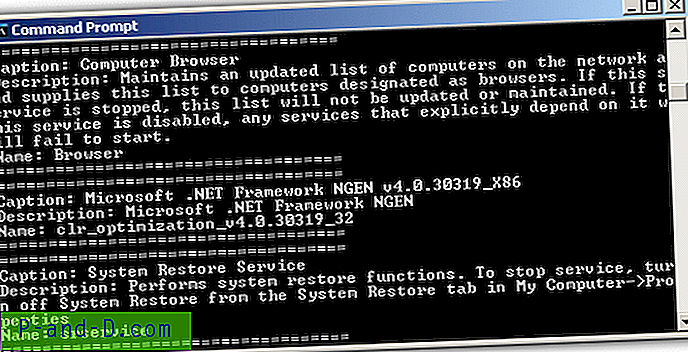
"التسمية التوضيحية:" هو الاسم الذي يجب النظر إليه لأنه سيكون الاسم الذي يمكنك تحديده بسهولة في مدير الخدمات.
تنزيل البرنامج النصي ListFailedServices.vbs
4. الكشف عن برنامج تشغيل خاطئ
إذا بدت جميع خدماتك بالترتيب ، فقد تكون المشكلة بسبب برنامج تشغيل خاطئ يمكنك العثور عليه باستخدام Device Manager. انتقل إلى خصائص النظام -> الأجهزة -> إدارة الأجهزة. ثم انقر فوق القائمة عرض وحدد "إظهار الأجهزة المخفية". إذا لم يكن مفتوحًا بالفعل ، فقم بتوسيع شجرة "برامج تشغيل بدون توصيل وتشغيل" وابحث عن أي إدخالات بعلامة تعجب صفراء.
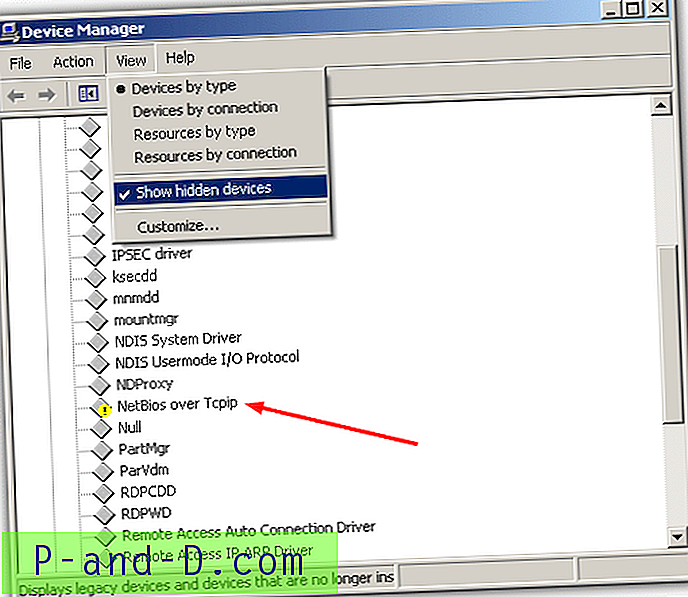
أي شيء يظهر مع العلامة الصفراء يظهر أن لديه مشكلة ويمكن أن يكون سبب الخطأ. من هناك يمكنك تحديد برنامج تشغيل المشكلة والبحث عن الحلول المناسبة.
5. استخدام أداة صغيرة لسرد الخدمات وبرامج التشغيل
كما ترى ، يمكن العثور على المشاكل باستخدام طرق مختلفة في Windows ، ولكن هناك أداة صغيرة مفيدة من قبل NirSoft يمكنها سرد كل من الخدمات وبرامج التشغيل من نفس البرنامج. إن ServiWin صغير الحجم ومحمول بينما يمنحك قدرًا كبيرًا من المعلومات حول حالة خدمات النظام وبرامج التشغيل.
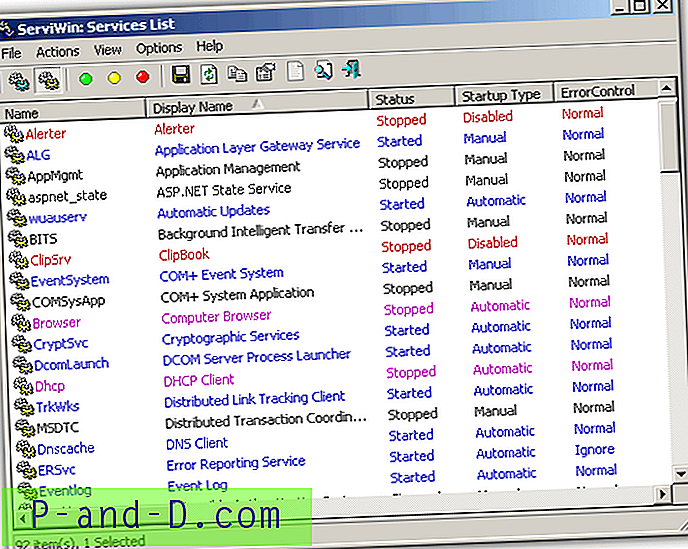
فقط قم بتشغيل الملف القابل للتنفيذ ثم يمكنك التبديل بين الخدمات (F8) أو برامج التشغيل (F7) التي يتم عرضها في النافذة الرئيسية. يمكن حفظ قوائم الخدمة أو برامج التشغيل في ملف أو تقرير HTML للآخرين للمساعدة في استكشاف المشكلة وإصلاحها ، ويمكن فتح إدخالات التسجيل المقابلة في Regedit ، ويمكن البحث عن اسم الملف في Google ويمكن أيضًا توصيل ServiWin بأجهزة الكمبيوتر البعيدة وعرض المعلومات لآلة أخرى. أداة صغيرة ذات قيمة يمكن الحصول عليها وتعمل على نظام التشغيل Windows 2000 أو أنظمة التشغيل الأحدث.
تنزيل ServiWin