نحن نعلم جميعًا ما هي قائمة سياق النقر بزر الماوس الأيمن في Windows وكيف تعمل. في أفضل حالاتها ، يمكن أن تكون القائمة موردًا ذا قيمة كبيرة لإنجاز مهام معينة بشكل أسرع من البحث في البرامج وإعداداتها للقيام بنفس الشيء. ولكن ماذا لو كانت هذه القائمة تعترض طريقك لسبب ما وتريد تعطيلها؟
ربما تلعب أنت أو أطفالك ألعابًا في متصفح ما وتواصلون النقر بزر الماوس الأيمن دون قصد عندما لا ترغبون في ذلك ، أو إذا كنت لا تريد وصول شخص ما قليل الخبرة إلى الخيارات السريعة لإعادة تسمية أو حذف شيء ما على سطح المكتب في حالة يحذفون شيئًا لا يجب عليهم. قد يبدو تعطيل النقر بزر الماوس الأيمن وكأنه شيء بسيط ، ولكن لا يمكنك فقط الضغط على زر في Windows لإيقاف تشغيله بدون قطعة من برنامج تابع لجهة خارجية أو التعمق في إعدادات النظام. إليك مجموعة مختارة من 5 حلول لتمكينك من إيقاف تشغيل النقر بزر الماوس الأيمن حتى لا يتم استدعاء قائمة السياق ولا يمكن تشغيلها عن طريق الصدفة.
1. عن طريق التسجيل
يوجد إدخال تسجيل يمكنك إضافته لتعطيل النقر بزر الماوس الأيمن. يعمل هذا فقط على سطح المكتب والمستكشف بالرغم من ذلك ولا يؤثر على أي برامج ، يمكنك أيضًا النقر بزر الماوس الأيمن على شريط المهام والتحكم في برامج الدرج عن طريق النقر بزر الماوس الأيمن. من الواضح أن هذا ليس الحل الأفضل ولكنه يوفر مستوى صغيرًا من حماية سطح المكتب عند القيام بشيء ما عن طريق الخطأ عبر قائمة سياق Explorer.
1. انتقل إلى ابدأ -> تشغيل أو اضغط على مفتاح Win + R واكتب Regedit ، ثم اضغط على Enter. انتقل إلى المفتاح التالي في التسجيل:
- HKLM \ Software \ Microsoft \ Windows \ CurrentVersion \ Policies \ Explorer
2. انقر بزر الماوس الأيمن على مفتاح Explorer وحدد جديد -> قيمة DWORD.
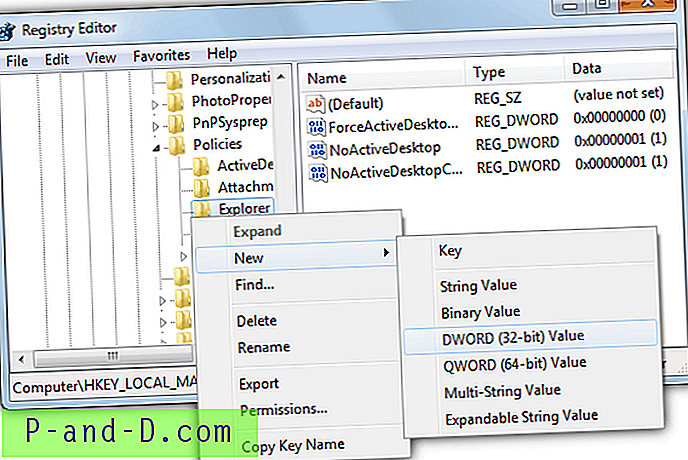
3. قم بتسميته باسم NoViewContextMenu وانقر فوق موافق. ثم انقر نقرًا مزدوجًا فوق الاسم وقم بتعيين بيانات القيمة على 1. اضغط على OK. لتعيينها مرة أخرى ، ما عليك سوى تعيين هذه القيمة مرة أخرى إلى 0 أو النقر بزر الماوس الأيمن على إدخال NoViewContextMenu وحذفها. ستحتاج إلى تسجيل الخروج أو إعادة التشغيل حتى تصبح أي من هذه التغييرات نافذة المفعول.
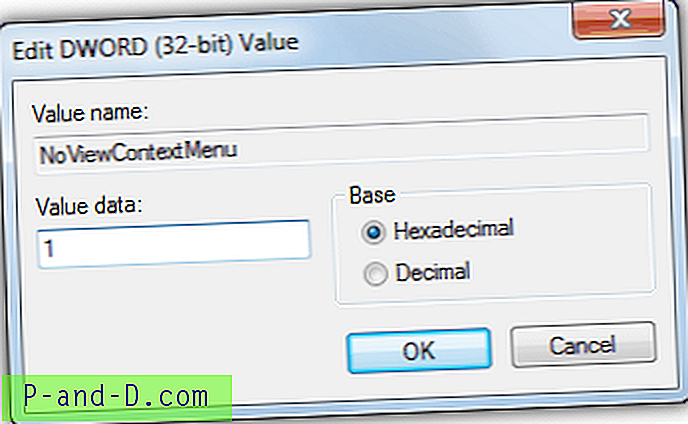
ستؤدي إضافة قرص التسجيل أعلاه إلى تعطيل النقر بزر الماوس الأيمن لكافة المستخدمين على الكمبيوتر. إذا كنت ترغب فقط في تعطيل المستخدم الذي قام بتسجيل الدخول حاليًا ، فيجب عليك الانتقال إلى HKEY_CURRENT_USER بدلاً من HKEY_LOCAL_MACHINE:
- HKCU \ Software \ Microsoft \ Windows \ CurrentVersion \ Policies \ Explorer
لسهولة الاستخدام ولتوفير الدخول إلى التسجيل ، قمنا بإنشاء هذه المفاتيح في ملفات .reg سهلة التشغيل والتي تحتاج ببساطة إلى النقر المزدوج عليها.
تعطيل النقر بزر الماوس الأيمن لجميع المستخدمين
أعد تمكين النقر بزر الماوس الأيمن لجميع المستخدمين
تعطيل النقر بزر الماوس الأيمن للمستخدم الحالي
أعد تمكين النقر بزر الماوس الأيمن للمستخدم الحالي
2. قفل مفتاح الطفل
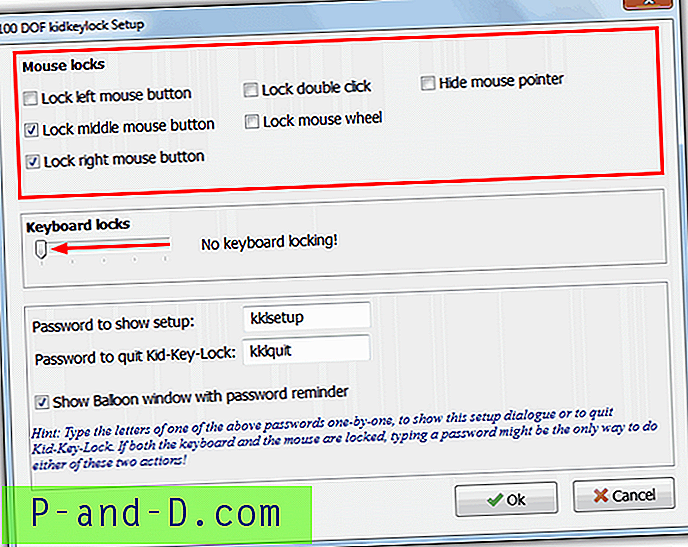
تم ذكر قفل مفاتيح الأطفال سابقًا في مقالتنا حول تقييد أو تعطيل لوحة المفاتيح وأزرار الماوس ، ولكن يمكن إعدادها لتعطيل وظيفة النقر بزر الماوس الأيمن فقط في Windows. بالطبع إذا كنت تريد ، يمكن تعطيل أزرار الماوس الأخرى مثل النقر الأيسر والنقر الأوسط والنقر المزدوج وعجلة التمرير أيضًا. ما عليك سوى فتح البرنامج وتحديد مربعات زر الماوس التي ترغب في تعطيلها واضغط على OK. سيومض رمز علبة القفل الصغير الخاص بالبرنامج كلما تم الضغط على زر مقفل ويمكنك تغيير الأقفال بسرعة عن طريق النقر الأيسر على أيقونة صينية والذهاب إلى قائمة الأقفال الفرعية.
كان يمكن أن يكون أكثر فائدة إذا كان يمكن استخدام خيار كلمة المرور لقفل شاشة خيارات الإعداد في حالة رغبتك في إيقاف تمكين المستخدم لأزرار الماوس مرة أخرى ، ولكن هذا الخيار مفيد فقط عند قفل لوحة المفاتيح تمامًا. إذا كنت لا تريد أي قيود على لوحة المفاتيح ، فتأكد من تشغيل شريط تمرير أقفال لوحة المفاتيح في الخيارات إلى اليسار. هناك نسخة محمولة وأيضًا يتوفر إصدار مثبت للإعلان.
قم بتنزيل قفل مفتاح الطفل
3. باستخدام برنامج نصي AutoHotKey
يستخدم AutoHotKey لإنشاء البرامج النصية ووحدات الماكرو ويمكنه أتمتة عدد كبير من المهام في Windows إذا استغرقت بعض الوقت والصبر لتتعلم كيف تعمل. في أبسط أشكاله ، يمكن لـ AutoHotKey تعطيل وظيفة النقر بزر الماوس الأيمن باستخدام سطر واحد فقط من التعليمات البرمجية ، وهو:
RButton :: العودة
يخبر هذا البرنامج النصي فقط أن يعترض زر الماوس الأيمن ثم لا يفعل شيئًا به. على الرغم من تعطيل النقر بزر الماوس الأيمن ، لا يزال بإمكانك الضغط على مفتاح Shift بزر الماوس الأيمن في Windows أو للخروج من البرنامج النصي. مع المزيد من الإبداع والدراية يمكنك بوضوح إضافة أشياء أخرى إلى البرنامج النصي مثل تعطيل رمز الدرج ، وإضافة كلمة مرور لتشغيله وإيقاف تشغيله وما إلى ذلك.
إذا كنت ترغب في تجربته ، فإليك نص برمجي مجمع مع سطر واحد فقط.
تنزيل DisableRightMouseClick
4. Disabler الماوس
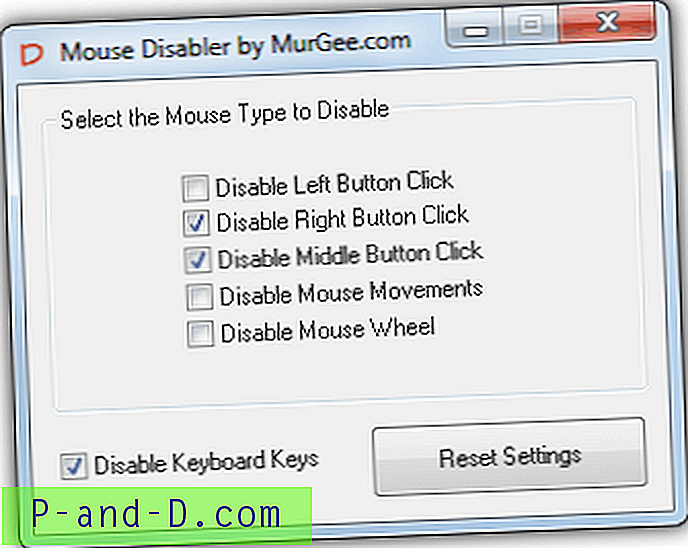
يشبه Mouse Disabler إصدارًا أبسط قليلاً من Kid Key Lock ويعرض فقط خيارات مربع التجزئة لتعطيل النقرات اليسرى واليمنى والمزدوجة مع عدد قليل من الخيارات الأخرى التي قد تجدها مفيدة مثل حركات الماوس وعجلة التمرير. سيؤدي خيار تعطيل مفاتيح لوحة المفاتيح إلى إيقاف تشغيل الإدخال الأساسي للوحة المفاتيح. يتم تطبيق الإجراءات بمجرد تحديد المربع ولا يغلق البرنامج الدرج أو يختفي في الخلفية ، ولكن بدلاً من ذلك ببساطة يتم تصغيره إلى رمز شريط المهام. على الرغم من أن Mouse Disabler يحتاج إلى تثبيت ، يمكنك نسخ الملف القابل للتنفيذ و Helper.dll من ملفات البرنامج لجعله محمولًا. الشيء الغريب هو أن تطبيق إلغاء التثبيت أكبر بعشر مرات من الأداة المساعدة نفسها!
تنزيل Mouse Disabler
5. BasicMouse
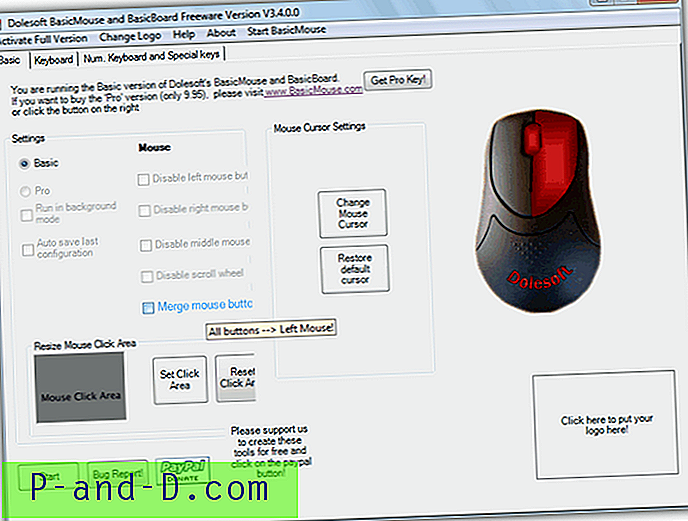
هذه أداة مساعدة تجريبية تسمى BasicMouse و BasicBoard ، والتي كانت تسمى في السابق BabyMouse ، والتي تتيح لك تقييد العديد من وظائف الماوس ولوحة المفاتيح للكمبيوتر بسهولة. يمكن تعطيل زر الماوس الأيمن ، ويمكن تعيين جميع الأزرار لإرسال النقرات اليسرى ، ويمكن تقييد نقرات الماوس على منطقة معينة من الشاشة وما إلى ذلك. تقصر الإصدارات الحديثة البرنامج على إصدار تجريبي لمدة 30 يومًا يكلفه 7.95 دولارًا للتنشيط ، ولكن تحدد الإصدارات الأقدم بعض الميزات فقط لمدة 5 دقائق من الاستخدام وتعطيل النقر بزر الماوس الأيمن مجاني للاستخدام. ما عليك سوى تشغيل هذا البرنامج الأقدم وسوف يجلس في علبة النظام طالما تريد تعطيل النقر بزر الماوس الأيمن دون الحاجة إلى لمس أي من الوظائف المحدودة الوقت. الجانب السلبي هو أنه يعطل أيضًا عجلة التمرير التي قد لا تريدها.
تنزيل BasicMouse Free Disable Right Click version
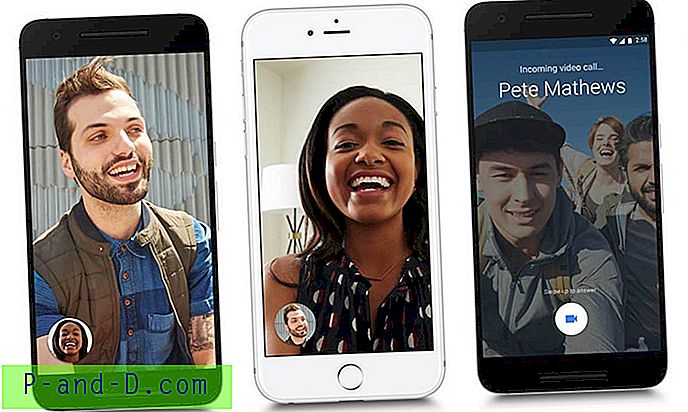
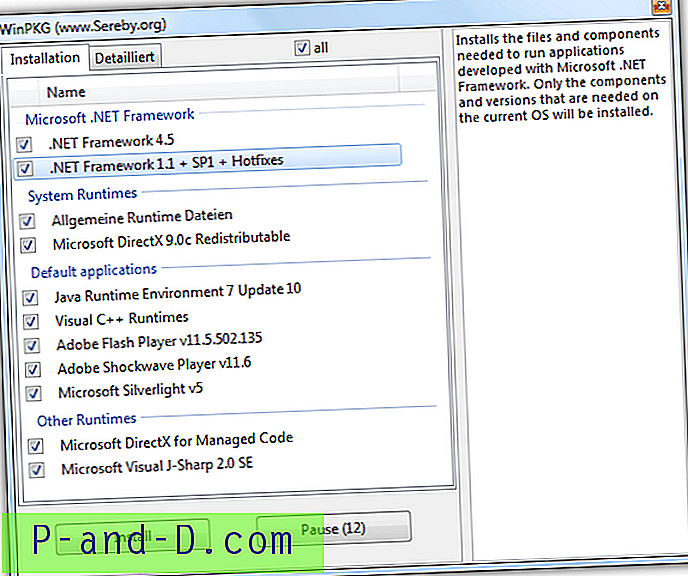

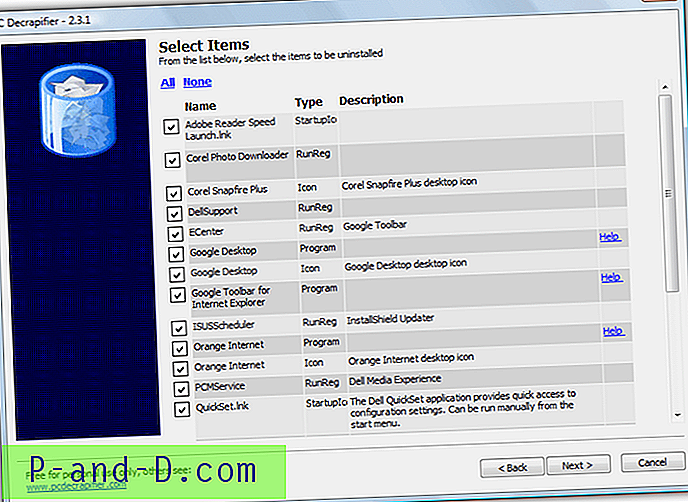
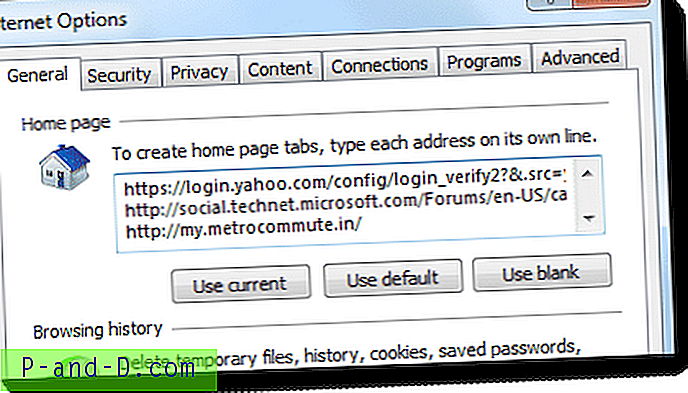
![[إصلاح] مشكلة استخدام CPU OneDrive High في Windows 10](http://p-and-d.com/img/onedrive-high-cpu-usage-problem-windows-10-8818861.png)