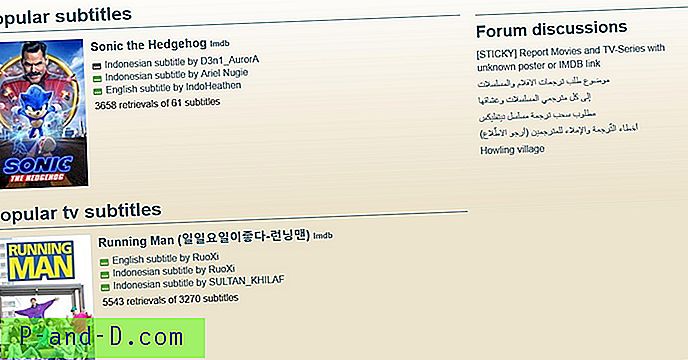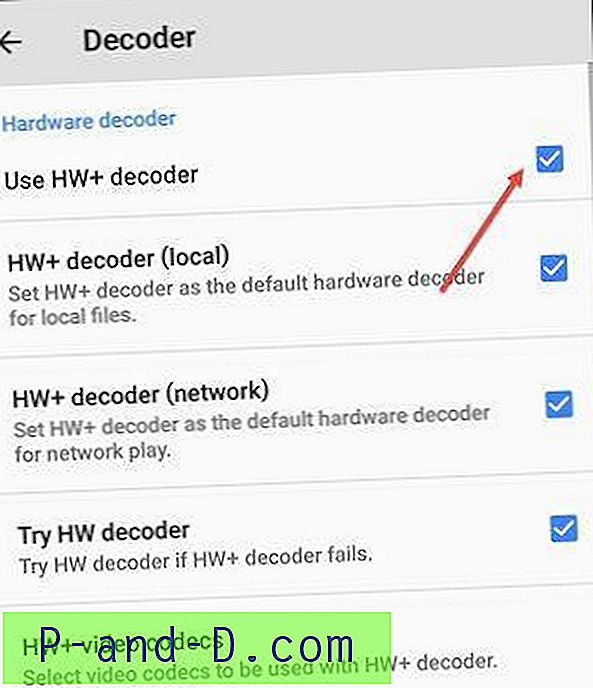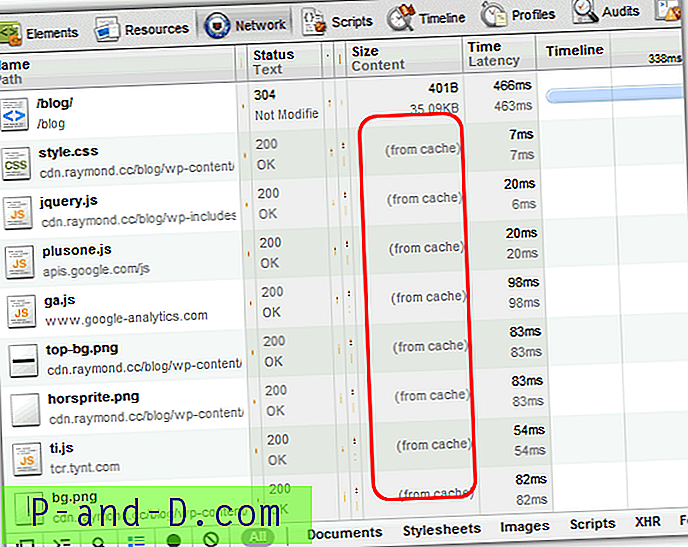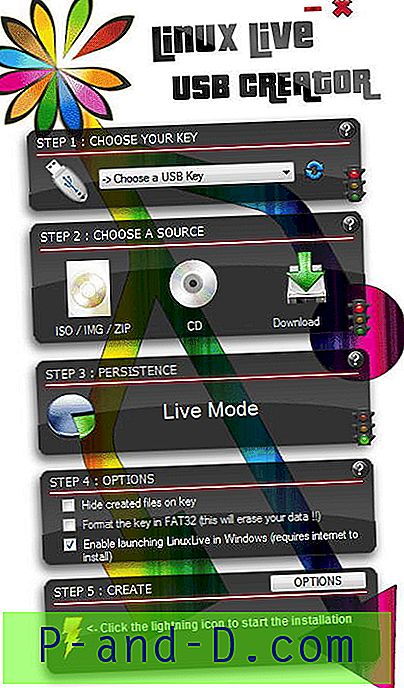قامت Microsoft بتضمين ميزة النسخ الاحتياطي تسمى استعادة النظام في Windows منذ ME. إنه مختلف عن طرق النسخ الاحتياطي الأخرى مثل التقاط صورة للنظام بأكمله. وذلك لأن System Restore لا يقوم بعمل نسخة احتياطية من كل شيء ولكن يقوم فقط بعمل نسخة احتياطية من الملفات المهمة أو ملفات النظام عندما من المحتمل أن يتم تغييرها. يمكن إنشاء نقطة استعادة تلقائيًا في نقاط زمنية محددة ، قبل تثبيت البرنامج أو برنامج التشغيل ، قبل تحديثات Windows أو يدويًا.
إذا تسبب أحد البرامج أو برنامج التشغيل أو التحديث في حدوث مشكلة ، فيمكنك عندئذٍ تحديد إحدى نقاط الاستعادة التي تم إنشاؤها للعودة إلى تلك النقطة في الوقت المناسب. سيتم استعادة جميع الملفات ومعلومات التسجيل إلى الوقت السابق ، على أمل القضاء على المشكلة. يمكن أيضًا استخدام "استعادة النظام" في وضع عدم الاتصال لاستعادة النظام عن طريق التمهيد من قرص مضغوط لإصلاح Windows أو قرص DVD للتثبيت.
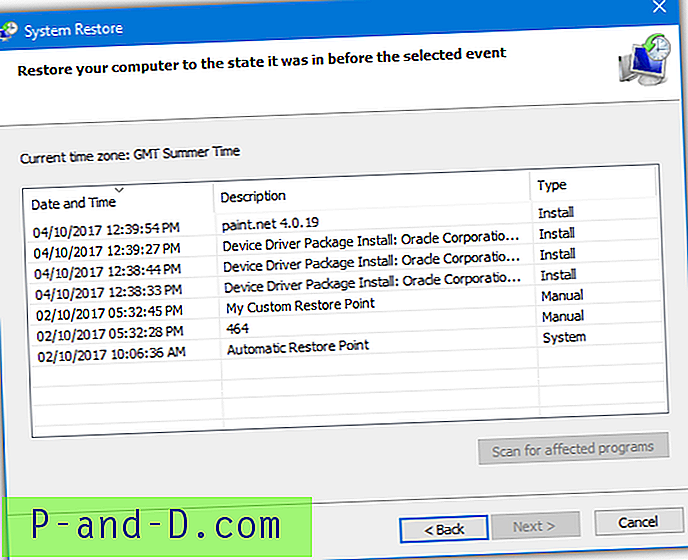
بناءً على كيفية استخدامك لجهاز الكمبيوتر الخاص بك ، قد يقوم النظام بإنشاء نقاط استعادة في كثير من الأحيان. هذا يشغل مساحة على القرص الصلب أو SSD. بشكل افتراضي ، تستخدم استعادة النظام مقدارًا معينًا من مساحة محرك الأقراص قبل إزالة النقاط القديمة لإفساح المجال لنقاط جديدة. ومع ذلك ، من الممكن ضبط مقدار المساحة التي يمكن أن يستخدمها System Restore. قم بتعيينه أقل إذا كنت لا تريد أن تستهلك بيانات الاستعادة مساحة كبيرة ، فقم بتعيينها أعلى إذا قمت بإجراء الكثير من نقاط الاستعادة.
يتم الوصول إلى موثوقية استعادة النظام وتفقدها ، ولكنها قد تنقذ نظامك من الحاجة إلى إعادة تثبيت كاملة. ونتيجة لذلك ، لا يوصى بإيقاف تشغيل ميزة استعادة النظام إذا لم تقم بعمل نسخة احتياطية من نظامك باستخدام طرق أخرى.
نعرض لك هنا أربع طرق مختلفة يمكنك من خلالها تغيير الحد الأقصى لمساحة محرك الأقراص التي يمكن أن يستخدمها System Restore لإنشاء نقاط الاستعادة. استخدم المزيد إذا كنت بحاجة إليه ، استخدم أقل إذا لم تكن بحاجة إليه. تعمل جميع الطرق على Windows Vista و 7 و 8 و 10.
تغيير النظام استعادة مساحة القرص باستخدام أداة طرف ثالث
على الرغم من وجود طريقة لتعيين النظام لاستعادة مساحة القرص داخل Windows نفسها (بصرف النظر عن نظام التشغيل Vista) ، فإن الخيار مخفي قليلاً. الحل البسيط جدًا هو استخدام أداة خارجية صغيرة يمكنها القيام بذلك بسهولة من خلال بضع نقرات. لقد أنشأنا أداة محمولة يمكنها القيام بذلك ، تسمى System Restore Space Editor. يعمل على Windows Vista و 7 و 8 و 10.
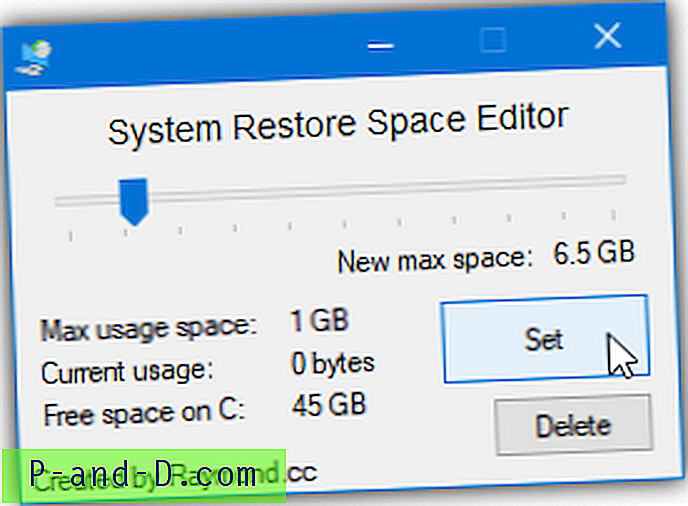
يعد استخدام الأداة أمرًا بسيطًا للغاية ، سيخبرك بالحد الأقصى للمساحة المخصصة لاستعادة النظام على محرك أقراص النظام C ومقدار هذه المساحة المستخدمة حاليًا. ما عليك سوى تحريك شريط التمرير لضبط مقدار المساحة بالجيجابايت واضغط على الزر تعيين . يمكنك تخصيص من 500 ميجا بايت إلى 50 جيجا بايت بزيادات نصف جيجابايت. ستومض قيمة مساحة الاستخدام القصوى لتعكس الحجم الجديد.
هناك أيضًا زر حذف سيزيل أقدم نقطة استعادة أو جميع نقاط الاستعادة لتحرير بعض المساحة قبل تقليل المساحة المخصصة. تتطلب أداة محرر مساحة استعادة النظام امتيازات المسؤول للتشغيل ، تأكد من استخدام الإصدار 32 بت أو 64 بت الصحيح الموجود في ملف Zip.
تنزيل Raymondcc System Restore Space Editor
استخدم خصائص نظام Windows لتغيير استخدام مساحة الاستعادة
الطريقة الأكثر وضوحًا والرسمية لتغيير مساحة القرص المستخدمة بواسطة System Restore هي من خلال Windows نفسه. الغريب أن خيار تغيير الحد الأقصى للمساحة المتاحة كان موجودًا في Windows XP ، ثم تمت إزالته في Vista ، ثم أعيد مرة أخرى من Windows 7 فصاعدًا.
للوصول إلى نافذة التكوين ، اكتب systempropertiesprotection في Start ، واضغط على Win + Pause / break ثم انقر فوق حماية النظام أو انقر بزر الماوس الأيمن على الكمبيوتر / هذا الكمبيوتر ، ثم انقر فوق خصائص ، ثم حماية النظام. تأكد من تحديد محرك الأقراص C في قائمة محركات الأقراص واضغط على تكوين .

لتغيير مقدار المساحة التي يمكن استخدامها ، لا يلزم تشغيل ميزة "استعادة النظام" بالفعل. ما عليك سوى استخدام شريط التمرير لتعيين مقدار المساحة المطلوب استخدامه ، ويتم عرضها كنسبة مئوية من محرك الأقراص وبالميغابايت / غيغابايت. انقر فوق "موافق" عند الانتهاء.
ملاحظة: يوجد عداد موضح لمقدار المساحة المستخدمة حاليًا بواسطة System Restore. إذا قمت بتعيين الحد الأقصى الجديد للمبلغ أقل من هذه القيمة ، فسيؤدي ذلك إلى حذف نقاط الاستعادة لتناسب الحجم المخفض ، بدءًا من الأقدم.
تغيير استخدام النظام استعادة مساحة من سطر الأوامر
من السهل جدًا تعيين استخدام مساحة الاستعادة من نافذة System Protection (حماية النظام) على الرغم من عدم توفر هذا الخيار لمستخدمي Vista. هذه الطريقة أكثر تقدمًا قليلاً وتسمح لك بتغيير قيمة المسافة من سطر الأوامر. يمكنك استخدام هذه الطريقة في موجه الأوامر أو Powershell أو البرامج النصية المخصصة أو حتى البرامج الخاصة بك.
للقيام بذلك ، يتم استخدام أداة Vssadmin (إدارة خدمة النسخ الاحتياطي لوحدة التخزين) والتي تتوفر في نظام التشغيل Vista والإصدارات الأحدث. انتقل إلى ابدأ واكتب cmd في مربع البحث ، ثم اضغط مع الاستمرار على Ctrl + Shift واضغط على Enter لتشغيل موجه أوامر المسؤول. يمكن لمستخدمي Windows 8 و 10 بدلاً من ذلك استخدام قائمة مستخدم الطاقة Win + X.
لسرد نوع حجم الاستعادة الأقصى الحالي:
vssadmin قائمة الظل
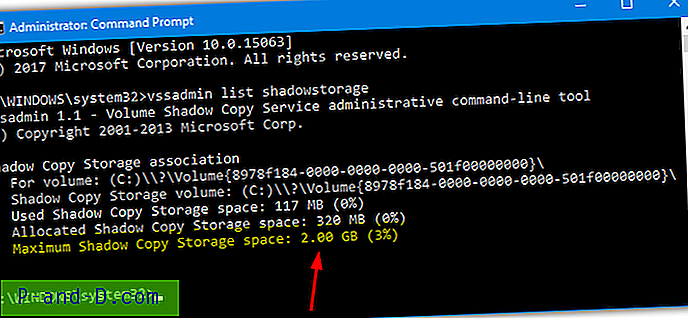
إذا قمت بتمكين استعادة النظام على أكثر من محرك أقراص واحد ، فستظهر جميعها هنا على الرغم من أن الاستعادة لـ C ستكون الأكثر أهمية. السطر الأخير "الحد الأقصى لمساحة تخزين النسخة الاحتياطية" هو مقدار المساحة التي يمكن استخدامها لنقاط الاستعادة. تظهر لك أيضًا مقدار المساحة المستخدمة حاليًا. لتغيير الحجم الأقصى المتاح ، اكتب:
vssadmin تغيير حجم shadowstorage / on = C: / for = C: / maxsize = [الحجم بالميغابايت أو GB أو٪]
يمكن إدخال قيمة الحجم الأقصى إما بالميغابايت أو الجيجابايت أو كنسبة مئوية من حجم القسم. كمثال ، لتعيين الحجم على 10 غيغابايت ، أدخل:
vssadmin تغيير حجم shadowstorage / on = C: / for = C: / maxsize = 10GB
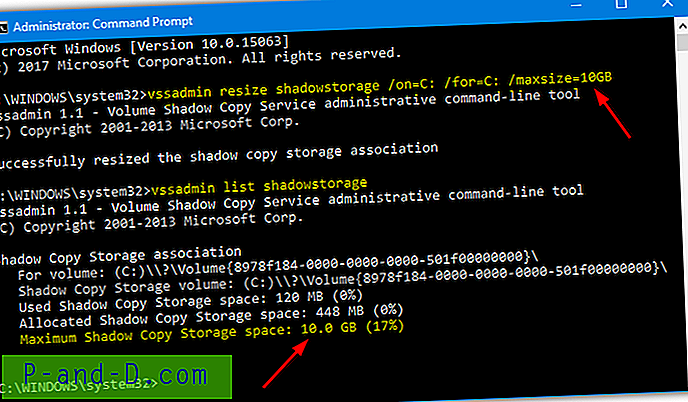
تخبر الوسيطة "تشغيل" vssadmin بمكان تخزين ملفات الاستعادة وتخبر "For" بمحرك الأقراص الذي يتم إنشاء نقاط الاستعادة له. لذلك ، يوفر الأمر أعلاه مساحة 10 جيجا بايت لاستعادة النظام. سيتم إنشاء نقاط الاستعادة لمحرك الأقراص C كما يتم تخزين بيانات نقطة الاستعادة على محرك الأقراص C ، والذي سيكون الافتراضي لـ Windows.
استخدام برنامج Windows Batch Script لتغيير مساحة الاستعادة
إذا وجدت أن طريقة سطر الأوامر مربكة أو بطيئة جدًا ، فإن البديل هو استخدام نفس أوامر vssadmin من البرنامج النصي. هذا له ميزة كبيرة في كونه سريعًا ويضعك على بعد نقرة مزدوجة من تغيير مساحة تخصيص الاستعادة. فيما يلي أربعة برامج نصية قمنا بإنشائها لتعيين مساحة استعادة النظام إلى 2 جيجابايت أو 5 جيجابايت أو 10 جيجابايت أو 20 جيجابايت.
تنزيل مجموعة استعادة المساحة إلى 2 جيجابايت / 5 جيجابايت / 10 جيجابايت / 20 جيجابايت
قم بتنزيل ملف Zip واستخراجه ، ثم انقر نقرًا مزدوجًا فوق البرنامج النصي الخاص بالدُفعة الذي تريد تعيين الحجم المطلوب. سيطلب البرنامج النصي تلقائيًا امتيازات المشرف إذا لزم الأمر. يمكنك بالطبع تغيير قيمة المساحة إلى أي شيء يعمل بشكل أفضل عن طريق تحرير أي من البرامج النصية في السطر 22.
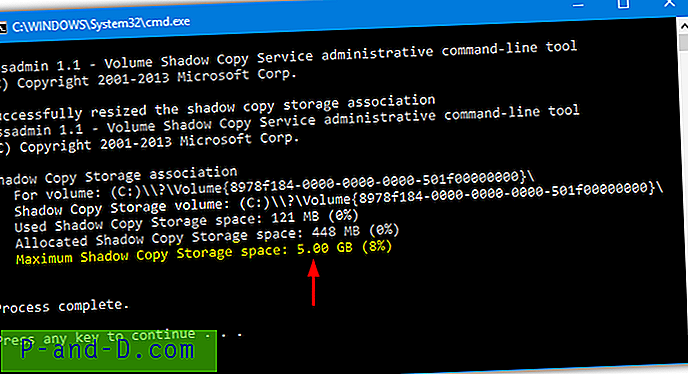
هناك أيضًا نص برمجي دفعة واحدة على الإنترنت سيفعل نفس الشيء أعلاه ولكن يسمح لك بإدخال حجم مساحة الاستعادة الخاصة بك أثناء العملية. تم إنشاؤه في الأصل من خلال موقع ReliancePC ، ولكنه عمل فقط مع Windows Vista. لقد قمنا بتحديث البرنامج النصي للعمل على أنظمة Vista وأنظمة أعلى مع الطلب التلقائي لامتيازات المسؤول إذا لزم الأمر.
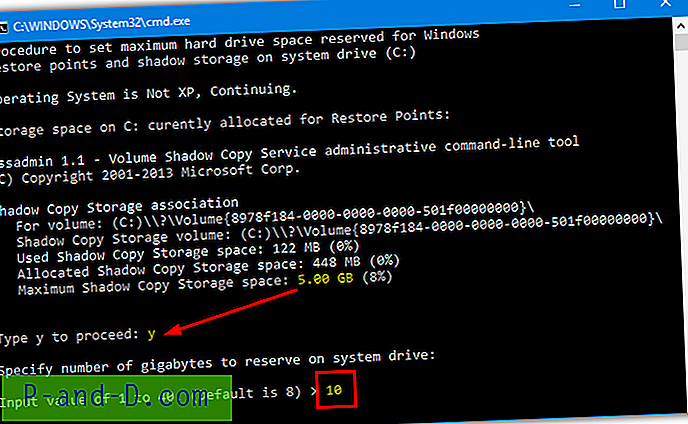
قم بتنزيل ملف Maxvss.BAT ، وقم بتشغيله واضغط Y للمتابعة. أدخل حجمًا لأقصى مساحة استعادة بالجيجابايت. الحد الأقصى في البرنامج النصي هو 40 غيغابايت على الرغم من أنه يمكن زيادته في السطر 67 إذا كنت بحاجة إلى المزيد لسبب ما.
ملاحظة أخيرة: من المهم أن تدرك أن مساحة التخزين المخصصة لاستعادة النظام مشتركة مع ميزة نسخ احتياطي أخرى تسمى الإصدارات السابقة. إذا قمت بتعيين مساحة نقطة الاستعادة منخفضة جدًا ، فسيؤثر أيضًا على عدد الإصدارات السابقة من الملفات التي ستتوفر لديك. تأكد من الحفاظ على تخصيص مساحة كبيرة إذا استخدمت الملفات السابقة أيضًا.