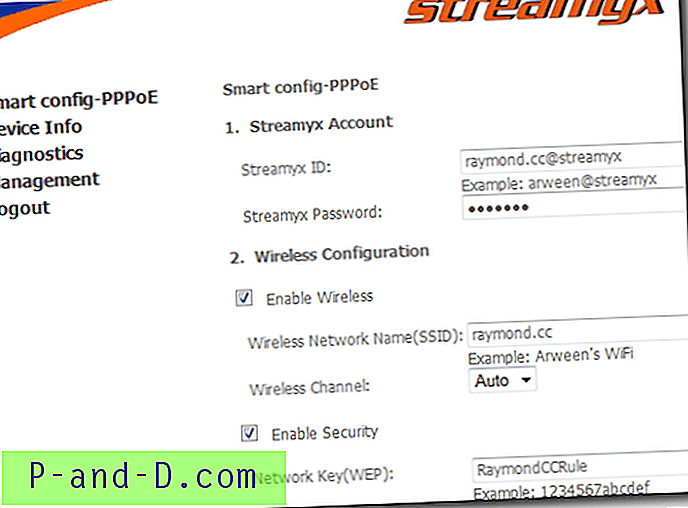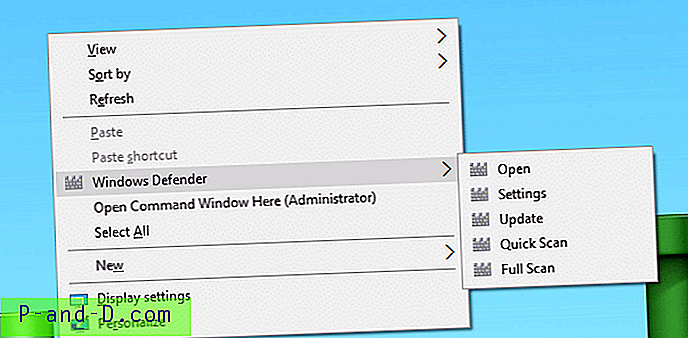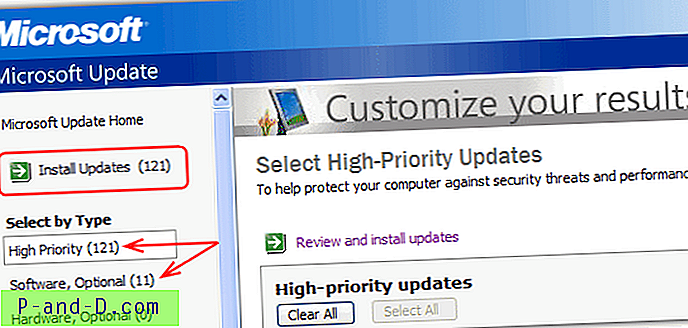تعد مشاركة اتصال الإنترنت عبر اللاسلكي أو حتى عبر الكابل أمرًا شائعًا جدًا لأن جهاز التوجيه المنزلي الرخيص يأتي بالفعل بهذه الميزات التي يسهل إعدادها. هناك مشكلة مزعجة يمكن أن يواجهها الأشخاص المتصلون بالشبكة عندما يستخدم أحد المستخدمين باستمرار جميع النطاق الترددي المتوفر عن طريق التنزيل باستخدام BitTorrent ، مما لا يترك شيئًا عمليًا للمستخدمين الآخرين. إذا كان الجميع يتقاسمون فاتورة الإنترنت بالتساوي ، فمن الواضح أنه ليس من العدل أن يقوم شخص واحد بخرقه.
هناك عدة طرق لحل هذه المشكلة. الطريقة الأولى هي بالطبع التحدث مع الشخص وحمله على تعديل برنامج BitTorrent الخاص به بحيث لا يستخدم بقوة كل الاتصال ويضغط على جهاز التوجيه. إذا تجاهلوا اقتراحك ، فحاول التحقق مما إذا كان جهاز التوجيه قادرًا على حظر اتصالات P2P أو مواقع ويب معينة.
إذا كان جهاز التوجيه الخاص بك أساسيًا جدًا وغير قادر على حظر أنواع معينة من الاتصالات مثل P2P التي يستخدمها BitTorrent ، فهناك بعض البرامج التي يمكن أن تقطع اتصال الإنترنت بشخص ما عندما يكون متصلاً في نفس الشبكة من خلال خداع ARP. إن إساءة استخدام هذه البرامج غير أخلاقي ويمكن أن يوقعك في مشكلة ، لذا استخدمها بحكمة وعلى مسؤوليتك الخاصة. 1. Netcut
Netcut هو برنامج Windows معروف جيدًا يمكنه قطع اتصال الشخص عند الاتصال بنفس الشبكة. الأمر سهل مثل تنزيل وتثبيت netcut وتشغيل البرنامج واختيار جهاز كمبيوتر من القائمة والنقر فوق زر. يستغرق الأمر بضع ثوانٍ حتى يبدأ تنفيذ الهجوم. ضع في اعتبارك أنه يجب تشغيل Netcut يدويًا كمسؤول لأن البرنامج لا يقوم تلقائيًا باستدعاء مربع حوار UAC وإلا ستحصل على الخطأ "تعذر إدارة ARP Cache 4 ، يرجى تشغيل مسؤول RunAs".
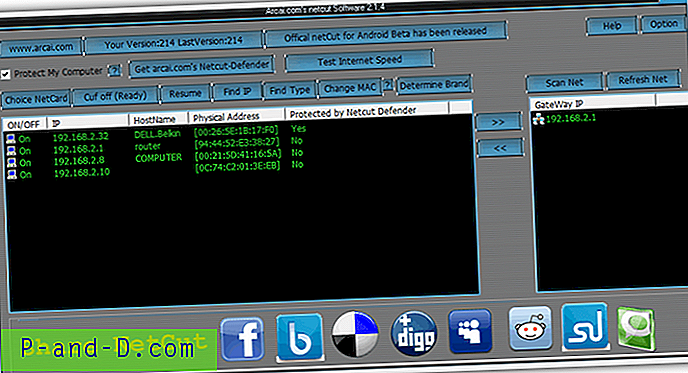
بخلاف استخدام Netcut لقطع اتصال مضيف الإنترنت ، يمكن استخدامه أيضًا لحماية الكمبيوتر الذي يقوم بتشغيل البرنامج ضد مثل هذا الهجوم عن طريق تحديد مربع الاختيار "حماية جهاز الكمبيوتر".
أحدث إصدار من NetCut هو 2.1.4 الذي تم إصداره في عام 2011 ويأتي مع إصدار أقدم من WinPcap 4.1.2 لا يدعم Windows 8 و Server 2012. إذا كنت تخطط لتشغيل NetCut من Windows 8 والإصدارات الأحدث ، فستحتاج تحتاج إلى تنزيل أحدث إصدار من WinPcap يدويًا من الموقع الرسمي.
يعمل Netcut تلقائيًا عند بدء تشغيل Windows من خلال خدمة ويمكن تعطيله من خيارات البرنامج. ومع ذلك ، لا تتم إزالة الخدمة عندما تقوم بإلغاء تثبيت Netcut وتستغرق استخدام ذاكرة غير ضرورية. لتعطيل خدمات Netcut ، اضغط على WIN + R لإظهار مربع الحوار Run واكتب services.msc متبوعًا بالضغط على مفتاح Enter. انقر مرتين على "Arp Intelligent Protection Service" من القائمة ، وانقر على القائمة المنسدلة لنوع بدء التشغيل وحدد "معطل". ثم انقر فوق الزر "إيقاف" وأخيرًا الزر "موافق" لتطبيق التغييرات.
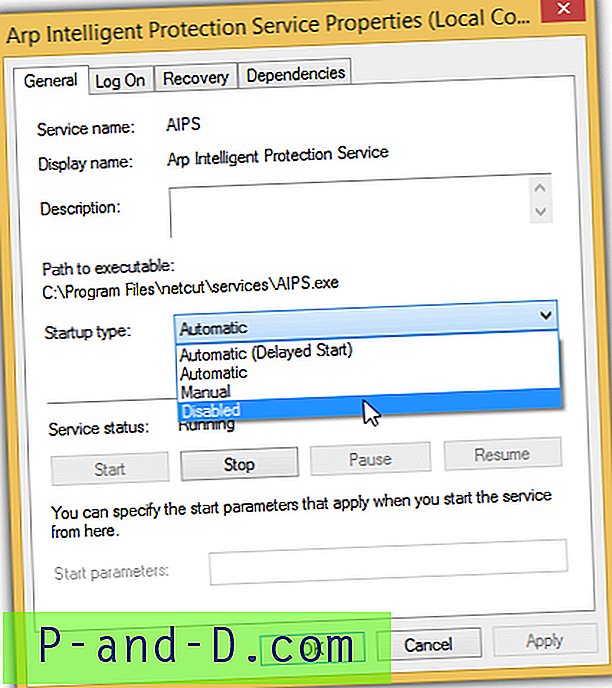
تنزيل Netcut
2. Tuxcut
يشبه Tuxcut ما يفعله Netcut باستثناء أنه مصمم للتشغيل على نظام تشغيل Linux. يعتبر تشغيل Tuxcut على نظام تشغيل Linux مباشر من جهاز ظاهري مثل VirtualBox أكثر أمانًا لأنه لا يوجد أي أثر لتثبيت وتشغيل مثل هذه البرامج على الكمبيوتر. هنا دليل حول كيفية تشغيل Tuxcut من Lubuntu في VirtualBox.
1. قم بتنزيل Lubuntu
2. تنزيل VirtualBox وتثبيته.
3. قم بتشغيل VirtualBox وانقر فوق الزر جديد .
4. اكتب Lubuntu للاسم وانقر فوق التالي.
5. تأكد من أن حجم الذاكرة لا يقل عن 512 ميجابايت ، ثم انقر فوق التالي.
6. حدد " عدم إضافة محرك أقراص ثابتة افتراضي " وانقر فوق إنشاء. انقر فوق الزر متابعة لإغلاق نافذة التحذير المنبثقة.
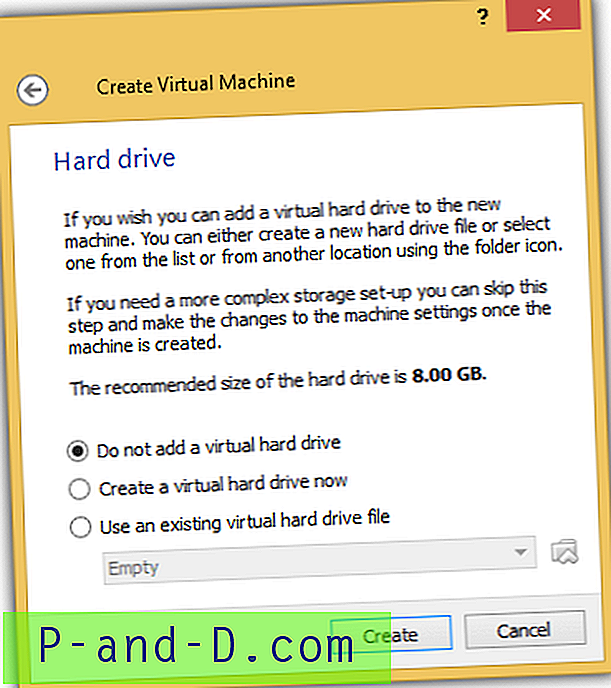
7. حدد Lubuntu من القائمة وانقر فوق الزر Settings .
8. انقر فوق التخزين ، ثم انقر فوق إفراغ لـ "وحدة التحكم: IDE" ، وانقر فوق رمز القرص المضغوط وحدد " اختيار ملف قرص مضغوط / قرص DVD افتراضي ".
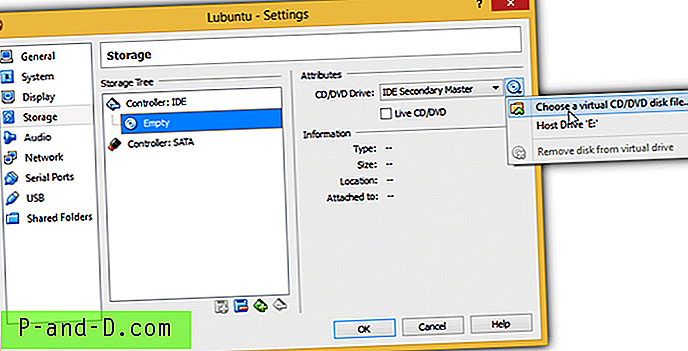
9. استعرض ملف Lubuntu ISO الذي قمت بتنزيله وانقر فوق OK.
10. انقر فوق الإعدادات مرة أخرى وانتقل إلى الشبكة . يجب أن ترى أن المحول 1 ممكّن ومرفق بـ NAT. انقر فوق NAT وحدد " محول Bridged ". تأكد من تحديد محول نشط. على سبيل المثال ، إذا كنت تتصل بشبكة عبر الاتصال اللاسلكي ، فتأكد من تحديد المحول اللاسلكي ، وليس محول إيثرنت السلكي. انقر فوق "موافق" لحفظ التغييرات. لا تستخدم NAT لأنه لن يكتشف أجهزة كمبيوتر أخرى في الشبكة.
11. انقر فوق الزر " ابدأ" لتشغيل Lubuntu في VirtualBox.
12. حدد " جرب Lubuntu بدون تثبيت " واضغط على Enter.
13. بعد تشغيل Lubuntu ، انقر فوق زر القائمة الموجود في أسفل اليسار ، وانتقل إلى الإنترنت وحدد "متصفح الويب Firefox".
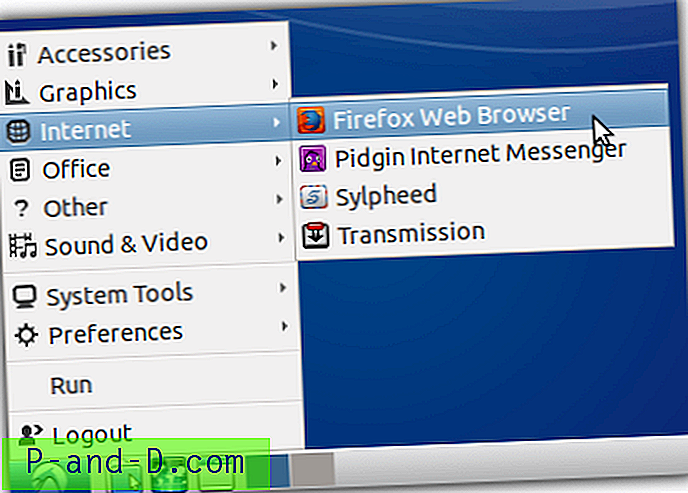
14. قم بزيارة عنوان URL التالي https://bitbucket.org/a_atalla/tuxcut/downloads وقم بتنزيل أحدث إصدار من TuxCut بتنسيق .deb. حدد الخيار "فتح باستخدام GDebi Package Installer" وانقر فوق موافق.
15. انقر فوق الزر تثبيت الحزمة .
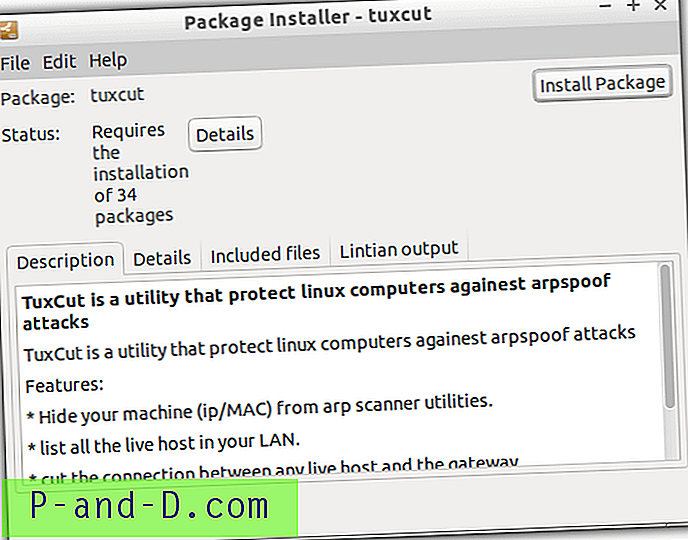
16. بعد الانتهاء من تثبيت TuxCut وتبعياته ، انقر فوق القائمة ، حدد تشغيل ، واكتب tuxcut وانقر فوق موافق.
17. حدد واجهة eth0 وانقر فوق موافق.
18. لاحظ أنه عند تمكين "وضع الحماية" ، لن يتم عرض أجهزة الكمبيوتر المتوفرة على الشبكة في TuxCut. إذا ألغيت تحديد "وضع الحماية" ونقرت على الزر "تحديث" ، فستبدأ أجهزة الكمبيوتر في الظهور. لقطع اتصال الإنترنت بالكمبيوتر ، حدد الكمبيوتر من القائمة وانقر فوق الزر قص.
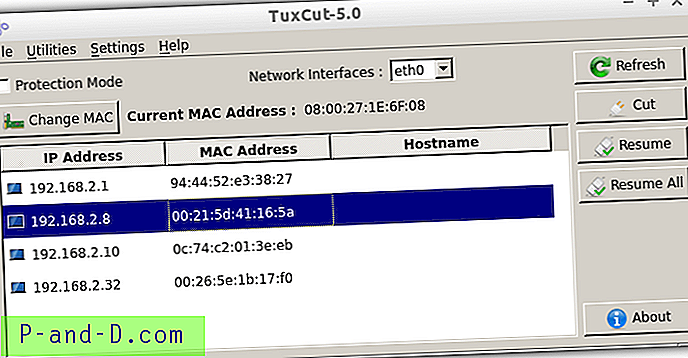
يحمي "وضع الحماية" فقط نظام تشغيل الضيف الذي يقوم بتشغيل Lubuntu ، ولكن ليس الكمبيوتر المضيف الذي يقوم بتشغيل Windows. عند إيقاف تشغيل Lubuntu أو إعادة تشغيله ، يجب إعادة تنزيل TuxCut وإعادة تثبيته لأنه يعمل فقط من الذاكرة.
ملاحظات إضافية : ليس من الجيد أبدًا استخدام هذا النوع من البرامج لمهاجمة جهاز الكمبيوتر أو حمايته لأنه يقلل من أداء الشبكة. سيؤدي أي من الإجراءين من البرنامج إلى قيام الكمبيوتر بإرسال كمية هائلة من الحزم المستمرة إلى جهاز التوجيه أو البوابة. في النهاية إنه وضع لا ربح فيه للجميع.