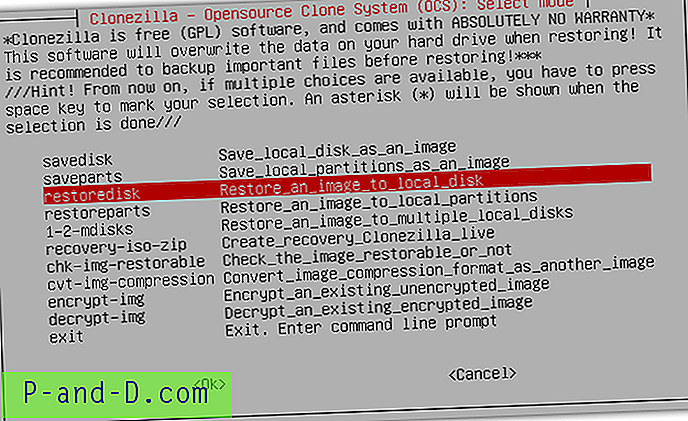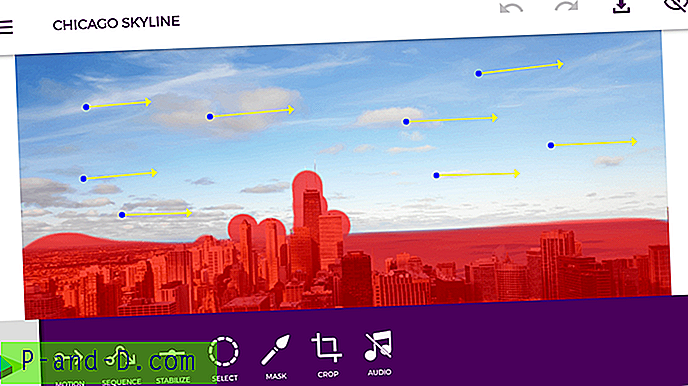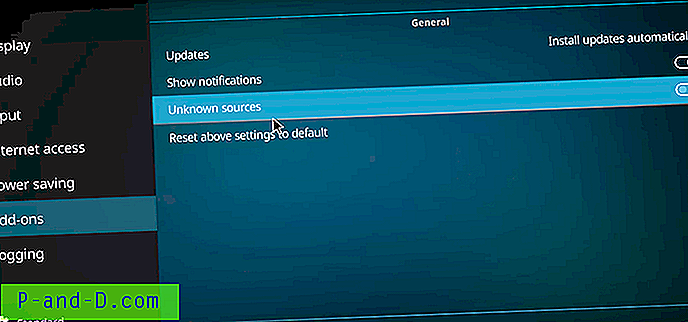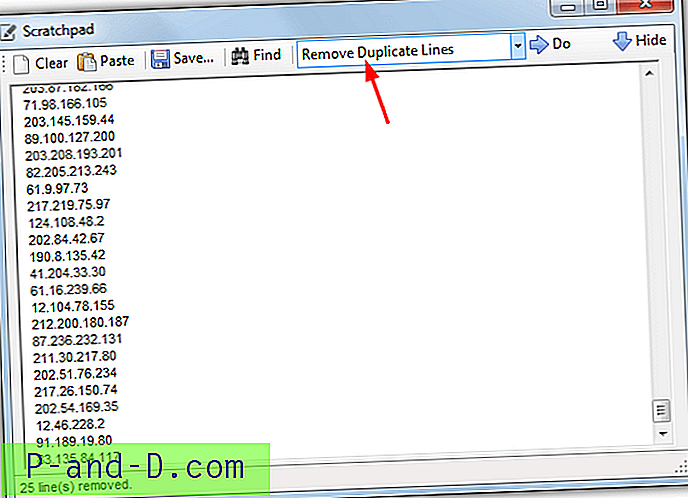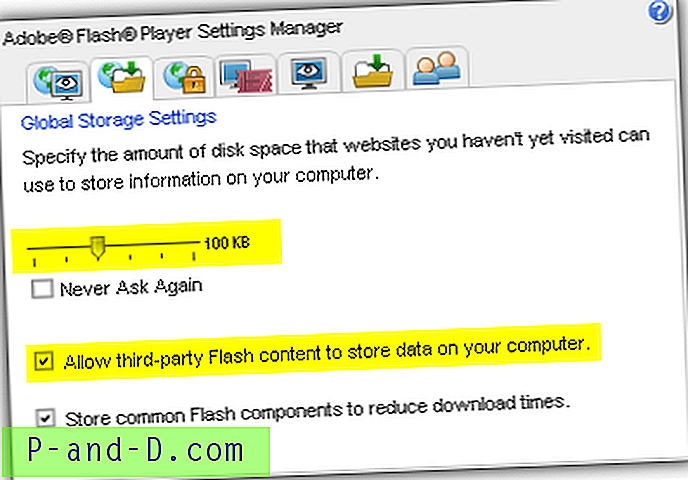Clonezilla هو برنامج استنساخ / تصوير مجاني ومفتوح المصدر للقرص ومفتوح الاستخدام والذي يستخدمه المحترفون في الغالب ، خاصة في الاستنساخ الجماعي لأجهزة كمبيوتر متعددة تستخدم البث المتعدد. يساعد السعر المجاني على Clonezilla شركة أو مؤسسة على توفير الكثير من المال بدلاً من إنفاق مئات أو آلاف الدولارات للترخيص على إصدار شركة / مؤسسة من برنامج تصوير القرص أو استنساخه.
على الرغم من أن Clonezilla يعتمد على النص ولا يأتي مع واجهة مستخدم رسومية سهلة الاستخدام مثل ما تراه في Acronis True Image / Macrium Reflect / AOMEI Backupper ، إلا أنه ليس من الصعب استخدامه. يمكن تحديد معظم الخيارات باستخدام لوحة المفاتيح بينما تتطلب خطوات قليلة فقط إدخالًا يدويًا مثل توفير اسم المستخدم وكلمة المرور والمسار. سنعرض لك التعليمات خطوة بخطوة حول كيفية إنشاء نسخة احتياطية كاملة باستخدام Clonezilla وحفظ الصورة على جهاز كمبيوتر آخر في الشبكة.
تنزيل Clonezilla
يمكن أن يكون تنزيل Clonezilla محيرًا بعض الشيء إذا لم تكن على دراية بهندسة نظام التشغيل Linux أو وحدة المعالجة المركزية لأن هناك ما مجموعه 10 ملفات ISO / ZIP مختلفة لتنزيلها بسبب التركيبة المختلفة بين الفرع والإصدار والبنية المعمارية. لا داعي للقلق بشأن تشغيل الإصدار الخاطئ لأن Clonezilla سيبلغك ببساطة أنه غير قادر على التمهيد. 
بادئ ذي بدء ، يجب عليك اختيار الفرع الثابت لأن فرع الاختبار هو بيتا ومن المرجح أن يحتوي على بعض الأخطاء. أما بالنسبة للاختيار بين دبيان أو أوبونتو ، فيجب عليك اختيار أوبونتو إذا كنت بحاجة إلى أحدث دعم للأجهزة. يتمتع الإصدار i386 أو i586 بأفضل توافق للعمل على معظم أجهزة الكمبيوتر ، ولكنه أبطأ بسبب دعم المعالج الأحادي النواة.
تنزيل Clonezilla
تثبيت Clonezilla
يمكنك تشغيل Clonezilla إما من محرك أقراص CD / DVD أو USB. إذا كان جهاز الكمبيوتر الخاص بك غير قادر على التمهيد من USB ، فيمكنك استخدام وسيط CD / DVD بدلاً من ذلك.
لتشغيل Clonezilla من محرك أقراص USB محمول ، يمكنك استخدام أداة مجانية تسمى Tuxboot لإنشاء USB مباشر قابل للتمهيد. إذا لم تقم بتنزيل Clonezilla ، فإن Tuxboot لديه القدرة على تنزيل الإصدار الحالي من Clonezilla تلقائيًا. بدلاً من ذلك ، يمكنك أيضًا تحديد خيار "Pre Downloaded" وتصفح ملف Clonezilla ISO. حدد محرك أقراص USB المحمول من القائمة وانقر فوق موافق الذي سيتم تثبيت Clonezilla في محرك الأقراص.
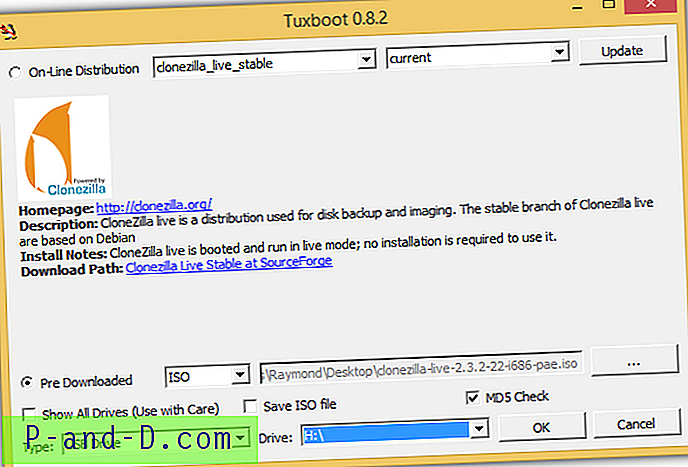
لتثبيت Clonezilla على قرص ، ستحتاج إلى تنزيل نوع ملف ISO واستخدام أي من البرامج العشرة المذكورة في هذه المقالة لنسخ ملف ISO على قرص فارغ.
كيفية تشغيل الكمبيوتر مع Clonezilla
1. الخطوة الأولى هي تمهيد الكمبيوتر باستخدام محرك أقراص CD / DVD أو USB مع تثبيت Clonezilla. يمكنك الرجوع إلى الإرشادات التي تظهر على الشاشة عند بدء تشغيل جهاز الكمبيوتر الخاص بك حيث سيخبرك بالمفتاح للضغط لتحديد طريقة التمهيد.

يخبرني المثال أعلاه بالضغط على مفتاح F12 لتحديد جهاز التمهيد. بعد الضغط على مفتاح F12 ، أحصل على قائمة بسيطة لتحديد جهاز التمهيد مثل Floppy ، والأقراص المضغوطة ، وأقراص DVD ، و USB التي أود استخدامها لتشغيل الكمبيوتر. إذا قمت بتثبيت Clonezilla على USB ، فستحتاج إلى تحديد خيار USB في قائمة التمهيد.
2. إذا قمت بذلك بشكل صحيح ، يجب أن تشاهد قائمة Clonezilla مثل لقطة الشاشة أدناه. هناك عدد قليل من الخيارات للاختيار من بينها ولكن الخيار الأول مع الإعدادات الافتراضية سيعمل عادةً على معظم أجهزة الكمبيوتر.
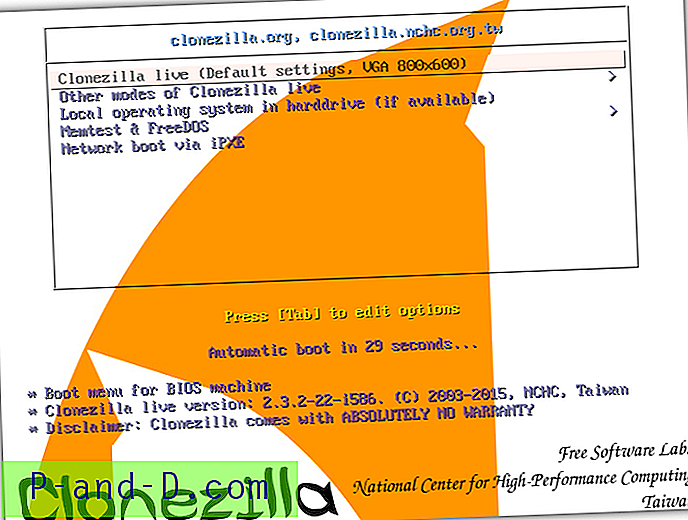
ملاحظة : إذا فشل Clonezilla في إنشاء النسخة الاحتياطية أو استعادتها ، فيجب عليك استخدام خيار Memtest للتحقق من وجود مشاكل في الذاكرة على الكمبيوتر. يمكن أن تتسبب الذاكرة السيئة في حدوث جميع أنواع المشكلات الغريبة على الكمبيوتر.
كيفية عمل نسخة احتياطية من الكمبيوتر مع Clonezilla
ستعمل الخيارات الافتراضية للخطوات الأربع الأولى معظم الوقت. ما عليك سوى الضغط على مفتاح Enter لتحديد:
1. " اللغة الإنجليزية " كلغة
2. " لا تلمس خريطة المفاتيح " لتعيينات لوحة المفاتيح
3. " Start_Clonezilla " لتشغيل Clonezilla بدلاً من إدخال سطر الأوامر
4. " صورة الجهاز " لإنشاء نسخة احتياطية من القرص الصلب الخاص بك. الخيار الثاني للجهاز هو استنساخ / استعادة القرص إلى القرص أو التقسيم إلى قسم.
5. هذه الخطوة في تحديد مكان حفظ صورة Clonezilla مهمة جدًا. الخيار الأول local_dev الذي يتم تحديده افتراضيًا هو حفظ الصورة الاحتياطية على محرك أقراص ثابت متصل محليًا بالكمبيوتر. سنبحث في هذه المقالة عن حفظ الصورة الاحتياطية على جهاز كمبيوتر بعيد موجود في نفس الشبكة المحلية باستخدام SSH وخادم Samba.
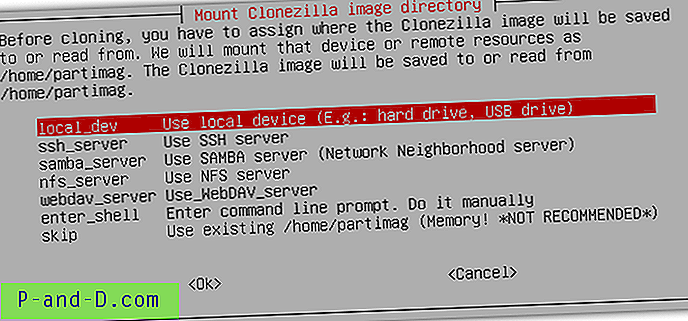
صورة احتياطية لخادم سامبا
إذا كنت ترغب في حفظ الصورة الاحتياطية على جهاز كمبيوتر آخر على الشبكة يعمل بنظام تشغيل Windows ، فيجب عليك تحديد خيار "استخدام خادم SAMBA". إن SAMBA هو بروتوكول للتواصل يمكن أن يتفاعل بين خوادم Linux / Unix والعملاء الذين يعتمدون على Windows. تعمل Clonezilla على نظام التشغيل Linux بينما تريد الاتصال بجهاز كمبيوتر يعمل بنظام Windows ، مما يجعل SAMBA الخيار الأمثل.
1. حدد خيار samba_server واضغط على Enter.
2. تم تمكين خدمة DHCP في معظم أجهزة التوجيه المنزلية إن لم يكن جميعها. يسمح هذا للكمبيوتر المتصل بالشبكة بالحصول تلقائيًا على عنوان IP قابل للاستخدام. يتم تحديد DHCP افتراضيًا ، فقط اضغط على Enter للمتابعة.
3. الخطوة التالية هي إدخال عنوان IP الهدف للكمبيوتر البعيد الذي ستقوم بحفظ الصورة فيه.
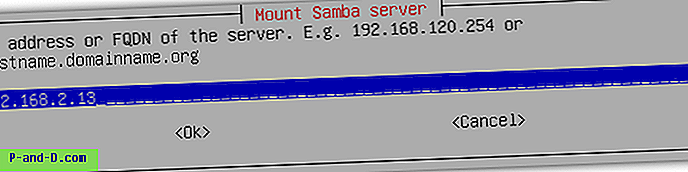
4. إذا كان الكمبيوتر البعيد محطة عمل Windows عادية ، يمكنك تحديد الزر "إلغاء الأمر". اضغط على مفتاح TAB مرتين لتحديد زر الإلغاء واضغط على Enter.
5. ستحتاج الآن إلى تحديد اسم حساب المستخدم الذي لديه إذن الكتابة إلى المجلد المشترك حيث سيتم حفظ الصورة على الكمبيوتر البعيد.
6. التالي هو تحديد المسار لحفظ الصورة.
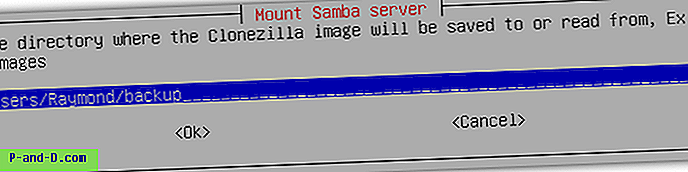
ستحتاج إلى إدخال المسار النسبي إلى المجلد المشترك. يمكنك معرفة المسار النسبي عن طريق فتح مستكشف Windows أو الضغط على مفتاح WIN + E ، والانتقال إلى شريط العنوان الموجود في الأعلى أو الضغط على ALT + D للوصول إلى هناك تلقائيًا ، واكتب شرطة مائلة للخلف مزدوجة متبوعة بعنوان IP الخاص بـ حاسب يستخدم عن بعد. فمثلا:
\\ 192.168.2.13
إذا تمت مطالبتك بإدخال اسم مستخدم وكلمة مرور ، فأدخل تسجيل دخول حساب المستخدم الذي لديه إذن الكتابة إلى المجلد الذي تريد حفظ الصورة الاحتياطية فيه. انتقل الآن إلى المجلد حيث تريد تخزين صورة النسخة الاحتياطية. عندما تكون هناك ، اضغط على Alt + D مرة أخرى لرؤية المسار الكامل للدليل. المسار النسبي الذي سأحتاج إلى إدخاله في Clonezilla هو \ Users \ Raymond \ backup .
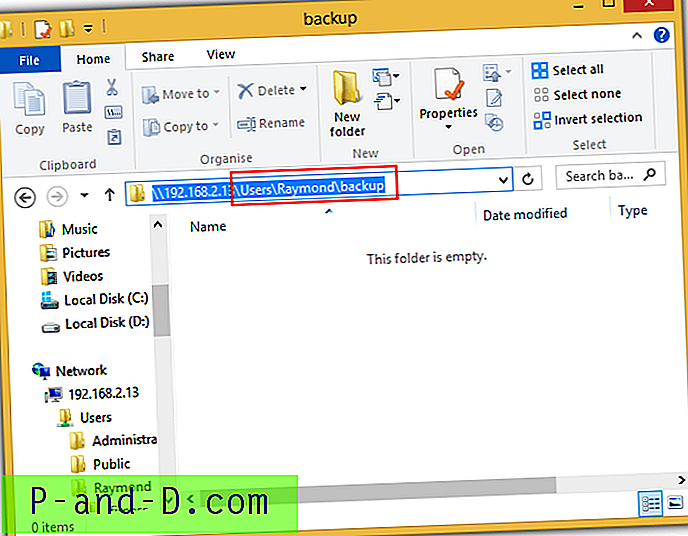
7. حدد الخيار "auto auto system system" لوضع الأمان واضغط على Enter.
8. سيُطلب منك الآن إدخال كلمة المرور لاسم المستخدم الذي أدخلته في الخطوة 5.
9. إذا كنت على صواب ، فيجب أن ترى استخدام مساحة نظام الملفات مثل ما هو موضح في لقطة الشاشة أدناه.
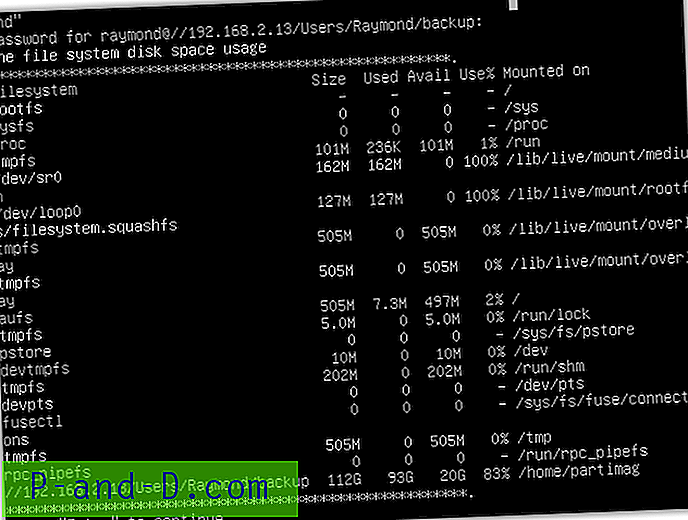
إذا قمت بإدخال حساب مستخدم غير صحيح أو المسار الخاطئ ، فسترى رسالة تقول " Clonezilla image home directory / home / partimag ليست نقطة تثبيت! فشل تثبيت جهاز آخر كـ / home / partimag! ". إذا كانت هذه هي الحالة ، يمكنك العودة إلى خيارات التثبيت بالضغط على مفتاح N حتى تحصل على وضع اختيار لتحديد إعادة التشغيل 1 .
10. بمجرد تجاوز خيارات التثبيت ، حدد وضع المبتدئين .
11. في الخطوة التالية ، يمكنك تحديد إما حفظ القرص بأكمله أو القسم كصورة. إذا كنت تريد نسخة احتياطية كاملة من محرك الأقراص الثابتة ، فاختر القرص المحفوظ واضغط على Enter.
12. يمكنك الآن إدخال اسم للصورة المحفوظة. افتراضيًا ، يستخدم مزيجًا من السنة وتاريخ الشهر والساعة كاسم المجلد. إضغط مفتاح الدخول للاستمرار.
13. إذا كان لديك محرك أقراص ثابت واحد فقط ، فاضغط على مفتاح Enter للمتابعة. وإلا يمكنك اختيار القرص الصلب الذي تريد نسخه احتياطيًا.
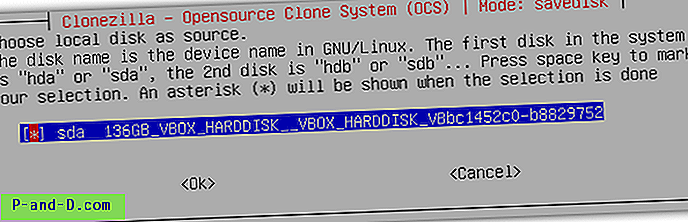
14. يمكنك فحص وإصلاح نظام الملفات بشكل اختياري قبل حفظه. نوصي بتخطي هذا الجزء عن طريق تحديد الخيار الأول.
15. حدد الخيار الأول للتحقق من الصورة المحفوظة واضغط على Enter. هذا احتياطي أمان للتأكد من إمكانية استعادة الصور المحفوظة في المستقبل.
16. إذا كنت بحاجة إلى حماية الصورة بكلمة مرور حتى يتمكن الشخص الذي لديه كلمة المرور الصحيحة فقط من استعادة الصورة ، فحدد الخيار الثاني. خلاف ذلك ، حدد الخيار الأول وانقر فوق موافق.
17. اضغط Enter للمتابعة متبوعاً بالمفتاح Y لتأكيد حفظ القرص الصلب في الصورة.
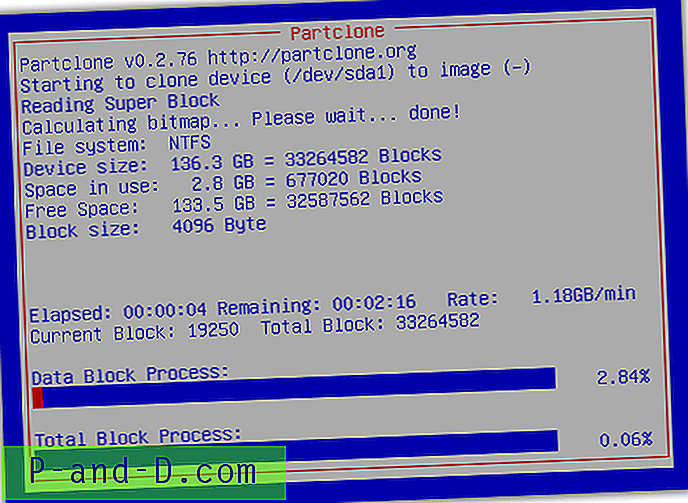
صورة احتياطية لخادم SSH
الشيء الجيد في النسخ الاحتياطي للصورة إلى مجلد Windows المشترك هو أنك لست بحاجة إلى تثبيت أي برنامج تابع لجهة خارجية على الكمبيوتر البعيد. كل ما عليك القيام به هو تكوين الإذن المناسب على المجلد المشترك والحصول على المسار المطلق الصحيح في Clonezilla. ومع ذلك ، قد يجد بعض الأشخاص صعوبة في تحميل خادم Windows مشترك بشكل صحيح وربما يجدون الاتصال بخادم SSH أسهل قليلاً.
ستحتاج إلى تثبيت برنامج خادم SSH على الكمبيوتر حيث سيتم حفظ الصورة فيه. نوصي بالإصدار الشخصي من Bitvise SSH Server (المعروف سابقًا باسم WinSSHD) وهو مجاني للمستخدمين غير التجاريين.
1. قم بتنزيل خادم Bitvise SSH
2. قم بتشغيل مثبت الإعداد ، وحدد خانة الاختيار "أوافق على قبول جميع شروط اتفاقية الترخيص هذه" وانقر فوق الزر تثبيت .
3. حدد الإصدار الشخصي وانقر فوق موافق.
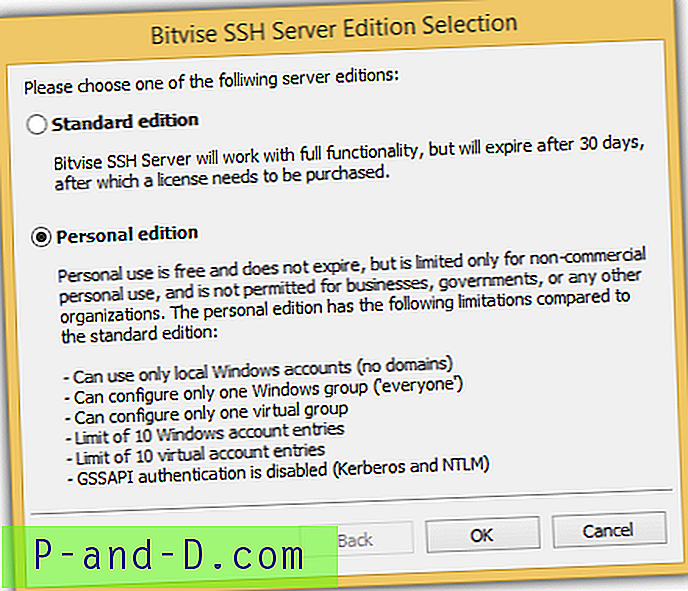
4. املأ الاسم واسم العائلة وانقر فوق موافق.
5. عند اكتمال التثبيت ، انقر فوق الزر "موافق" لإغلاق النافذة وإعادة تشغيل الكمبيوتر. سيتم تشغيل خدمة Bitvise SSH Server تلقائيًا عند بدء تشغيل الكمبيوتر.
اكتمل إعداد خادم SSH الخاص بك وهو جاهز لقبول اتصال من Clonezilla لحفظ الصورة على الكمبيوتر البعيد. على الكمبيوتر الذي تريد إنشاء صورة احتياطية له ، اتبع الخطوات من 1 إلى 5 من "كيفية عمل نسخة احتياطية من الكمبيوتر باستخدام Clonezilla" وحدد ssh_server بدلاً من samba_server.
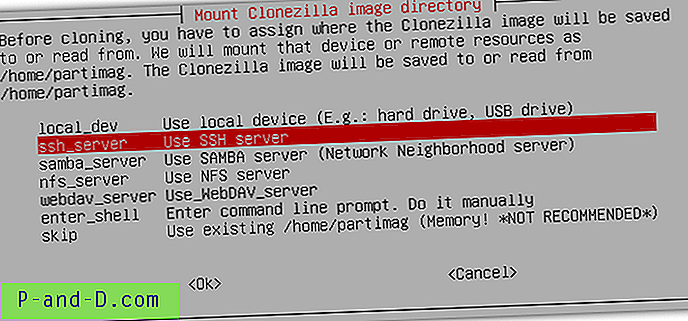
1. حدد dhcp واضغط على Enter.
2. أدخل عنوان IP الخاص بالخادم الذي يقوم بتشغيل خدمة SSH.
3. اترك المنفذ كـ 22 واضغط على Enter. المنفذ 22 هو المنفذ الافتراضي لـ SSH وتحتاج فقط إلى تغييره إذا قمت بتكوين منفذ مختلف على الخادم.
4. أدخل اسم حساب المستخدم بإذن الكتابة. يسمح الإعداد الافتراضي لخادم Bitvise SSH بتسجيل الدخول باستخدام حساب مستخدم Windows. ميزة في استخدام خيار خادم SSH في Clonezilla ليست هناك حاجة لتكوين مجلد مشترك خاص بأذونات الكتابة لتخزين ملف صورة النسخ الاحتياطي. طالما أن حساب المستخدم المحلي قادر على قراءة وكتابة مجلد على الكمبيوتر ، يمكنك استخدامه كمسار نسخ احتياطي لنقل صورة النسخ الاحتياطي.
5. الآن يتعلق الأمر بالجزء حيث سيكون عليك تحديد الدليل الذي سيتم حفظ صورة Clonezilla فيه. ستحتاج إلى إدخال مسار مطلق ، وهذا يعني المسار الكامل الذي يتعرف عليه نظام تشغيل Windows. مثال على ذلك C: \ backup.
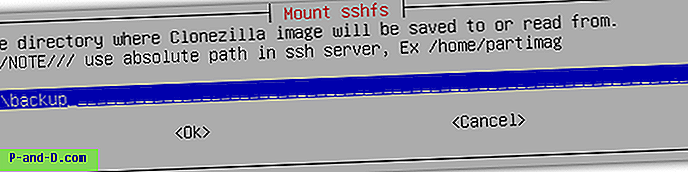
الخطوات المتبقية هي نفسها كما هو موضح سابقًا في النسخ الاحتياطي للصورة إلى خادم سامبا من الخطوة 8.
كيفية استعادة الكمبيوتر مع Clonezilla
خطوات استعادة الكمبيوتر باستخدام صورة احتياطية تم إنشاؤها باستخدام Clonezilla هي إلى حد كبير مثل تعليمات النسخ الاحتياطي. عندما تكتشف Clonezilla ملفات الصور الاحتياطية في المسار المحدد ، ستكون هناك خيارات إضافية مثل " Restoredisk " و " restoreparts " في القائمة.