إذا كنت حتى قليل من التفكير التكنولوجي ، فستعرف على الأرجح صورة ISO الآن. يمكن تنزيل الكثير من صور ISO بشكل قانوني من الإنترنت مثل تثبيت نظام التشغيل Windows 7 على أقراص DVD وأقراص الإنقاذ الحية المضغوطة وأقراص الإنقاذ من الفيروسات والتي تأتي جميعها في شكل ISO وسيكون عليك عادةً نسخها على قرص مضغوط أو استخدام أداة مساعدة اكتب الصور على ذاكرة USB لاختبارها.
أحيانًا أرغب في اختبار صورة ISO أولاً قبل نسخها على قرص مضغوط. لقد حاولت مؤخرًا دمج بعض صور ISO في صورة واحدة لإنشاء قرص مضغوط متعدد التمهيد. مع القدرة على اختبار صورة ISO أولاً ، لست بحاجة إلى إضاعة أقراص CD-R. حتى إذا كان بإمكاني استخدام CD-RW ، فإنه لا يزال غير مريح لأنني لست بحاجة إلى إضاعة وقتي في نسخ القرص وتشغيل الكمبيوتر باستخدام CD-RW.
هناك عدة طرق لتثبيت ISO فعليًا في Windows لتتمكن من قراءة محتوياته. أداة محمولة قادرة على تركيب وتشغيل ISO مما يسمح لك باختباره بسرعة وهي MobaLiveCD. في حين أن MobaLiveCD رائع للسرعة وسهولة الاستخدام (لأنه يمكن أيضًا إرفاقه بقائمة "إرسال إلى" الخاصة بك) ، فإنه يستخدم Qemu كمحاكي افتراضي ويمكن أن يكون التمهيد في صور ISO أكبر بطيئًا بشكل لا يصدق.

تُظهر الصورة أعلاه تشغيل Kaspersky Rescue CD في جهاز افتراضي دون النسخ على القرص المضغوط. في حين أن شيئًا مثل MobaLiveCD جيد في اختبار الصور الصغيرة ، لاختبار شيء أكبر ، أعتقد أن برامج المحاكاة الافتراضية الأخرى مثل Virtual PC أو Windows 7's XP Mode أو VirtualBox مناسبة بشكل أفضل في جميع الأوقات. فيما يلي كيفية اختبار صورة ISO دون النسخ على قرص باستخدام Oracle VirtualBox. بالطبع ، يمكنك استخدام أي من برامج الآلة الافتراضية الأخرى للحصول على نتيجة مماثلة. لدي أيضًا برنامج Virtual PC 2007 مثبت وهو يقوم أيضًا بعمل جيد لتركيب صور ISO للاختبار ، ولكن في هذه المقالة يتم استخدام VirtualBox لأنه متاح مجانًا للتشغيل على جميع أنظمة Windows.
ما عليك سوى اتباع الخطوات لتحميل صورة ISO في VirtualBox:
1. تنزيل VirtualBox وتثبيته.
2. قم بتشغيل VirtualBox من قائمة ابدأ -> البرامج -> Oracle VM VirtualBox -> VirtualBox.
3. انقر فوق الزر جديد وستظهر نافذة جديدة لمعالج الجهاز الظاهري. انقر فوق التالي .
4. أدخل أي اسم وحدد نوع O / S. لا يهم ما تدخله هنا لأنه فقط للرجوع إليها. (على سبيل المثال ، أستخدم اسم "تحميل صور ISO" ونوع نظام التشغيل مثل أخرى / غير معروفة)
5. حدد حجم الذاكرة الأساسية (RAM) التي سيتم تخصيصها للجهاز الظاهري. الإعداد الافتراضي هو 64 ميجابايت ولكني أوصي على الأقل 256 ميجابايت لأن الكثير من صور O / S القابلة للتمهيد تقوم بتحميل أجزاء من النظام إلى الذاكرة لتسريع الأمور عند التشغيل من القرص المضغوط. 512 ميجابايت - 1 جيجابايت كافية لمعظم أقراص التمهيد.
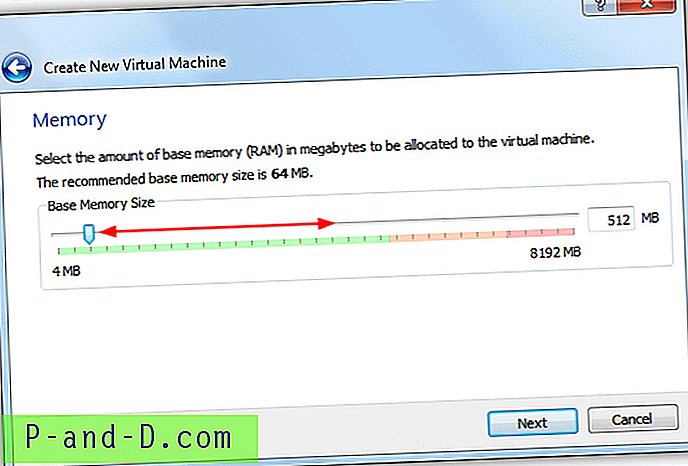
6. في الشاشة التالية ، ستحتاج إلى إنشاء قرص ثابت افتراضي. انقر فوق الزر جديد ، ثم انقر فوق التالي . ليس من الضروري في الواقع إنشاء قرص ثابت افتراضي ليعمل ISO القابل للتشغيل ، لكن البعض سيشتكون من عدم وجود قسم أو محرك أقراص نظام إذا لم يكن هناك أحد. إذا كنت ترغب في المحاولة بدون قرص ثابت افتراضي ، قم بإلغاء تحديد قرص بدء التشغيل وانتقل إلى الخطوة 9.
7. عندما يُطلب منك تحديد نوع قرص افتراضي ، فإن أيًا منهم سيفعل ذلك ، على الرغم من أن القرص الثابت الظاهري (VHD) يمكن قراءته أصلاً في Windows 7 وكذلك Virtual PC / XP Mode. انقر فوق التالي .
8. تحتل الصورة التي يتم توسيعها ديناميكيًا في البداية مساحة صغيرة جدًا على القرص الثابت المادي الخاص بك. سوف ينمو بشكل حيوي حيث يدعي Guest O / S مساحة القرص. أما بالنسبة للصورة ذات الحجم الثابت ، فهي ثابتة بما تحدده في النافذة ولا تتغير. انقر فوق التالي مرة أخرى في الشاشة التالية التي تطالبك بتعيين موقع القرص الظاهري وحجمه. الحجم الافتراضي هو 2 جيجابايت ولكن يمكن تقليله إذا كانت المساحة مصدر قلق. انقر فوق التالي .
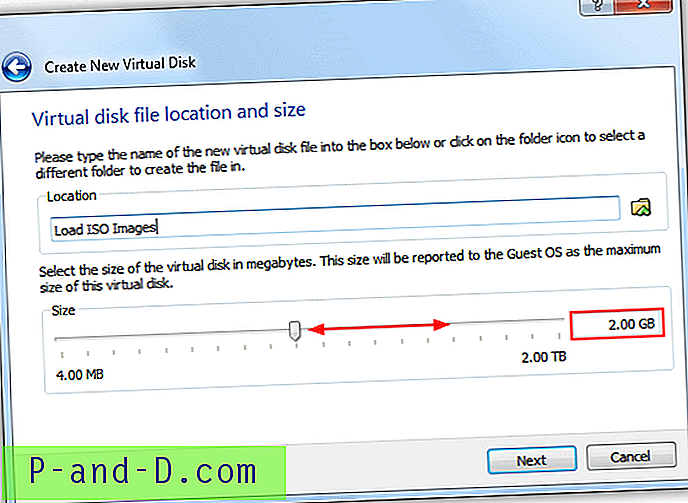
9. ستقدم الشاشة الأخيرة ملخصًا موجزًا لإعداداتك. عندما تصبح جاهزًا ، انقر فوق إنشاء.
10. سترى الآن الآلة الافتراضية الجديدة التي أنشأتها للتو في القائمة. حدد الجهاز الظاهري وانقر على زر الإعدادات .
11. في الجزء الأيسر من نافذة الإعدادات ، انقر فوق التخزين ، في شجرة التخزين ، انقر فوق إفراغ الذي يمثل محرك أقراص ROM فارغًا. ثم استخدم الزر أقصى اليمين للتصفح بحثًا عن صورة ISO أو اختر من القائمة الأخيرة. ستظهر التفاصيل حول الصورة في منطقة المعلومات. سيحافظ صندوق التجزئة CD / DVD المباشر على ISO محمل حتى إذا أخرجه نظام الضيف. اضغط موافق .
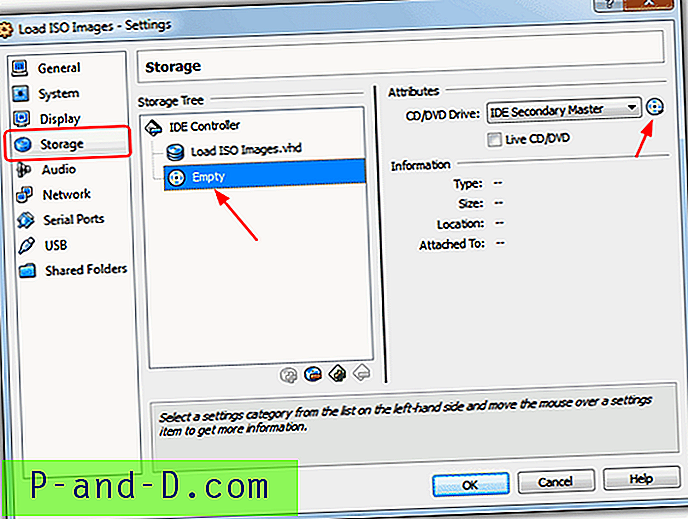
12. وأخيرًا ، انقر فوق الزر " ابدأ" لتشغيل الجهاز الظاهري باستخدام ملف صورة ISO.
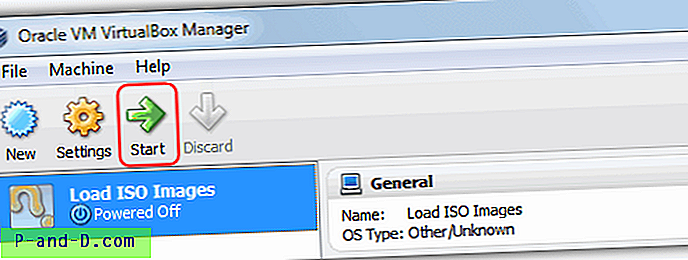
من فضلك لا تخاف من الخطوات ال 12 الطويلة. إنه في الواقع بسيط للغاية بمجرد الانتهاء من جميع الخطوات مرة واحدة والتعرف على الإجراء. يمكن أيضًا زيادة قوة الجهاز الظاهري عن طريق تغيير بعض الإعدادات مثل عدد نوى المعالج القابلة للاستخدام ، وذاكرة الرسومات ، وتمكين / تعطيل الشبكة أو الصوت والمحاكاة الافتراضية للأجهزة وما إلى ذلك.
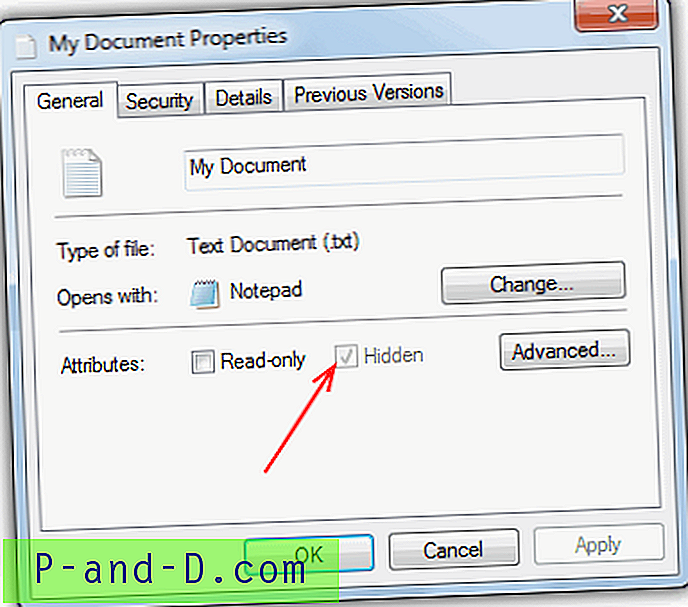

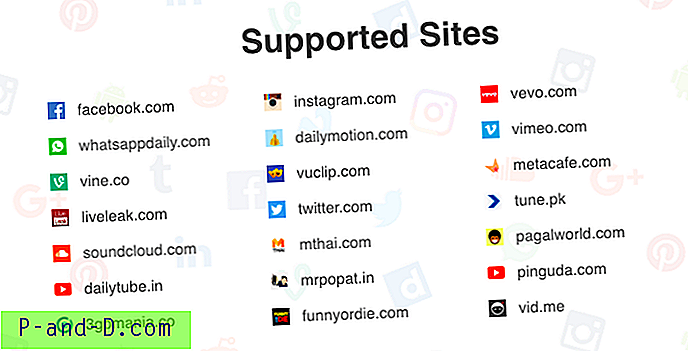
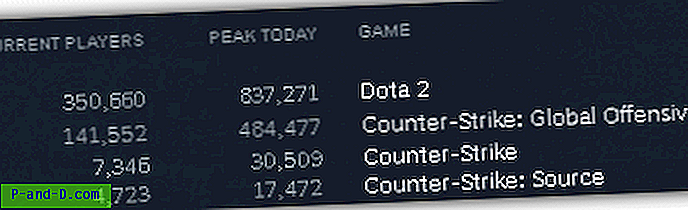
![[إصلاح] مشكلة استخدام CPU OneDrive High في Windows 10](http://p-and-d.com/img/onedrive-high-cpu-usage-problem-windows-10-8818861.png)