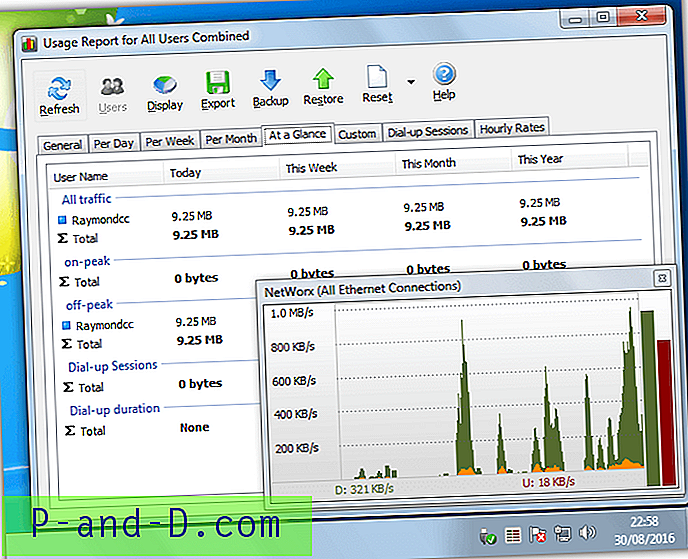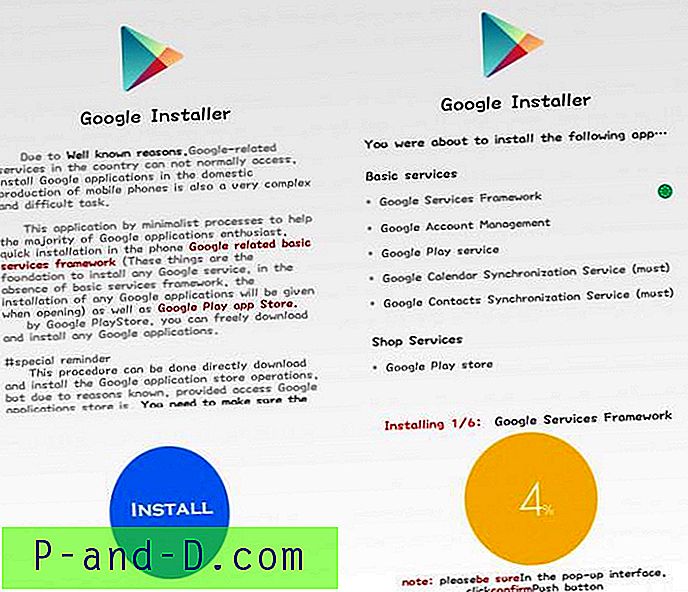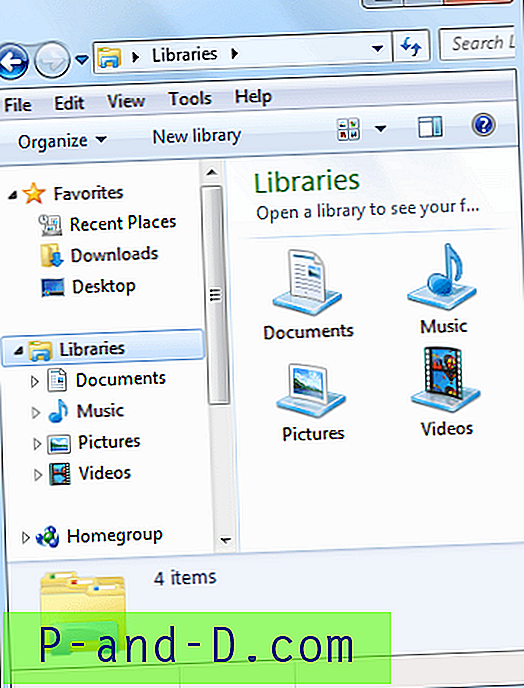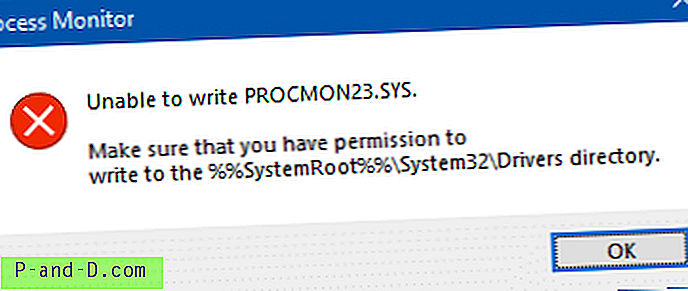حماية حساب بريدك الإلكتروني الرئيسي أمر مهم للغاية. بعض الطرق الفعالة لحماية كلمة مرور بريدك الإلكتروني هي استخدام برنامج تشفير ضغط المفاتيح ، ولوحة مفاتيح افتراضية ، وملحقات متصفح الملء التلقائي ، وما إلى ذلك ، ولكن لا يزال يتعين علينا الاستعداد للأسوأ وهو ما إذا تمكن المخترق من الحصول على كلمة المرور الخاصة بك؟ الإجابة هي استخدام المصادقة ذات العاملين ، والمعروفة أيضًا باسم التحقق بخطوتين.
ستجد مؤخرًا الكثير من الخدمات الرئيسية الشهيرة على الإنترنت مثل Google و Facebook و Dropbox و LastPass و Microsoft والتي تتيح لك إعداد التحقق بخطوتين لحسابك. يمكنك إما إعداد هاتفك لتلقي الرسائل القصيرة أو المكالمات الصوتية أو تثبيت تطبيق مصدق على هاتفك الذكي الذي يولد رمز أمان. على السطح ، تبدو الطريقة المذكورة أعلاه آمنة ولكنها غير فعالة في الواقع ضد التهديدات الحديثة مثل التصيد والبرامج الضارة المتنقلة التي يمكن أن تعترض رسائل SMS.
الجهاز الأكثر أمانًا لاستخدامه كمصادقة للعامل الثاني هو YubiKey . في الأساس YubiKey هو جهاز صغير ولكنه مقاوم للماء والسحق لا يتطلب برامج تشغيل أو بطاريات للعمل. كل ما عليك فعله هو إدخال مفتاح Yubi في منفذ USB ولمس المستشعر سيؤدي تلقائيًا إلى مصادقة الخطوة الثانية. إذا كنت قد اشتريت مفتاح YubiKey ، فنحن هنا نوضح لك كيفية تكوين مفتاح YubiKey مع Google و LastPass و KeePass.
تكوين YubiKey مع جوجل
يمكن أن يكون حساب Google الخاص بك هو أهم حساب عبر الإنترنت إذا قمت بالتسجيل في خدمات أخرى باستخدام Gmail الخاص بك. قبل أن تبدأ في تكوين YubiKey الخاص بك باستخدام حساب Google ، تأكد من قيامك بالخطوات أدناه باستخدام متصفح Google Chrome لأن المتصفحات الأخرى مثل Firefox لا تدعم حاليًا بروتوكول U2F.
1. انتقل إلى https://accounts.google.com/SmsAuthConfig وانقر على الزر " بدء الإعداد ".
2. أدخل رقم هاتفك واختر إما تلقي الرمز عبر رسالة نصية أو مكالمة صوتية ، ثم انقر فوق " إرسال الرمز ".
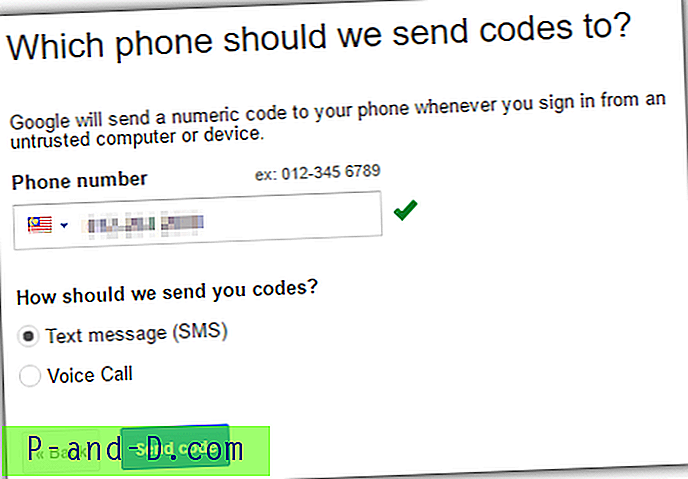
3. ستتلقى رمز التحقق المكون من 6 أرقام على هاتفك والذي سيتم إدخاله في الخطوة التالية متبوعًا بالنقر فوق الزر " تحقق" .
4. انقر فوق " التالي" للثقة في الكمبيوتر الحالي متبوعًا بـ " تأكيد" لتشغيل التحقق بخطوتين.
5. في صفحة التحقق بخطوتين ، انقر على علامة التبويب " مفاتيح الأمان " وانقر على الزر " إضافة مفتاح أمان ".
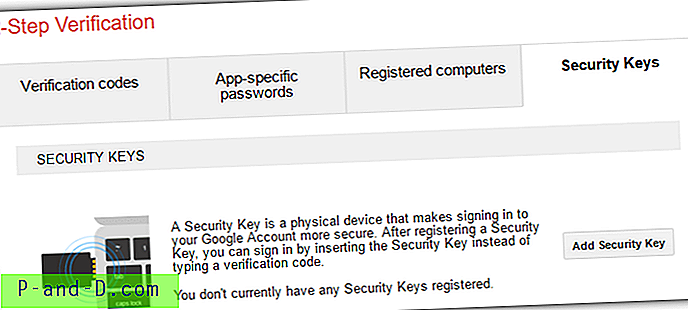
6. أدخل مفتاح YubiKey في منفذ USB وانقر على زر التسجيل .
7. المس مستشعر YubiKey عندما يُطلب منك ذلك. سيتم تمكين الزر Done للنقر بعد الانتهاء من تسجيل YubiKey بحساب Google الخاص بك.
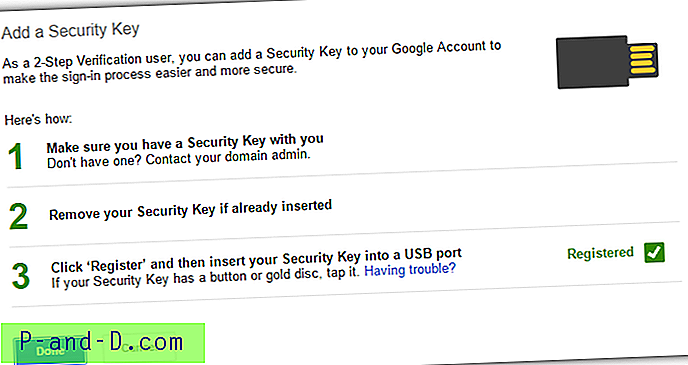
تتذكر Google جهاز الكمبيوتر الذي تم تسجيل دخوله حاليًا من خلال ملفات تعريف الارتباط للمتصفح لمدة 30 يومًا دون أن تطلب منك إجراء التحقق بخطوتين. بعد 30 يومًا أو إذا تم مسح ملفات تعريف الارتباط ، سيطلب منك تسجيل الدخول إلى حساب Google استخدام جهاز YubiKey لتسجيل الدخول.
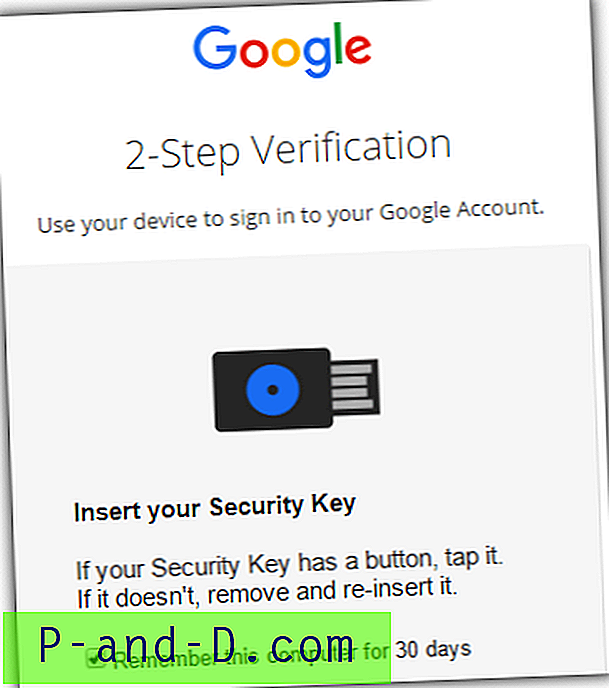
تكوين مفتاح يوبيكي باستخدام لاست باس
LastPass هو مدير كلمات المرور السحابي الأكثر شيوعًا عبر الإنترنت والذي يمكنه مساعدتك في استخدام كلمات مرور مختلفة ومعقدة لكل حساب. تعد حماية كلمة مرورك الرئيسية ذات أهمية قصوى لأنه إذا تمكن شخص ما من سرقة كلمة مرورك الرئيسية ، فسيتمكن من الوصول إلى جميع حساباتك المخزنة في مدير كلمات المرور الخاص بك. يمكن أن يوفر YubiKey طبقة قوية إضافية من الحماية أعلى كلمة مرورك الرئيسية.
1. قم بزيارة إعدادات حساب LastPass.
2. انقر على خيارات متعددة العوامل
3. قم بالتمرير لأسفل إلى YubiKey وانقر فوق أيقونة تحرير.
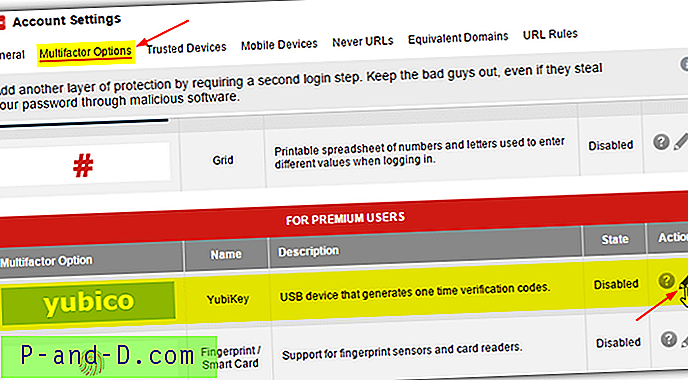
4. حدد الخيار " نعم" لتمكين ، السماح أو عدم السماح بالوصول إلى الجهاز المحمول أو غير المتصل اختياريًا. انقر على YubiKey # 1 والمس مستشعر YubiKey الذي سيملأ الفتحة الأولى تلقائيًا بأحرف مقنعة لربط YubiKey بحساب LastPass الخاص بك.
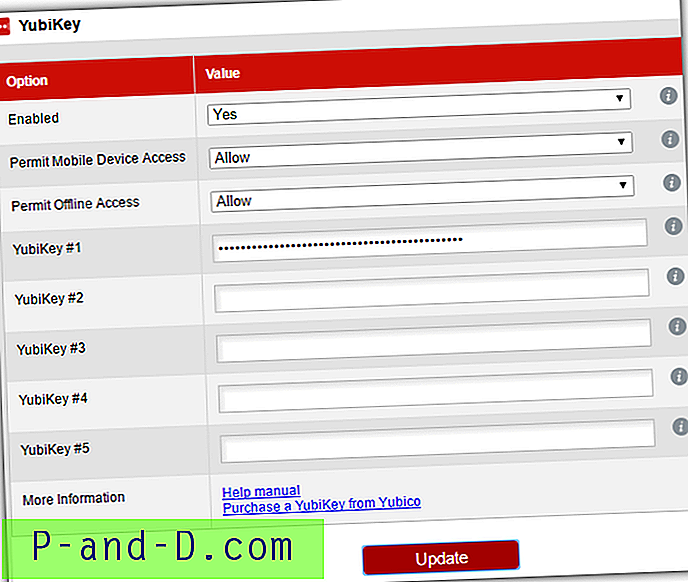
5. انقر فوق الزر " تحديث" .
ملاحظات إضافية : سيتطلب استخدام YubiKey مع LastPass اشتراك LastPass Premium بسعر 1 دولار شهريًا أو 12 دولارًا سنويًا ، وهو أرخص بكثير إذا ما قورن بـ Dashlane Premium.
تكوين مفتاح يوبيكي مع كي باس
يعتبر KeePass واحدًا من أفضل برامج إدارة كلمات المرور المحلية إن لم يكن أفضلها نظرًا لأنه مفتوح المصدر ومرن وقابل للتوسعة للغاية باستخدام المكونات الإضافية. على الرغم من أن KeePass لديه تقنيته الفريدة المعروفة باسم Secure Desktop التي تحمي كلمة مرورك الرئيسية بشكل فعال ضد keyloggers ، إلا أنه لا يزال من الجيد تعزيز قبو KeePass المشفر الخاص بك مع عامل YubiKey المادي الثاني.
إذا كنت تستخدم KeePass ، فيجب أن تعرف أنه أقل سهولة في الاستخدام ويتطلب تكوينًا يدويًا في معظم الإعدادات. لسوء الحظ لا يعمل YubiKey خارج الصندوق حتى بعد تثبيت البرنامج المساعد. فيما يلي خطوات إعداد YubiKey مع KeePass.
1. قم بتنزيل YubiKey Personalization Manager وتثبيته.
2. أدخل مفتاح YubiKey الخاص بك في منفذ USB وقم بتشغيل أداة تخصيص YubiKey .
3. اذهب إلى الإعدادات واضغط على زر Enter مرة واحدة باستخدام مؤشر الماوس لإلغاء تحديد الخيار. يتم حفظ التغيير تلقائيًا بعد إلغاء تحديد زر Enter.
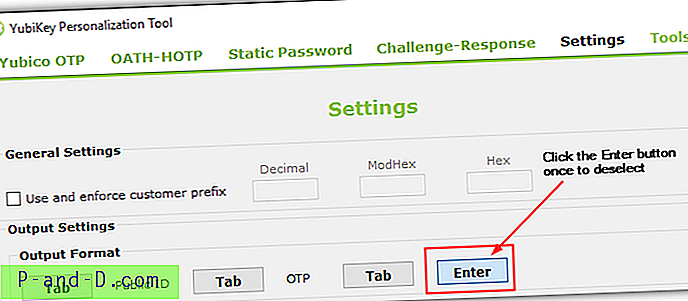
4. انتقل إلى OATH-HOTP ، وحدد فتحة التكوين 2 (افتراضيًا الفتحة 2 غير مستخدمة) ، قم بإلغاء تحديد مربع الاختيار " OATH Token Identifier (6 bytes) " ، وحدد " 8 Digits " for HOTP Length ، وانقر فوق الزر "إنشاء" لإنشاء مفتاح سري عشوائي ، قم بعمل نسخة من المفتاح السري ، وانقر فوق زر كتابة التكوين .
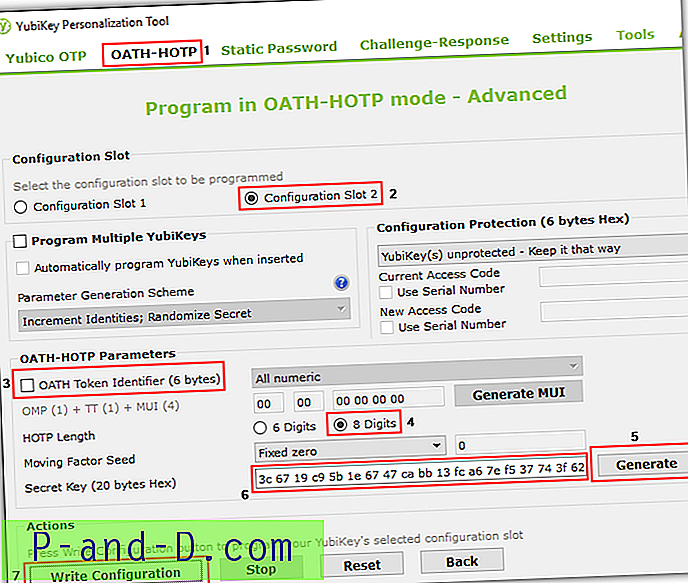
5. قم بتنزيل الإصدار الاحترافي من KeePass (الإصدار 2.x)
6. قم بتثبيت أو استخراج KeePass إذا قمت بتنزيل النسخة المحمولة إلى دليل جديد.
7. قم بتنزيل المكون الإضافي OtpKeyProv ، واستخرج ملف OtpKeyProv.plgx إلى دليل KeePass.
8. قم بتشغيل KeePass ويجب أن يُطلب منك إنشاء مفتاح رئيسي مركب إذا كانت هذه هي المرة الأولى التي تقوم فيها بتشغيل KeePass. حدد المفتاح الرئيسي ، وحدد خانة الاختيار " Key file / Provider " وحدد " كلمات المرور لمرة واحدة (OATH HOTP) " وانقر فوق "موافق". إذا كان لديك بالفعل قاعدة بيانات KeePass ، فقم بتسجيل الدخول ، وانتقل إلى ملف وحدد تغيير المفتاح الرئيسي.
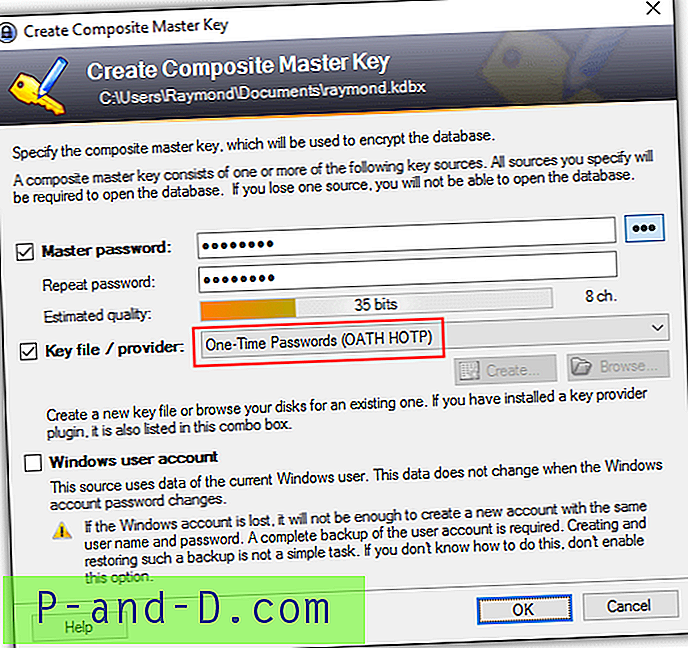
9. سيطلب KeePass الآن تكوين قفل OTP الخاص بك عن طريق تحديد المفتاح السري الذي قمت بنسخه سابقًا في الخطوة 4. الصق مفتاح السر في المربع وانقر فوق OK. احفظ قاعدة البيانات لتصبح التغييرات نافذة المفعول.
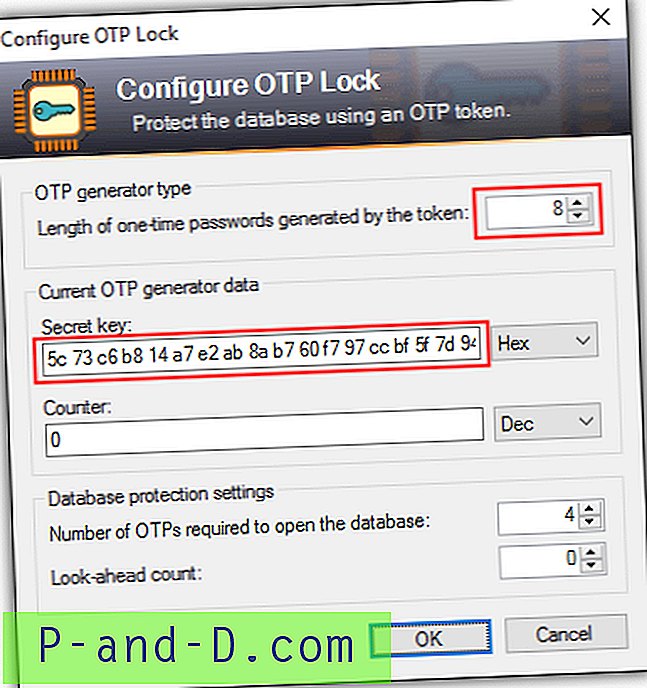
10. عند محاولة فتح KeePass باستخدام قاعدة البيانات المحمية باستخدام YubiKey ، ستتم مطالبتك بإدخال كلمة المرور لمرة واحدة. يجب ملء جميع الصناديق بكلمة مرور لمرة واحدة بالضغط مع الاستمرار على مستشعر YubiKey لمدة 3 ثوان حتى يتم إنشاء كلمة المرور لمرة واحدة.
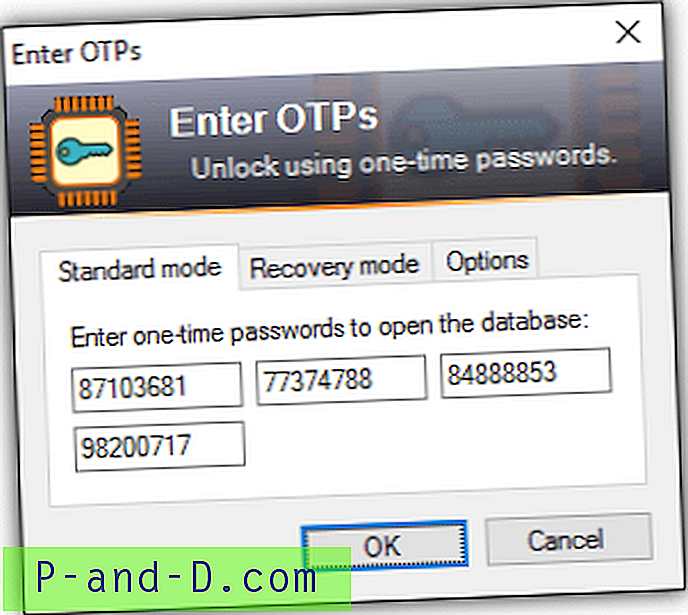
إذا كنت تريد تسجيل الدخول إلى قاعدة بيانات KeePass الخاصة بك ولكن ليس لديك مفتاح Yubi الخاص بك معك ، فلا يزال من الممكن تسجيل الدخول باستخدام وضع الاسترداد. انتقل إلى علامة التبويب وضع الاسترداد وأدخل المفتاح السري الذي تم إنشاؤه عشوائيًا بواسطة أداة تخصيص YubiKey في الخطوة 4.
يدعم YubiKey الأحدث وضع كلمة المرور الثابتة الذي يسمح لك بإدخال كلمة مرور واحدة بشكل ملائم عن طريق لمس المستشعر. سيعمل وضع كلمة المرور الثابت هذا على معظم التطبيقات ولكنه في الواقع غير آمن تمامًا حيث يمكن التقاط كلمة المرور الثابتة بواسطة keylogger. كما ترى من لقطة الشاشة أدناه ، فإن المربع الأحمر الأيسر العلوي هو كلمة المرور الثابتة المكونة لـ YubiKey باستخدام أداة التخصيص. المربع الأحمر السفلي الأيسر هو كلمة المرور الثابتة التي أدخلها YubiKey بعد لمس المستشعر. أخيرًا ، يُظهر المربع الثالث الموجود على اليمين أن كلوغر قام بالتقاط كلمة المرور الثابتة التي تم إدخالها في المفكرة.
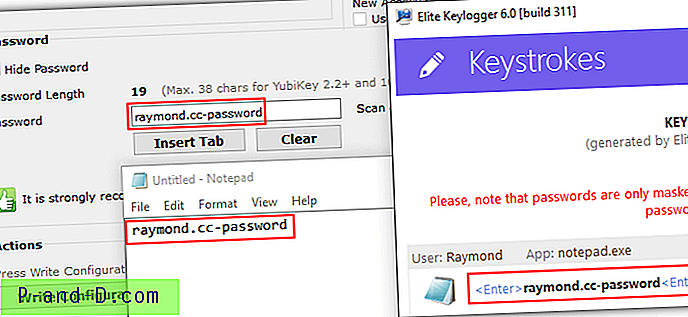
في حين أنه من الآمن بالتأكيد استخدام وضع كلمة المرور لمرة واحدة في YubiKey ، حاول تجنب استخدام وضع كلمة المرور الثابتة لأنه لا يوفر سوى الراحة ولكن التضحية بالأمان.