لسنوات عديدة حتى الآن ، تضمنت معظم متصفحات الويب القدرة على فتح مواقع الويب داخل علامات تبويب متصفح منفصلة. إن القدرة على التبديل بسرعة بين مواقع الويب المبوبة هو توفير كبير للوقت كما أنه يقلل من الفوضى على سطح المكتب من خلال احتواء كل شيء داخل نافذة واحدة بدلاً من النوافذ المفتوحة المتعددة. تم العثور على النوافذ المبوبة أيضًا في أنواع أخرى من البرامج ، مثل برامج تحرير النصوص المزودة بـ Notepad ++.
علامات التبويب هي أيضًا ميزة شائعة توجد في مديري الملفات من جهات خارجية مثل Free Commander أو Directory Opus. لا يزال مستكشف الملفات المضمن في Windows ، Explorer ، يستخدم نافذة واحدة لكل عرض مجلد. قاومت Microsoft حتى الآن إضافة علامات تبويب إلى Explorer ، على الرغم من أن هذا قد يتغير في المستقبل مع ميزة مجموعات Windows 10. الخيار الحالي الوحيد لاستخدام مستكشف Windows مع علامات التبويب هو بمساعدة أداة خارجية.
نذكر هنا ست أدوات مجانية تمنحك القدرة على دمج نوافذ مستكشف متعددة في نافذة واحدة بمساعدة علامات التبويب. تم اختبار جميع الأدوات على Windows 7 و 10 64 بت.
1. QTTabBar
كان QTTabBar موجودًا منذ أكثر من عقد ، كما أنه مربك قليلاً لأن هناك فرعين منفصلين للبرنامج يحملان نفس الاسم. إصدار الفرع الرئيسي حاليًا هو 1038 من عام 2015 ، والفرع الآخر (v1.5.0.0b2) أقدم من عدة سنوات وتم التخلي عنه. QTTabBar هو أداة مساعدة متعددة الأغراض مع عدد من الميزات المفيدة الأخرى إلى جانب نوافذ مستكشف الجدولة.
بمجرد تمكين علامات التبويب ، ستظهر أسفل شريط Explorer في Windows 8/10 أو أعلى شريط أدوات Window Vista / 7. يمكن إعادة ترتيب علامات التبويب وتجميعها معًا ، كما يمكنك أيضًا سحب مجلد إلى شريط علامات التبويب لفتح علامة تبويب جديدة. تتضمن قائمة النقر بزر الماوس الأيمن على شريط علامات التبويب بعض الإضافات المفيدة الأخرى مثل مربع حوار إعادة تسمية متقدم ومكتشف اختصارات لوحة المفاتيح.

تتضمن الميزات الأخرى المتوفرة في QTTabBar أشرطة أدوات أوامر الأزرار ، وطرق عرض المجلد الإضافية (على غرار مدير ملف الجزء المزدوج) ، ونصائح معاينة الملفات النصية وملفات الوسائط ، ومشغل التطبيقات ، ومشغلات الأحداث ، والبرمجة النصية وحتى المكونات الإضافية المحسنة المجانية (متاحة من موقع الويب). تحتوي نافذة الخيارات على مئات الإعدادات للعب بها. لحسن الحظ ، هناك إعادة تعيين إلى الزر الافتراضي في كل صفحة إذا ضاعت.
تنزيل QTTabBar
تمكين QTTabBar في المستكشف
لا يتم تمكين علامات التبويب تلقائيًا بواسطة QTTabBar وعليك تشغيل شريط أدوات علامات التبويب يدويًا من داخل Explorer.
Windows 10 (و 8)
بعد تثبيت QTTabBar ، افتح نافذة Explorer وانتقل إلى علامة التبويب عرض على الشريط. انقر على النصف السفلي من زر الخيارات (أقصى اليمين) وحدد إدخال QTTabBar.
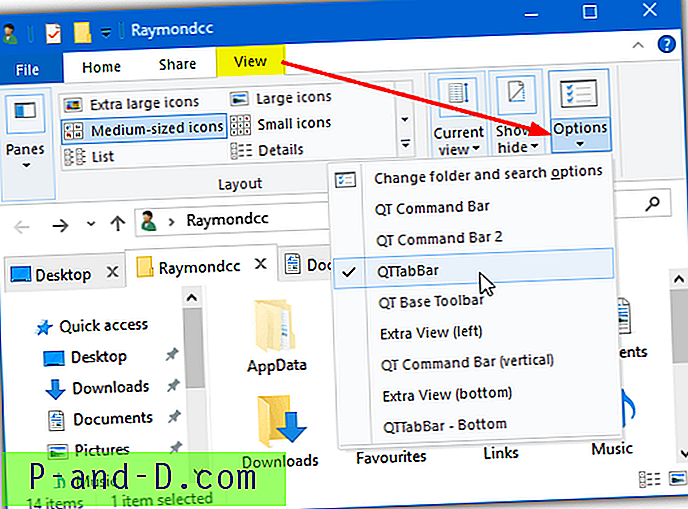
إذا لم يظهر خيار عرض QTTabBar ، فأغلق جميع نوافذ Explorer وحاول مرة أخرى. بدلاً من ذلك ، تسجيل الخروج أو إعادة التشغيل.
Windows 7 (و Vista)
تأكد من إغلاق جميع نوافذ Explorer وتثبيتها ، وافتح Explorer واضغط باستمرار على مفتاح Alt لإظهار شريط القوائم. انتقل إلى عرض> أشرطة الأدوات وحدد QTTabBar لتمكين علامات التبويب. قد تحتاج إلى إغلاق Explorer وإعادة فتحه مرة أخرى لرؤية شريط علامات التبويب.
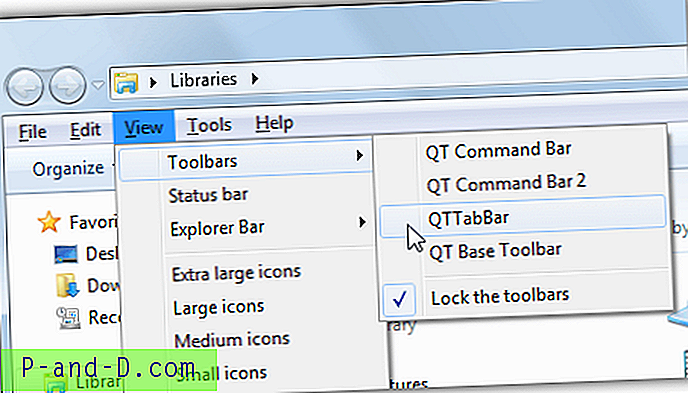
لاحظ أن شريط قائمة المستكشف يصبح معطلاً أثناء تمكين شريط علامات التبويب.
2. البرسيم 3
سيشعر مستخدمو Google Chrome في المنزل باستخدام Clover لأنه يقدم تمثيلًا أمينًا لعلامات تبويب Chrome داخل Explorer. يمكنك أيضًا الحصول على شريط إشارات مرجعية مع مدير إشارات مرجعي مدمج للوصول السريع إلى المجلدات الأكثر استخدامًا. أكبر مشكلة في Clover هي أداة التثبيت ولا تتم ترجمة بعض نوافذ البرامج من الصينية. لحسن الحظ ، هذا لا يؤثر على الاستخدام اليومي.
بعد التثبيت ، يفتح Clover نافذة Explorer مع عرض علامات التبويب وجاهزة للاستخدام. مثل المتصفح ، يمكن إعادة ترتيب علامات التبويب وإلغاء تجميعها واستنساخها وإعادة فتحها ووضع إشارة عليها. سيشعر مدير الإشارات المرجعية بأنه مألوف تمامًا بخيارات إضافة وإنشاء فئات فرعية. يمكن تصدير قائمة الإشارات المرجعية واستيرادها كملف HTML من نافذة الإعدادات. يمكن إيقاف شريط الإشارات المرجعية إذا لم تكن بحاجة إليه.
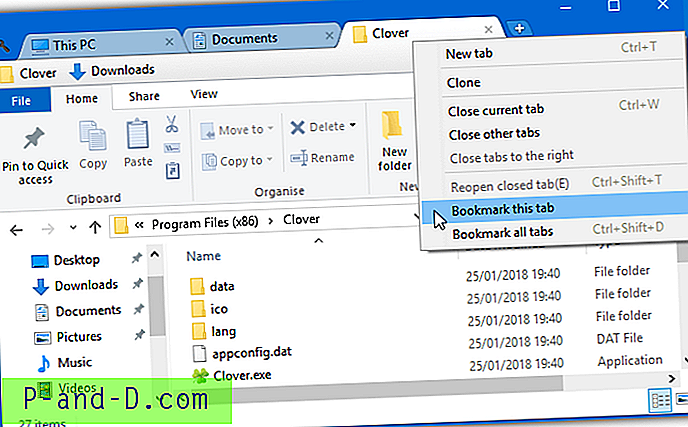
قام المطور باستنساخ عدد من اختصارات لوحة مفاتيح المتصفح بعناية حتى يتصرف في نفس الطريقة في Clover. على سبيل المثال ، سيفتح CTRL + T علامة تبويب جديدة ، وسيفتح CTRL + Shift + T علامة تبويب مغلقة وسيحدد CTRL + D علامة التبويب الحالية. يتم سرد الاختصارات التسعة المتاحة في نافذة الإعدادات. توجد بعض مربعات الاختيار أيضًا في نافذة الإعدادات ، وأبرزها هو خيار الانتقال لأعلى دليل إذا نقرت نقرًا مزدوجًا في منطقة فارغة من نافذة المستكشف.
تنزيل Clover 3
3. TabExplorer
لسوء الحظ ، تم التخلي عن TabExplorer كمنتج منذ فترة طويلة. آخر تحديث كان في عام 2012 وقد اختفى موقع المطور. لا يزال TabExplorer يعمل على الرغم من ذلك ، فهذا يعني فقط أنه لن يتم إصلاح أي أخطاء أو عدم توافق.
بعد التثبيت ، سينبثق معالج شاشة واحد حيث يمكنك بالفعل تمكين ميزة علامات التبويب. تعتبر علامات تبويب قوس قزح وتبدأ مربعات اختيار Windows اختيارية ، ويمكن استدعاء المعالج لاحقًا من قائمة رمز الدرج. ستظهر علامات التبويب أعلى نافذة Explorer حيث يمكن تثبيتها أو استنساخها أو إعادة ترتيبها أو إعادة تسميتها أو إعادة فتحها.
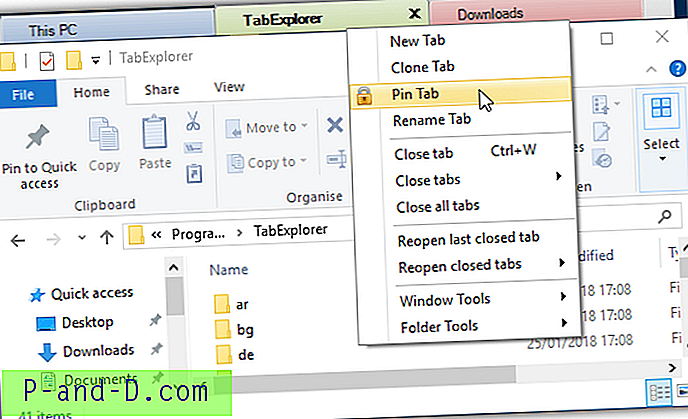
هناك وضع محمول يحفظ الإعدادات والبيانات في مجلد التثبيت ووضع اللمس. يمكنك أيضًا إيقاف فحص التحديث لأنه لن يكون هناك أي مستجدات. من الواضح أيضًا أن التعليقات وتقرير الأخطاء وأزرار موقع الويب لا تعمل. يشير الخطأ في Windows 10 إلى أنه يتم أحيانًا فتح علامة تبويب فارغة لا يمكن إغلاقها. يبدو أن قتل Explorer.exe أو تسجيل الخروج أو إعادة التشغيل هو الحل الوحيد.
تنزيل TabExplorer
4. TidyTabs
الشيء الجيد في TidyTabs هو أنه يمكنك إضافة علامات تبويب إلى أي نافذة سطح مكتب قياسية. يمكن أيضًا تجميع النوافذ المختلفة معًا ، لذلك من الممكن أن يكون لديك نافذتان في Explorer وموجه الأوامر كمجموعة علامات تبويب. يحتوي الإصدار المجاني للاستخدام الشخصي على بعض القيود ، مثل أنه يمكن تجميع ثلاث علامات تبويب فقط مع عدم وجود تجميع تلقائي أو إعادة تسمية أو طلب.
بعد التثبيت ، يجلس TidyTabs في علبة النظام ويستهلك حوالي 1 ميغابايت من الذاكرة. توجد علامة التبويب أعلى يسار النافذة وتصبح مرئية إذا قمت بتمرير المؤشر فوقها. إذا كانت النافذة بالقرب من أعلى سطح المكتب ، فستتحرك علامة التبويب داخل شريط العنوان. لتجميع نوافذ Explorer ، ما عليك سوى سحب علامة تبويب وإفلاتها على أخرى بحد أقصى ثلاثة. اسحب علامة التبويب بعيدًا لإلغاء تجميعها مرة أخرى.
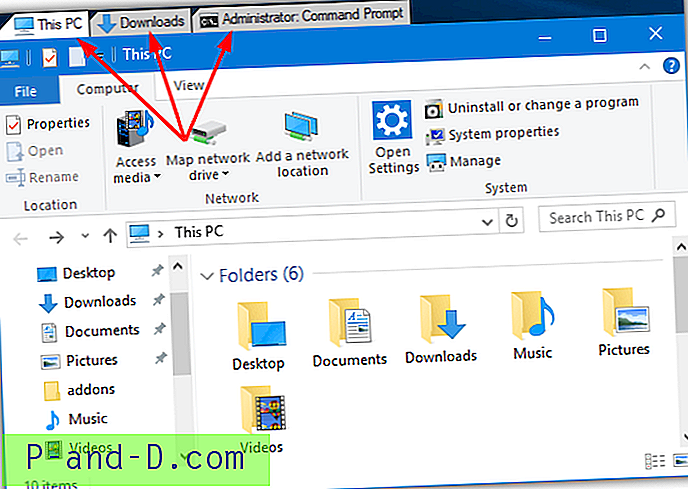
من نافذة الإعدادات ، هناك خيارات لتغيير شفافية علامة التبويب وإيقاف الإخفاء التلقائي لعلامة تبويب واحدة. ميزة مفيدة هي القائمة السوداء والقائمة البيضاء. باستخدامه ، يمكنك تضمين أو استبعاد برامج محددة من علامات التبويب. لاحظ أن TidyTabs لا يعمل على تطبيقات Windows 10 UWP مثل Edge أو Store أو Mail وما إلى ذلك. ومع ذلك ، فإنه سيعمل على جميع نوافذ سطح المكتب العادية تقريبًا.
تنزيل TidyTabs
5. WindowTabs
WindowTabs مشابه تمامًا لـ TidyTabs بعدد من الطرق. يعرض علامات التبويب بشكل فردي أو كمجموعة فوق نافذة سطح المكتب. يحتوي WindowTabs أيضًا على نفس النوع من القيود مثل TidyTabs في أنه يمكنك فقط تجميع ما يصل إلى ثلاث علامات تبويب معًا في الإصدار المجاني من البرنامج. ومع ذلك ، لا يستحق دفع 19 دولارًا للترقية لأن هذا البرنامج لا يتم صيانته بنشاط مع التحديث الأخير الذي يعود إلى عام 2014.
الشيء الجيد في WindowTabs هو وجود نسخة محمولة يمكنك تجربتها دون تثبيتها. عند الإطلاق ، يجلس في الخلفية ، وعندما تفتح نافذة ، سيتم عرض علامة تبويب في الجزء العلوي الأيسر. اسحب Explorer أو أي علامات تبويب نافذة أخرى معًا لإنشاء مجموعة. بشكل مدهش لبرنامج من عصره ، يمكن لـ WindowTabs تجميع تطبيقات Windows 10 UWP مثل Edge أو Mail.
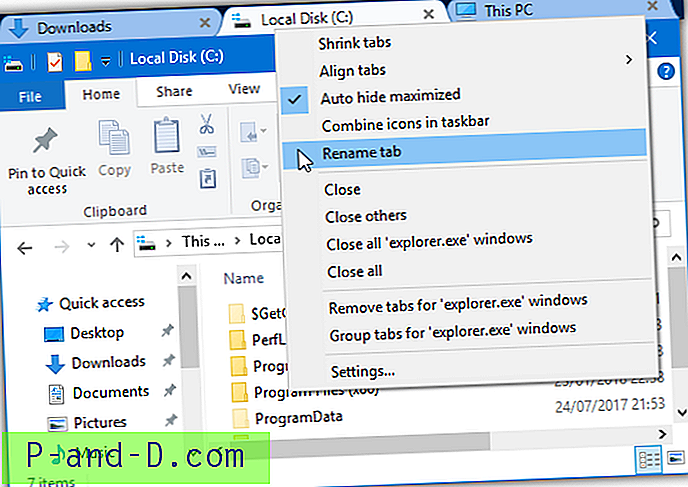
يمكن تقليص علامات التبويب وإعادة تسميتها وإعادة ترتيبها ومحاذاتها وتجميعها تلقائيًا. مشكلة واحدة في WindowTabs هي أنه يبدو أنه يعاني من نفس خطأ Windows 10 مثل TabExplorer ، وهو علامة تبويب فارغة تظهر أحيانًا ولا يمكن إغلاقها. يبدو أن الحلول التي تتضمن إغلاق Explorer (إما بقوة أو عن طريق تسجيل الخروج) هي الأشياء الوحيدة التي تعمل هنا أيضًا.
تنزيل WindowTabs
6. BrightExplorer
بدلاً من إضافة علامات تبويب إلى نافذة Explorer قياسية ، يلف BrightExplorer نافذته الخاصة حول Explorer ويضيف واجهته المبوبة الخاصة. يمكن ملاحظة ذلك عند فتح Explorer كنافذة عادية ستفتح وتغلق بسرعة قبل فتح نافذة BrightExplorer. إنه مجاني للاستخدام على الرغم من وجود بعض الإضافات المدفوعة التي يمكن أن تساعد في زيادة الوظائف.
لا يوجد الكثير في طريق التكوين أو خيارات الإعداد ، ما عليك سوى تشغيل نافذة BrightExplorer من رمز الدرج أو عن طريق فتح نافذة Explorer. لإضافة علامة تبويب جديدة ، ما عليك سوى النقر على السهمين أو فتح نافذة مستكشف جديدة والتي ستلتصق تلقائيًا بـ BrightExplorer. انقر بزر الماوس الأيمن لاستعادة علامة تبويب تم إغلاقها مؤخرًا ، أو قم بفرز علامات التبويب المفتوحة أو إلغاء ارتباط علامة التبويب المحددة.
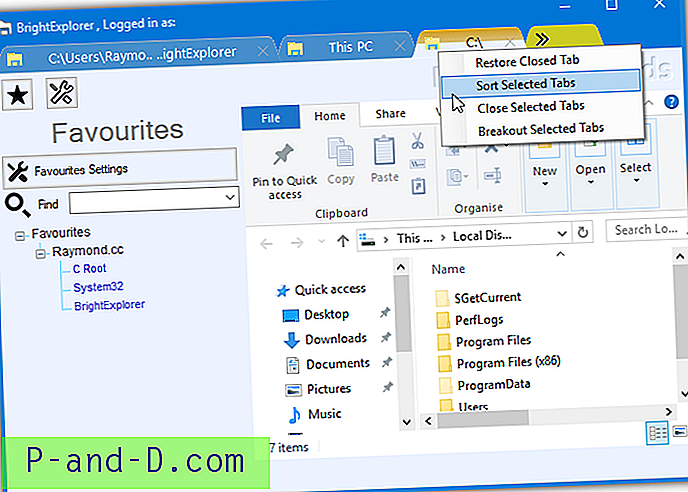
هناك لوحة مفضلة تسمح لك بحفظ المواقع لفتحها سريعًا في وقت لاحق ، ولكن وجدنا أن هذا الأمر مكتظًا بعض الشيء وغير فعال للغاية. تحتوي اللوحة أيضًا على قيود غير مقفلة عن طريق شراء بعض الإضافات المدفوعة. للأسف ، يبدو أنه لا توجد طريقة لإخفاء أو إزالة منطقة شريط الأدوات غير المرئي والكبير إلى حد ما أسفل علامات التبويب.
تنزيل BrightExplorer
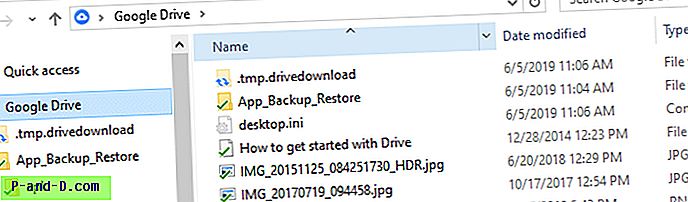
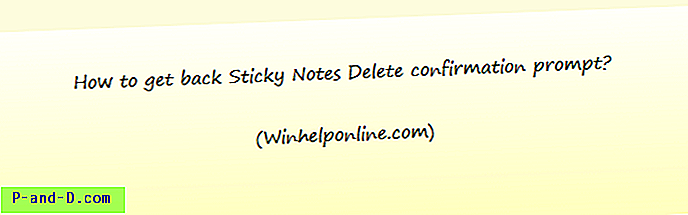
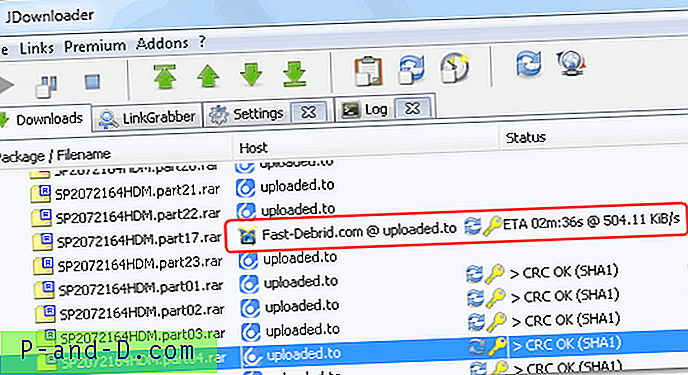
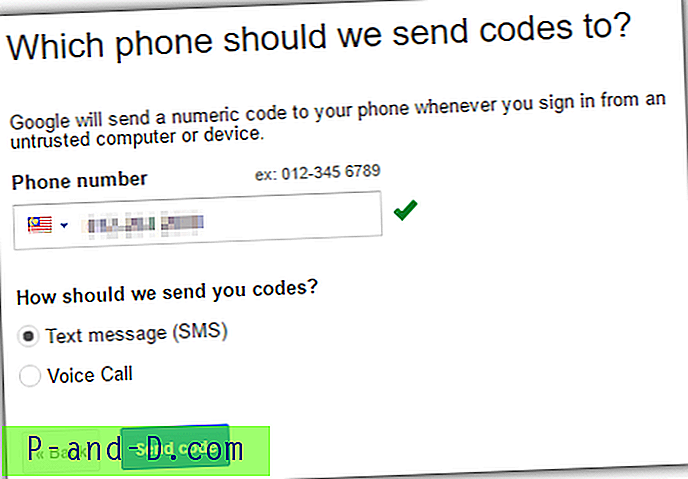

![إعدادات عجلة الماوس لتطبيق الصور: قم بالتمرير للتكبير أو العرض السابق / التالي [Windows 10]](http://p-and-d.com/img/microsoft/625/photos-app-mouse-wheel-settings.jpg)