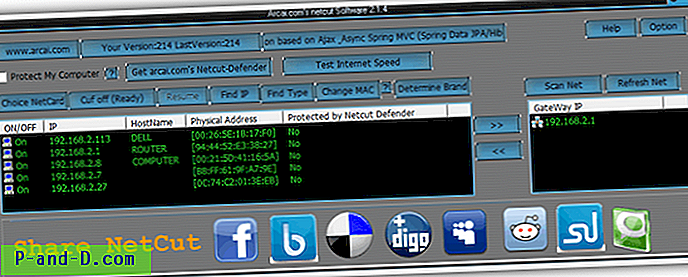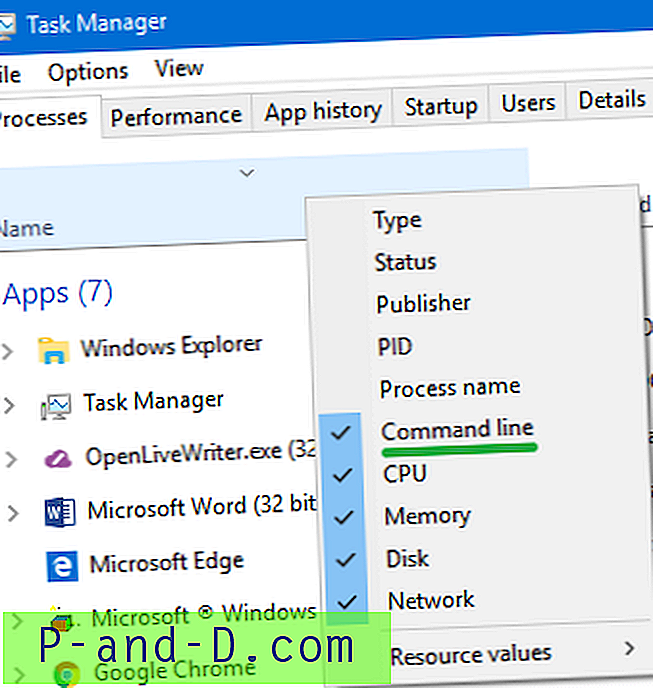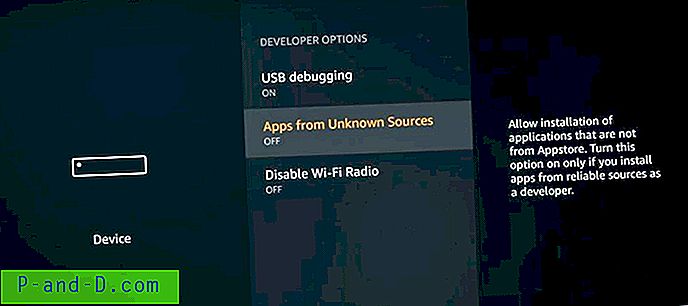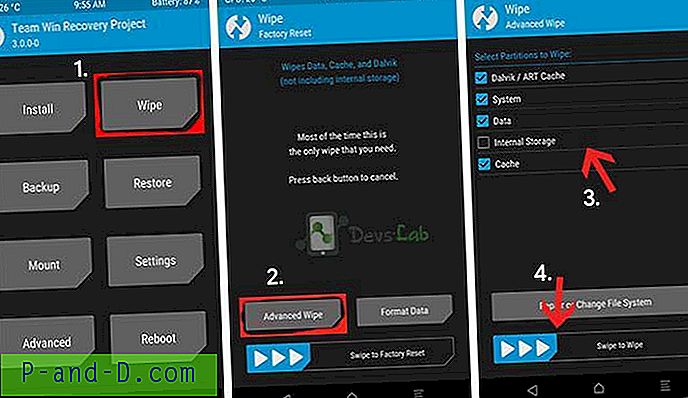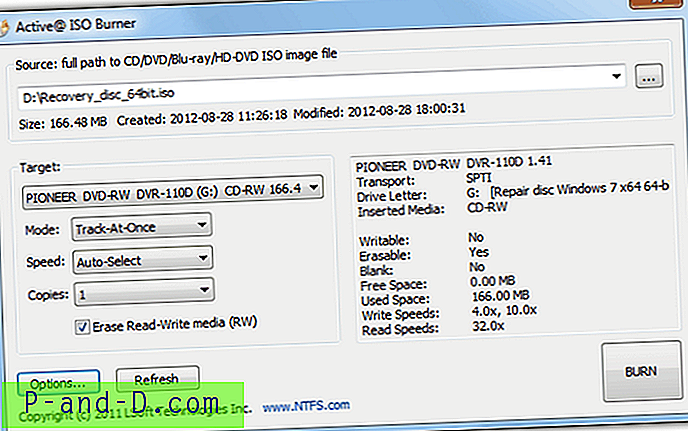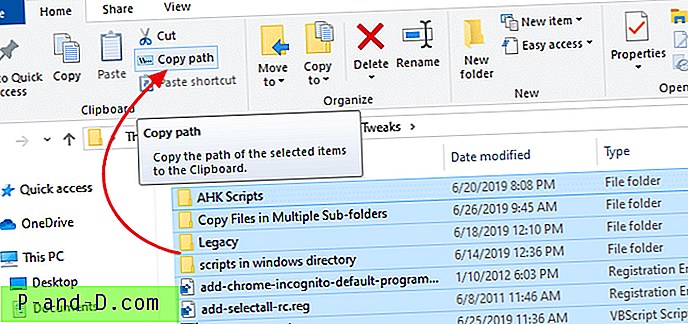هل أنت عالق في مشكلة المصادقة على Android WiFi الخاص بك؟ ألا يتصل بشبكة النقاط الساخنة الآمنة بالقرب منك؟ الاسترخاء ! هنا توصلنا إلى عدد قليل من الحلول لإصلاح المشكلة. نظرًا لأن نظام التشغيل Android هو منتج برمجي ، فقد يكون هناك العديد من الأخطاء التقنية. تعتبر مشاكل اتصال الإنترنت اللاسلكي إحدى هذه المشكلات المزعجة.
بشكل أساسي ، عندما تحاول الاتصال بشبكة متاحة ، ستقوم WiFi بفحص الشبكة والاتصال بالشبكة عن طريق الحصول على عنوان IP وإذا كانت الشبكة محمية ، فسيُطلب منك إدخال كلمة المرور. ولكن إذا واجهتك مشكلة "حدث خطأ في المصادقة" ، فأنت بحاجة إلى إجراء بعض التغييرات في إعدادات WiFi وفي جهاز Android. دعونا نلقي نظرة على ذلك بالتفصيل أدناه.
إصلاح خطأ المصادقة على هاتف Android الذكي
الطريقة 1. إعادة تشغيل جهاز التوجيه الخاص بك
قد تحدث بعض المشكلات الفنية مع جهاز التوجيه الخاص بك ، لذا من الأفضل إيقاف تشغيل جهاز التوجيه الخاص بك لبضع دقائق وإعادة تشغيله. أيضًا ، تأكد من إدخال رمز المرور بشكل صحيح في جهاز التوجيه الخاص بك ونفسه في جهازك.
قبل القيام بذلك ، انقر فوق `` نسيت كلمة المرور '' في جهاز Android الخاص بك. بعد اكتمال تشغيل WiFi ، قم بتوصيل الجهاز بإدخال كلمة المرور.
الطريقة 2. تغيير بروتوكول الأمان
حاول تغيير بروتوكول الأمان ، على سبيل المثال ، إذا كان WPA - قم بتغييره إلى WPA2 على نقطة الاتصال . ثم حاول الاتصال بشبكة Wi-Fi.
يمكنك أيضًا ضبط شبكة Wi-Fi على Android يدويًا عن طريق النقر فوق "نسيان الشبكة" وضمن "التقدم" ، قم بتعيين النقر فوق خيار "إضافة شبكة" ثم حدد الخيارات المفضلة لديك.
الطريقة الثالثة: استخدام عنوان IP ثابت
- انتقل إلى إعداد Android.
- افتح شبكة Wi-Fi
- هنا ابحث عن الشبكة المطلوبة.
- اضغط مع الاستمرار على شبكة WiFi وابحث عن خيار يسمى الإعدادات المتقدمة. يمكنك أيضًا العثور على هذا الخيار ضمن تعديل الشبكة أو بمجرد النقر فوق الشبكة.
- هنا قم بتغيير إعداد IP من DHCP إلى Static .
- الآن قم بتعيين عنوان IP 192.168.1. *** (أضف أي رقم من 1 إلى 225 في ***)

إعداد ثابت في Android WiFi
- اترك كل شيء آخر على حاله.
- احفظ التغييرات وستلاحظ أن WiFi الخاص بك متصل.
ملاحظة: إذا كان الإنترنت لا يعمل على الرغم من اتصال WiFi ، فما عليك سوى التبديل مرة أخرى إلى DHCP أثناء اتصالك. سيتم حل المشكلة.
الطريقة الرابعة: حذف الملفات القديمة
للجهاز الجذر فقط
- قم بتنزيل وتثبيت ES File Explorer على جهازك.
- منحه أذونات الجذر إذا طلب ذلك.
- انتقل إلى مستكشف الجذر من القائمة.
- اذهب إلى / data / misc / dhcp /
- احذف جميع الملفات الموجودة هناك.
- أعد تشغيل الجهاز وحاول التحقق مما إذا تم حل المشكلة.
الخلاصة: آمل أن يكون المنشور مفيدًا أيضًا لإعطاء أفكارك القيمة في شكل تعليقات في القسم المقدم أدناه. شاركها على المواقع الاجتماعية لزيادة الوعي.