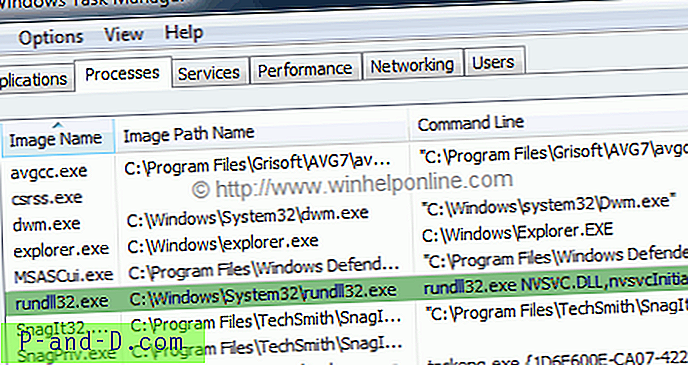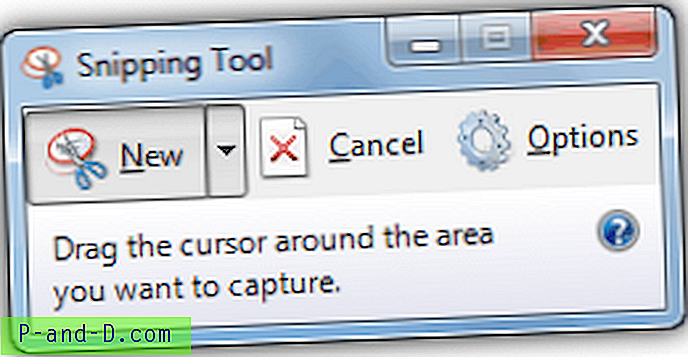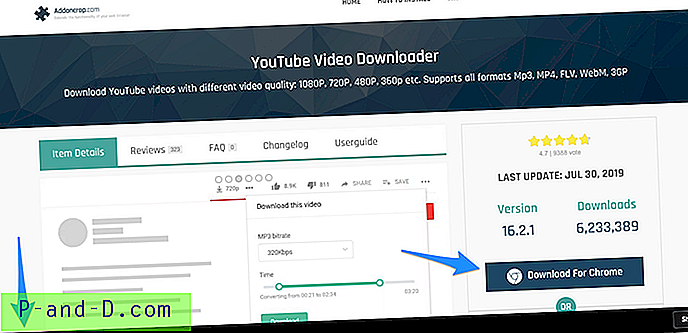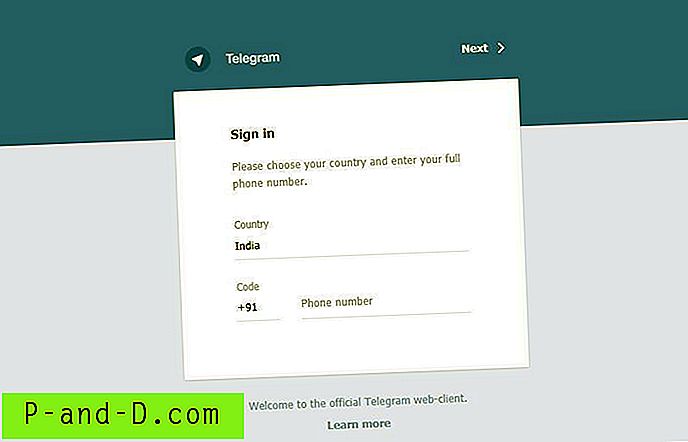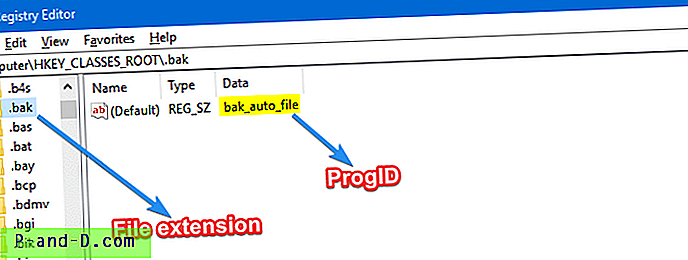من بين جميع أدوات استكشاف الأخطاء وإصلاحها المضمنة في Windows ، ربما تكون إدارة المهام هي الأداة الأكثر فائدة. يعرف كل مستخدم نهائي تقريبًا ما يجب فعله عند توقف أحد التطبيقات. يقومون فقط بتشغيل مدير المهام باستخدام Ctrl + Shift + Esc وإنهاء المهمة غير المستجيبة. أيضا ، يمكن أن تكون إدارة المهام أداة قيمة للغاية لاستكشاف الأخطاء وإصلاحها ، ومراقبة معدلات الإدخال / الإخراج للقرص أو مشاكل أداء النظام الأخرى.
تسرد علامة تبويب تفاصيل مدير المهام جميع العمليات الجارية. بشكل افتراضي ، لا يعرض المسار الكامل للعمليات الجارية ووسيطات سطر الأوامر المستخدمة من قبل تلك العمليات. تخبرك هذه المقالة عن كيفية تمكين هذه المعلومات المهمة في إدارة المهام.
إظهار سطر الأوامر ومسار ملف العمليات قيد التشغيل
لعرض مسار الملف الكامل وسطر الأوامر للعمليات قيد التشغيل في علامة التبويب "العمليات" ، في علامة التبويب "عمليات إدارة المهام" ، انقر بزر الماوس الأيمن فوق رأس العمود وقم بتمكين خيار سطر الأوامر .
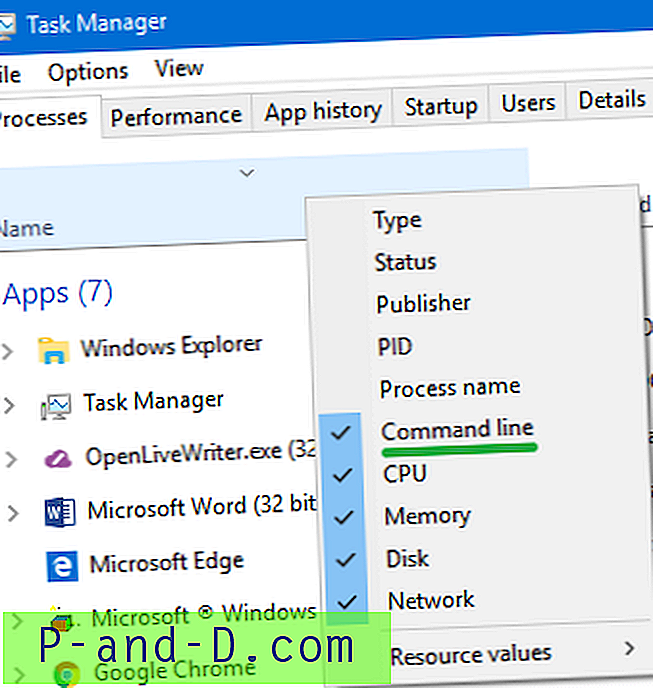
ها هو:
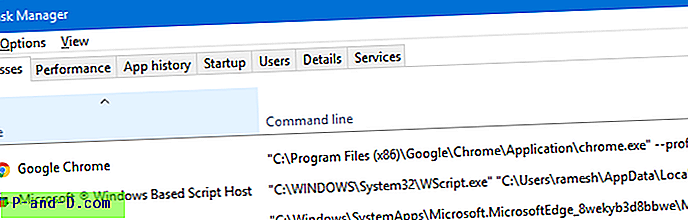
إظهار عمود سطر الأوامر في علامة التبويب تفاصيل
في إدارة المهام ، انقر فوق علامة التبويب تفاصيل. انقر بزر الماوس الأيمن فوق رأس العمود وانقر فوق تحديد الأعمدة
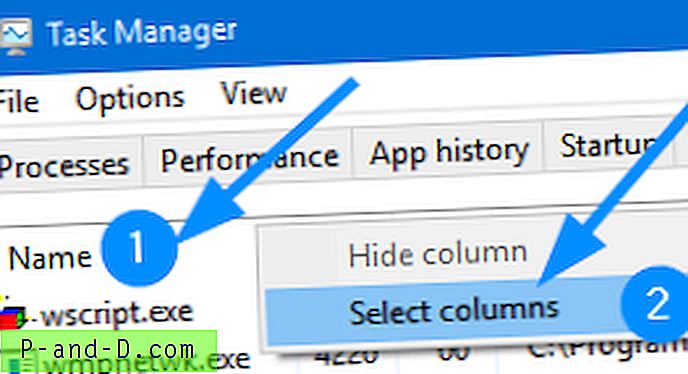
تمكين خانات الاختيار سطر الأوامر واسم مسار الصورة وانقر فوق موافق.
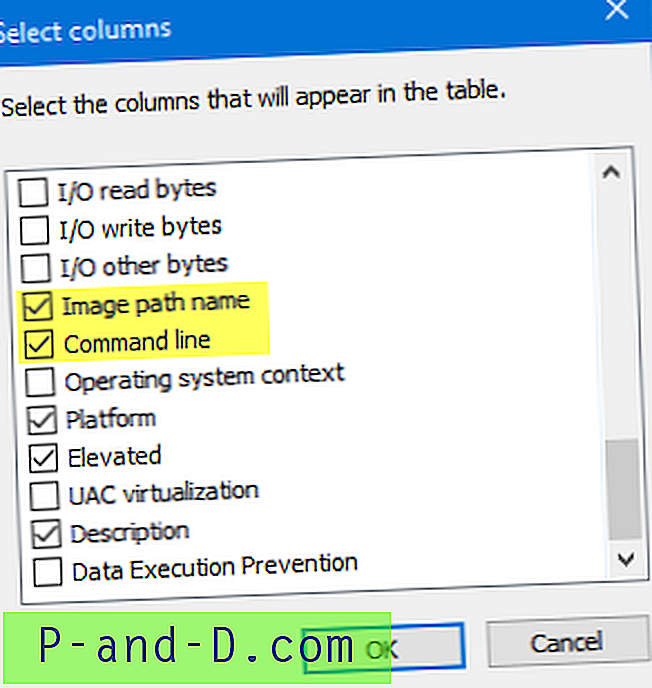
لاحظ أن حقل "سطر الأوامر" سيعرض مسار ملف الصورة على أي حال. لذلك ، يكفي تمكين عمود سطر الأوامر وحده.
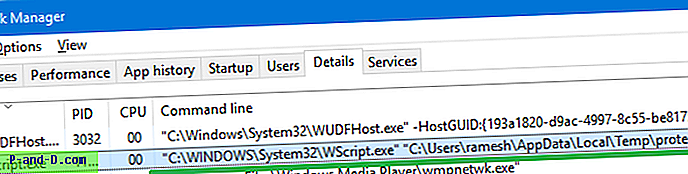
تنطبق الإرشادات أعلاه أدناه على إدارة المهام في Windows 8 و 10.
إدارة المهام في الإصدارات السابقة من Windows
تظهر واجهة مستخدم إدارة المهام مختلفة قليلاً في الإصدارات السابقة من Windows. بالنسبة لنظامي التشغيل Windows Vista و 7 ، استخدم الخطوات التالية:
قم بتشغيل مدير المهام. من القائمة " عرض " ، انقر فوق " تحديد أعمدة" ... قم بالتمرير لأسفل القائمة ، وحدد الخيارات التالية ، ثم انقر فوق "موافق".
- اسم مسار الصورة
- سطر الأوامر
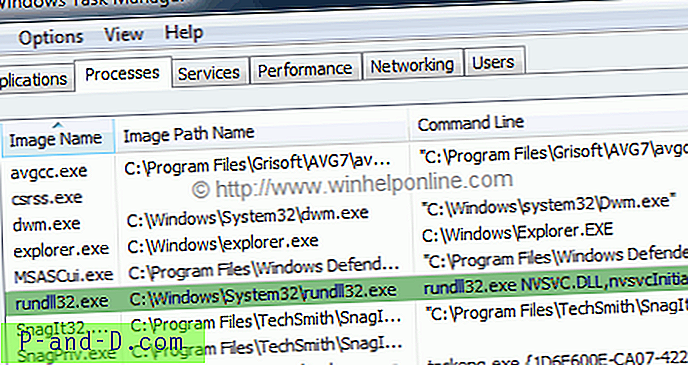
(الشكل 1: مدير المهام يظهر اسم مسار الصورة وسطر الأوامر )
ملاحظة: يمكنك أيضًا استخدام Process Explorer أو أي عارض عمليات آخر لمشاهدة اسم المسار وسطر الأوامر لعملية قيد التشغيل. هل تريد أيضًا قراءة مقالتي السابقة بعنوان ما هي عملية Rundll32.exe المريبة؟