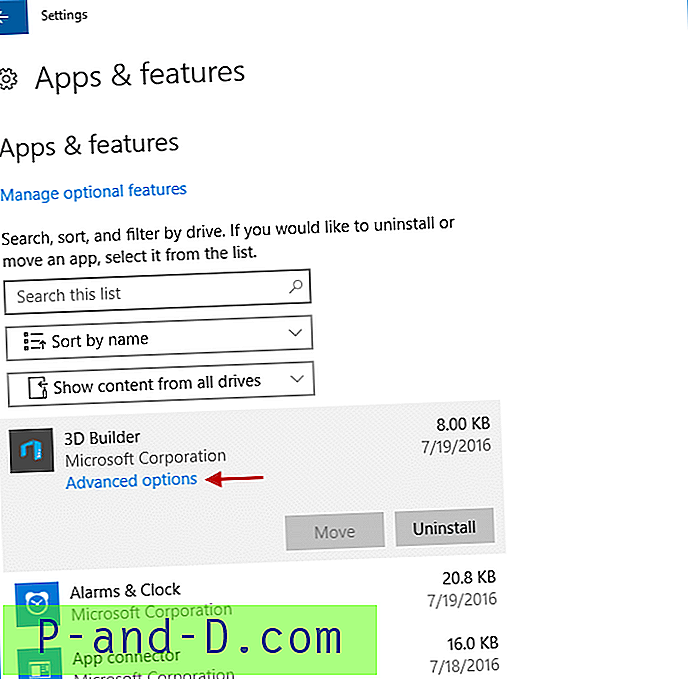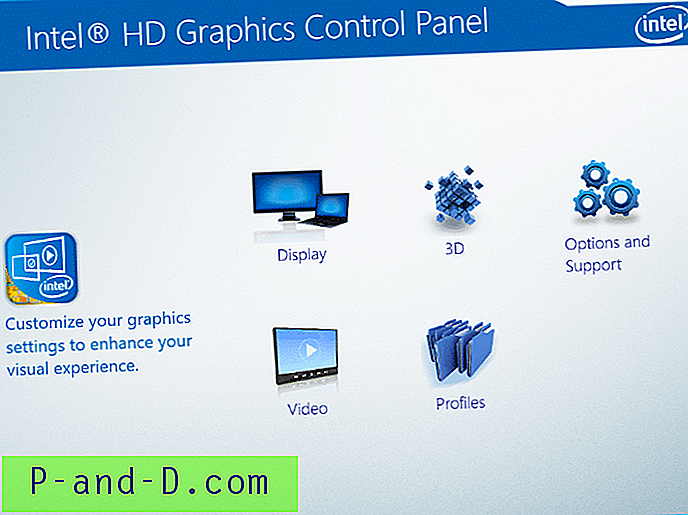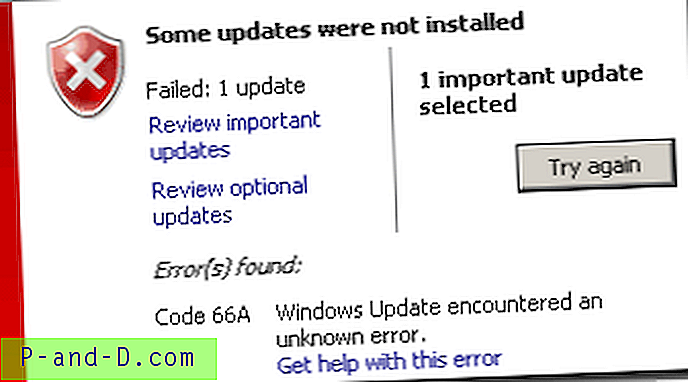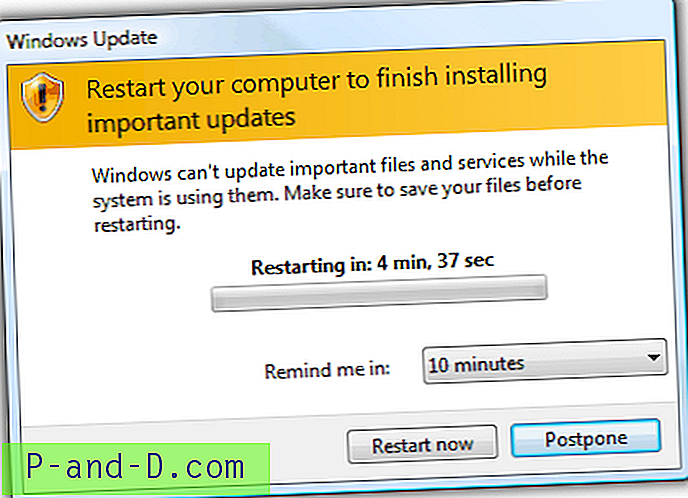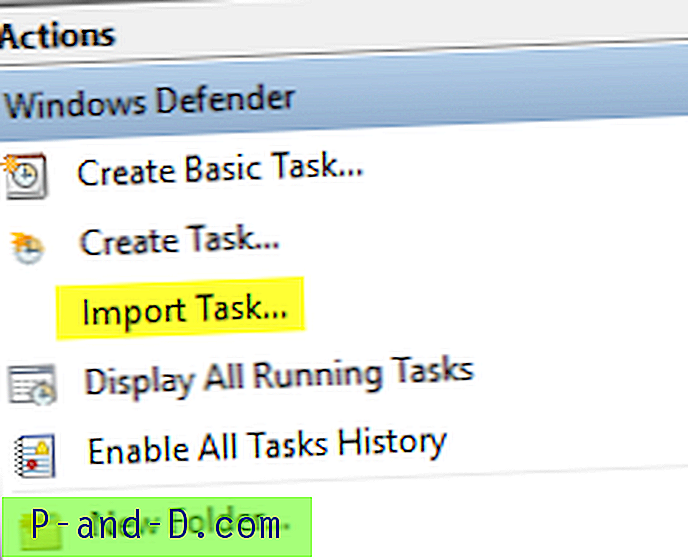هناك شيء واحد سيخبره المستخدمون ذوو الخبرة دائمًا أنه عندما تقوم بإجراء إصلاحات أو إجراء تعديلات في Windows ، يجب أن يكون لديك دائمًا نسخ احتياطية لتسليمها في حالة حدوث أخطاء. النسخ الاحتياطية الكاملة للنظام هي بالطبع طريقة جيدة ولكن إذا تم إجراء تغييرات تؤثر فقط على تسجيل النظام ، فمن المنطقي أنك تحتاج فقط إلى نسخ ملفات التسجيل احتياطيًا.
إن سجل Windows هو في الأساس قاعدة بيانات ضخمة تخزن الآلاف من إعدادات التكوين لنظام التشغيل Windows ، وبرامج الجهات الخارجية ، والأجهزة ، والخدمات ، والإعدادات الخاصة بالمستخدم والمزيد. لا يتطلب الأمر سوى إدخال قرص سيء أو إدخال تسجيل تالف ليصبح Windows غير قابل للتمهيد. تعتمد العديد من الإصلاحات على تحرير قيم التسجيل ، وأحيانًا لا يمكن تجنبها ، ولكن لا يزال النسخ الاحتياطي خطوة أولى مهمة مهما كانت آمنة.
هناك عدة طرق للنسخ الاحتياطي لسجل النظام الخاص بك ، ولكن ببساطة نسخ الملفات إلى مجلد آخر ليس خيارًا حيث يتم تأمينها بواسطة Windows ولا يمكن نسخها. طريقة أخرى هي استخدام System Restore ولكن ذلك يقوم بالنسخ الاحتياطي واستعادة الكثير من الملفات الأخرى إلى جانب التسجيل فقط. نعرض لك هنا بعض الطرق للنسخ الاحتياطي لملفات تسجيل النظام فقط حتى يمكن استعادتها في حالة عدم استقرار النظام أو فشل Windows في التمهيد على الإطلاق.
النسخ الاحتياطي واستعادة التسجيل باستخدام برامج مخصصة
في حين أن العديد من حلول النسخ الاحتياطي ستقوم بعمل نسخة احتياطية من السجل كجزء من النظام بالكامل أو استعادة النظام ، فإن هذه الأدوات أدناه تقوم فقط بعمل نسخة احتياطية من السجل أو استعادته. التسجيل Tweaking.com التسجيل
يحتوي Tweaking.com على عدد من الأدوات المفيدة بما في ذلك أداة إصلاح Windows (الكل في واحد). تم تضمين Backup Registry في الواقع في هذا البرنامج ولكنه متاح أيضًا كبرنامج مستقل إذا كنت تريد فقط نسخ السجل احتياطيًا واستعادته. يتوفر كل من الإصدارات المحمولة والمثبتة. نحن لسنا معجبين بواجهة المستخدم الرسومية التي يستخدمها Tweaking.com لبرامجهم على الرغم من أنه يمكنك على الأقل تحرير الألوان إلى شيء أكثر استساغة.

يتوفر النسخ الاحتياطي للسجل على وضعين للنسخ الاحتياطي ، وهما خدمة Volume Shadow Copy Service (VSS) أو وظيفة RegSaveKey الأقدم. تعتمد ERUNT والمرافق القديمة الأخرى على RegSaveKey ولكن يُنصح باستخدام VSS إن أمكن. من الغريب جدًا أن يكون Backup Backup افتراضيًا للطريقة القديمة أثناء الاختبار. يمكنك أن تطلب منه تحديد أولوية VSS بالانتقال إلى الإعدادات> فتح الإعدادات المتقدمة وإلغاء تحديد "استخدم دائمًا طريقة النسخ الاحتياطي الاحتياطية بدلاً من Volume Shadow Copy".
لإنشاء نسخة احتياطية كاملة ، ما عليك سوى الضغط على النسخ الاحتياطي الآن وسيقوم بنسخ السجلات الرئيسية وسجلات المستخدم إلى المجلد الهدف ، والذي يمكن تغييره في الإعدادات. النسخ الاحتياطي الانتقائي هو حالة بسيطة من إلغاء تحديد ما لا تريد تضمينه. الاستعادة سهلة أيضًا وتتطلب فقط تحديد النسخة الاحتياطية المخزنة من القائمة المنسدلة والضغط على الزر ، وستكون هناك حاجة إلى إعادة التشغيل. يمكن إنشاء نسخ احتياطية تلقائية عن طريق إضافة مهمة مجدولة يتم تشغيلها أثناء تسجيل الدخول إلى Windows.
تنزيل نسخة احتياطية للسجل
قلم النسخ الاحتياطي والاستعادة
هذه الأداة مثبتة أو تحتوي على إصدار محمول أكثر تفضيلاً يقل حجمه عن 500 كيلوبايت. كما أن لديها بعض الميزات الرائعة التي تجعل Registry Backup and Restore بديلاً مفيدًا لأداة Tweaking.com. شيء آخر جيد هو أنه يستخدم واجهة رسومية قياسية لـ Windows والتي ستكون أسهل على العيون لبعض المستخدمين.
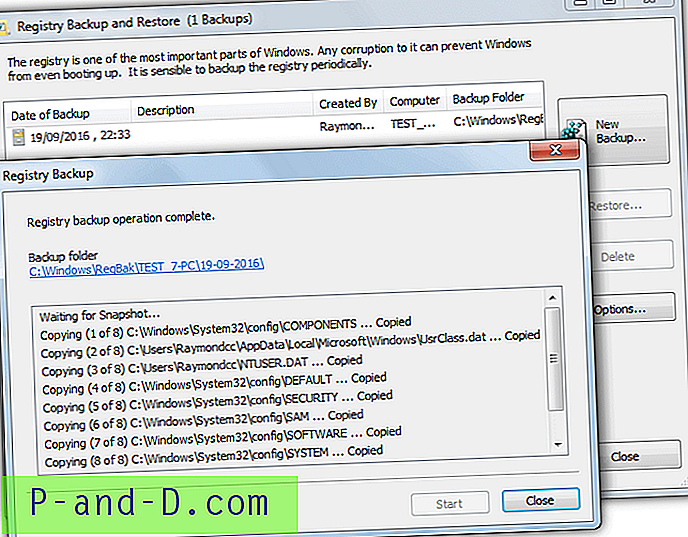
يتم تقديم VSS وطرق النسخ الاحتياطي RegSaveKey القديمة ، على الرغم من أن هذه المرة يتم تمكين الطريقة الموصى بها من VSS بشكل افتراضي. النسخ الاحتياطي الكامل هو ببساطة حالة الضغط على نسخة احتياطية جديدة والنقر فوق ابدأ . اختيار حفظ مختلف للمجلد ، والتعليق وخلايا التسجيل التي يتم تضمينها أو استبعادها اختيارية. الاستعادة هي ببساطة تحديد مجموعة النسخ الاحتياطي من القائمة والضغط على استعادة . تسمح خيارات الاستعادة المتقدمة بتحديد خلايا معينة.
يتيح خياران مفيدان في الإعدادات إعادة تسمية متقدمة لمجلدات النسخ الاحتياطي بأوقات وتواريخ مخصصة ، وضغط الملفات في تنسيق MS Cabinet (.CAB). يحتوي برنامج Backup and Restore أيضًا على وضع استعادة خاص حيث يتيح تشغيل ملف نصي بسيط يسمى REGRES.CMD من مجلد النسخ الاحتياطي استعادة ملفات التسجيل مباشرة من موجه الأوامر أو وحدة تحكم الاسترداد.
تنزيل السجل الاحتياطي والاستعادة
سيظل المستخدمون ذوو الخبرة يتذكرون أداة النسخ الاحتياطي للسجل القديمة ولكن الشهيرة ERUNT على الرغم من أنها تزيد عن 10 سنوات وتنتج العديد من الأخطاء في أنظمة التشغيل الأحدث. الأداة التي لا تزال تعمل هي Mz Registry Backup على الرغم من أنه تم إيقافها من قبل مطورها منذ بعض الوقت.
النسخ الاحتياطي للسجل باستخدام خدمة نسخة الظل لوحدة التخزين
يعد استخدام خدمة Volume Shadow Copy Service (VSS) طريقة آمنة تسمح لبرنامج النسخ الاحتياطي واستعادة نظام Windows بالنسخ الاحتياطي للملفات التي تم قفلها بواسطة النظام. يمكنك أيضًا استخدام VSS لنسخ أي ملفات يدويًا ، بما في ذلك ملفات التسجيل ، باستخدام الأداة الصحيحة.
سنستخدم أداة سطر الأوامر HoboCopy على الرغم من وجود برامج أخرى يمكنها استخدام VSS لنسخ الملفات المقفلة ويمكن استخدام أي منها. قم بتنزيل HoboCopy واستخرجه إلى C ، افتح موجه الأوامر وأدخل أمرًا مشابهًا لما يلي:
C: \ Hobocopy C: \ Windows \ System32 \ config C: \ Backup \ Config
أو
C: \ Hobocopy C: \ Windows \ System32 \ config C: \ Backup \ Config SOFTWARE
يقوم الأمر الثاني بعمل نسخة احتياطية فقط من خلية التسجيل SOFTWARE ، ويمكن أيضًا استخدام البعض الآخر مثل SYSTEM أو SAM لنسخ خلايا فردية احتياطية. لعمل نسخة احتياطية من سجل ملف تعريف المستخدم:
C: \ Hobocopy C: \ Users \ [username] C: \ Backup \ Userprofile
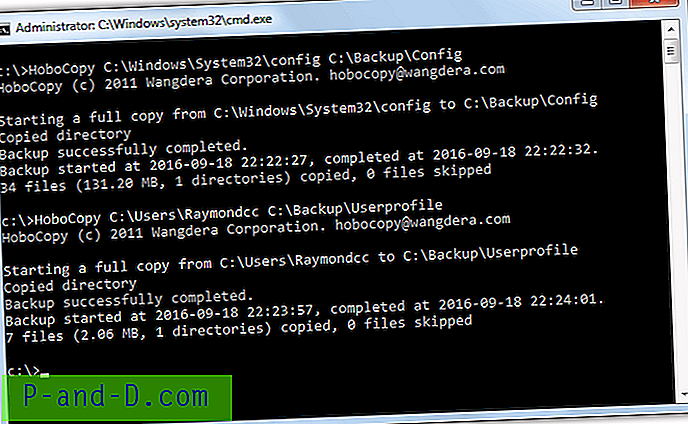
سيقوم الأمران الرئيسيان بعمل نسخة احتياطية لجميع ملفات التسجيل من مجلد التكوين و NTUSER.DAT من مجلد المستخدمين. عن طريق إضافة هذه الأوامر وأمر التاريخ معًا ، يمكنك إنشاء ملف دفعي بسيط سيعمل على نسخ السجل احتياطيًا إلى مجلد مؤرخ عند النقر المزدوج. ألق نظرة على ملف .BAT Hobocopy الصغير هذا لتكوين فكرة عن كيفية عمله. ملاحظة يتطلب Hobocopy تثبيت مكتبات وقت تشغيل Visual C ++ 2010 ، والتي يمكن العثور عليها في صفحة التنزيل الخاصة به.
على الرغم من أنه يمكنك نسخ السجل احتياطيًا باستخدام هذه الطريقة بسهولة ، إلا أن الاستعادة غير ممكنة بنفس الطريقة ، وسيتعين عليك نسخ الملفات مرة أخرى أثناء عدم اتصال Windows. انظر أدناه كيفية القيام بذلك.
النسخ الاحتياطي واستعادة التسجيل دون اتصال
طريقة عمل نسخة احتياطية من خطأ التسجيل المجاني هي القيام بذلك من نظام تشغيل آخر. عندما يكون Windows غير متصل بالإنترنت ، لا يتم تأمين ملفات التسجيل ويمكن نسخها تمامًا مثل أي ملف آخر. يسمح لك بعمل نسخة احتياطية من السجل واستعادته ، ما تحتاجه هو نظام آخر للتمهيد منه.
هناك العديد من الطرق للحصول على نظام تشغيل قابل للتشغيل دون اتصال. وهي تتضمن Mini XP من Hiren's BootCD أو توزيعة Live Linux أو قرص Windows PE. الطريقة التي سنستخدمها هنا هي تشغيل مدير ملفات تابع لجهة خارجية بعد التمهيد إلى وسائط تثبيت Windows القياسية. قد يكون لديك قرص DVD لتثبيت Windows بالفعل ، إذا لم يكن كذلك ، يمكن تنزيل Windows 7 أو 8.1 أو 10 ISO مباشرة من Microsoft.
1. قم بتنزيل Just Manager portable ، إنها أداة مجانية لإدارة الملفات تعمل بدون تحميل Windows بالكامل. تأكد من تنزيل الإصدار الصحيح لوسائط تثبيت Windows. على سبيل المثال ، إذا كانت وسائطك عبارة عن قرص DVD لتثبيت 64 بت ، فقم بتنزيل Just Manager 64 بت.
2. استخرج أرشيف Just Manager إلى مجلد من اختيارك ، من أجل البساطة ، نستخدم جذر C. المسار إلى الملف التنفيذي هو C: \ JustManager \ JustManager.exe.
3. أعد تشغيل النظام والتمهيد إلى وسائط تثبيت Windows USB أو DVD ، عندما تصل إلى شاشة تثبيت Windows ، اضغط على Shift + F10 لفتح موجه الأوامر.
4. في موجه الأوامر أدخل المسار إلى الملف التنفيذي JustManager. لاحظ أنه إذا كان النظام الخاص بك يحتوي على قسم مخفي محجوز للنظام ، فمن المحتمل أن يكون محرك الأقراص C المعتاد D. لذلك ، إذا لم يتم العثور على البرنامج مع C: \ JustManager \ JustManager.exe ، فجرّب D: \ JustManager \ JustManager.exe.
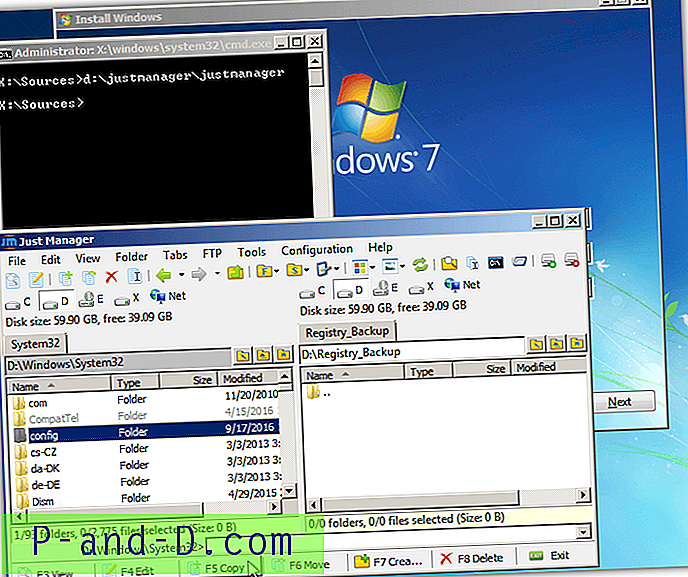
مع فتح مدير الملفات ، يمكن استخدامه لنسخ (F5) مجلد System32 \ Config إلى موقع آخر ، أو نسخ خلايا منفصلة احتياطية أو استعادة الملفات إلى مجلد التكوين. لا تنس خلية تسجيل المستخدم هي NTUSER.DAT في المجلد Users \ username. إذا لم تكن قد أجريت أي نسخ احتياطية للسجل حتى الآن وتواجه مشكلات في نظامك ، فيجب أن يكون هناك مجلد يسمى Regback في مجلد التكوين يحتوي على نسخ جيدة من ملفات التسجيل الرئيسية الخمسة.
عند الانتهاء ، أغلق نافذة "تثبيت Windows" لإعادة تشغيل الكمبيوتر. بالطبع ، يمكن أيضًا استخدام الأمر نسخ مدمج من موجه الأوامر. ستكون هذه هي طريقتك الوحيدة إذا لم يتم تمهيد الكمبيوتر ولم تتمكن من تنزيل برنامج إدارة الملفات أولاً. في هذه الحالة يجب أن يعمل مثل هذا الأمر:
نسخ / ص D: \ Windows \ System32 \ Config \ Regback \ * D: \ Windows \ System32 \ Config
على الرغم من أنه يمكنك استخدام مدير الملفات أو موجه الأوامر ، فإن طريقة إدارة الملفات توفر واجهة مستخدم كاملة. وهذا يجعل من السهل على المستخدمين من جميع مستويات الخبرة نسخ ونقل أي ملفات دون تمهيد إلى Windows. لاحظ أن استبدال ملفات التسجيل يجب ألا يتم إلا كملاذ أخير إذا كان الكمبيوتر الخاص بك يعاني من مشكلات كبيرة أو لا يمكن التمهيد.
تصدير واستيراد التسجيل يدويًا مع Regedit
إذا نظرت حول الإنترنت بحثًا عن طرق للنسخ الاحتياطي للسجل ، فربما تكون الطريقة الأكثر شيوعًا التي ستصادفها هي استخدام محرر تسجيل Windows. ستخبرك العديد من المواقع بالانتقال إلى Regedit ، انقر بزر الماوس الأيمن على جهاز الكمبيوتر ، ثم حدد خيار التصدير. لاستعادة التسجيل مرة أخرى ، انقر نقرًا مزدوجًا فوق ملف .REG.
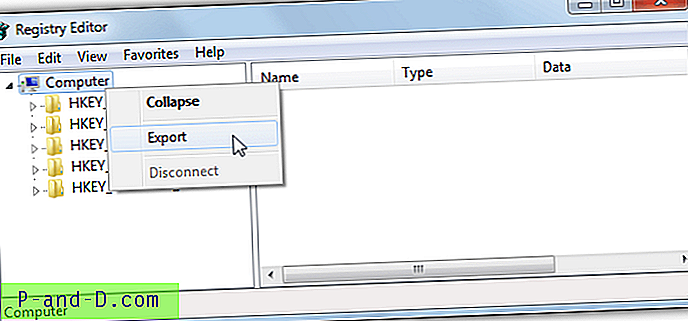
في حين أن هذه الطريقة تعمل إلى حد ما ، إلا أنها ليست نسخة احتياطية كاملة ولديها العديد من المشكلات ، التي لم يتم ذكرها على الإطلاق. تصدير السجل بهذه الطريقة لا يقوم في الواقع بتصدير السجل بالكامل. القيم والمفاتيح التي تم تأمينها أو قيد الاستخدام ، لا يتم الاحتفاظ بنسخة احتياطية من خلية الأمان وأذونات التسجيل. يضيف ذلك آلاف المفاتيح التي لا يتم تصديرها.
علاوة على ذلك ، فإن الاستيراد إلى التسجيل ليس استعادة حقيقية لأنه ببساطة يدمج محتويات ملف .REG في التسجيل الحالي. لن تتم استعادة أي مفاتيح تمت إضافتها منذ التصدير ولن يتم تأمينها أو مفاتيح قيد الاستخدام ، مما يتسبب في حدوث أخطاء أثناء الاستيراد. نوصي بعدم الوثوق بهذه الطريقة كنسخة احتياطية موثوقة واستخدام حل آخر بدلاً من ذلك.