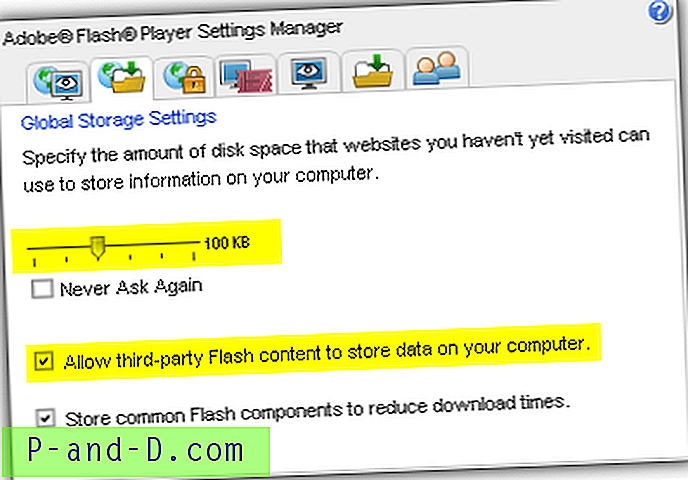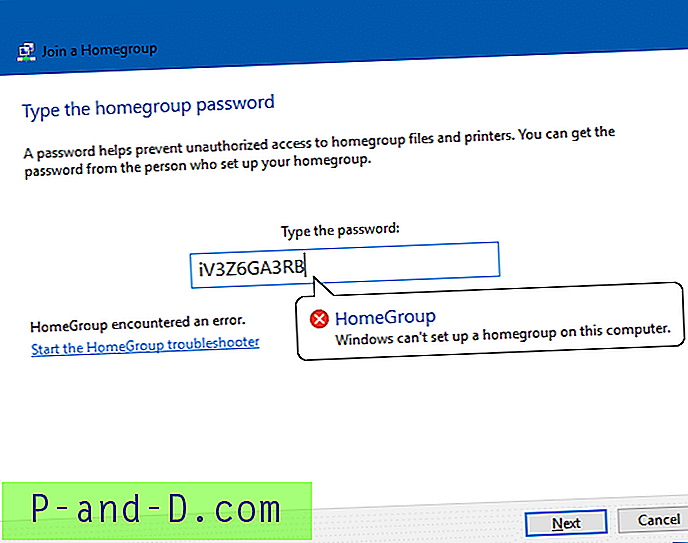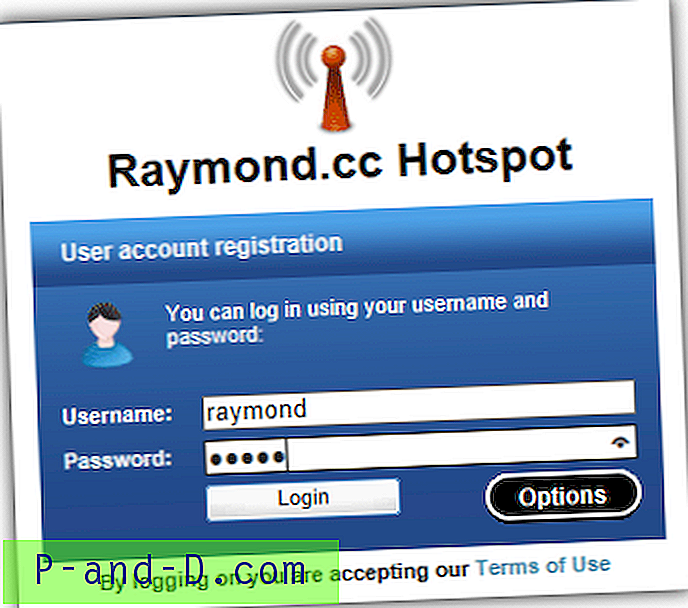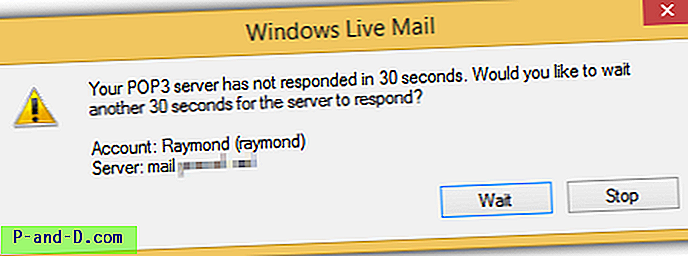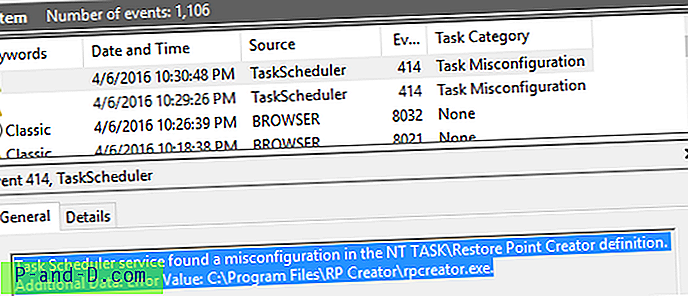يتم استخدام الأداة المساعدة لسطر الأوامر في Windows Defender MpCmdrun.exe لجدولة عمليات الفحص أو تحديث ملفات التعريف أو التوقيع باستخدام سطر الأوامر. يخبرك هذا المنشور بكيفية إعداد Windows Defender لفحص الكمبيوتر يوميًا في وقت محدد باستخدام Task Scheduler و MpCmdrun.exe في Windows 10.
ملاحظة: يتضمن Windows 8 و 10 بالفعل ميزة "الصيانة التلقائية" التي تقوم بتشغيل العديد من المهام المجدولة بما في ذلك الفحص اليومي لـ Windows Defender ، ولكن يتم تشغيل المهمة فقط إذا كان النظام خاملاً. علاوة على ذلك ، تتوقف الصيانة التلقائية عن العمل بمجرد اكتشاف نشاط المستخدم في النظام. إذا كان بإمكانك السماح بفترة زمنية خاملة يوميًا للصيانة التلقائية ، فلن تضطر إلى جدولتها يدويًا. من المؤكد أن إنشاء مهمة مجدولة يشغل الفحص يدويًا ، بغض النظر عما إذا كان نظامك خاملاً أم لا.
الطريقة الأولى: إنشاء مهمة فحص Windows Defender باستخدام أداة سطر الأوامر SchTasks.exe
لجدولة فحص يومي لـ Windows Defender ، قم بإنشاء مهمة مجدولة باستخدام أداة وحدة التحكم SchTasks.exe باستخدام الخطوات التالية:
- افتح موجه أوامر غير مقيد. للقيام بذلك ، انقر بزر الماوس الأيمن فوق ابدأ وانقر فوق موجه الأوامر (المسؤول).
- اكتب الأمر التالي واضغط
ENTER:schtasks / create / tn "Scan with Defender (Daily Quick Scan)" / sc DAILY / st 13:00 / ru SYSTEM / rl HIGHEST / tr "" C: \ Program Files \ Windows Defender \ MpCmdRun.exe '-Scan -ScanType 1 "

يؤدي هذا إلى إنشاء مهمة Windows Defender Scan التي يتم تشغيلها يوميًا في
13:00تحت حساب مستخدمSYSTEMمع أعلى الامتيازات. إذا قمت بتشغيله ضمن حسابSYSTEMفلن ترى نافذة موجه الأوامر التي يتم تشغيل المهمة فيها. لرؤية نافذة موجه الأوامر (تفاعلي) ، قم بتغييرSYSTEMإلى اسم المستخدم الخاص بك (على سبيل المثال ،John، بدلاً منSYSTEM). - اكتب
EXITلإغلاق نافذة موجه الأوامر.
تم إعطاء الأمر أعلاه كمثال. يمكنك تغيير وقت جدول المسح ، وتواتره (يوميًا ، أسبوعيًا ، شهريًا) وفقًا لمتطلباتك. لمزيد من المعلومات حول مفاتيح تبديل سطر الأوامر Schtasks.exe ، راجع Schtasks.exe | مقالة مستندات Microsoft.
الطريقة 2: إنشاء مهمة فحص Windows Defender باستخدام برنامج جدولة المهام
إذا كنت ترغب في تكوين جدول Windows Defender Scan باستخدام واجهة المستخدم الرسومية لجدولة المهام ، استخدم الخطوات التالية:
- انقر فوق ابدأ ، واكتب جدولة المهام وانقر فوق جدولة المهام من القائمة.
- من قائمة الإجراء ، انقر فوق إنشاء مهمة أساسية ...

- قم بتعيين اسم للمهمة ، وقم بتقديم وصف مناسب للمهمة المخصصة.

- إذا كنت ترغب في تشغيل المهمة مرة واحدة يوميًا ، فانقر فوق يومي ، وانقر فوق التالي.

- اضبط الوقت الذي تريد تنفيذ المهمة فيه ، وانقر فوق التالي.

- في مربع حوار الإجراء ، انقر فوق بدء برنامج ، وانقر فوق التالي.

- في مربع النص البرنامج / البرنامج النصي ، اذكر المسار الكامل لـ
MpCmdRun.exe. في مربع النص إضافة وسيطات ، اكتب أحد الخيارات التالية:-Scan -ScanType 1 (للمسح السريع)
-Scan -ScanType 2 (لفحص النظام بالكامل)
(أو)
التوقيعUpdateAndQuickScan
ملاحظة المحرر: تقوم المعلمة
SignatureUpdateAndQuickScanبأمرين كما يوحي الاسم ؛ تحديث التوقيعات ثم تشغيل Quick Scan. إنها معلمة مخفية لم يتم ذكرها في المساعدة أو في أي مكان ، وتعمل في Windows 8 و 10. لقد كشفت مؤخرًا عن هذه المعلمة المخفية والمفيدة ؛ تحقق من مشاركاتي السابقة باستخدام MpCmdRun.exe لتحديث Windows Defender وتشغيل فحص سريع في One Go ومفاتيح سطر الأوامر لأتمتة Windows Defender GUI لمزيد من المعلومات.
- حدد مربع الحوار "فتح مربع الحوار" "خصائص" لهذه المهمة عند النقر فوق "إنهاء" ، ثم انقر فوق "إنهاء".

- قم بتمكين خانة الاختيار
Run with highest privileges. - حدد Windows 10 في مربع القائمة المنسدلة تكوين لـ :.
- اخرج من برنامج جدولة المهام. لقد قمت الآن بإنشاء مهمة تقوم بتشغيل Windows Defender Scan في الموعد المحدد. تعمل المهمة حسب الأصول كما هو مذكور في الوقت المحدد. يمكن ببساطة تصغير نافذة موجه الأوامر.
 إذا كنت تستخدم معلمة
إذا كنت تستخدم معلمة SignatureUpdateAndQuickScan، فإنها تقوم بتحديث التوقيعات وتتبعها باستخدام Quick Scan.
معلومات سريعة! يمكنك أيضًا إجراء فحص آلي باستخدام Windows Defender GUI ، بدلاً من إصدار واجهة سطر الأوامر.
آمل أن يساعدك الدليل على تعلم الطريقتين اللتين يمكن استخدامهما لتشغيل الفحص المجدول لـ Windows Defender على جهاز الكمبيوتر الذي يعمل بنظام Windows. دعنا نعرف تعليقاتك.








 إذا كنت تستخدم معلمة
إذا كنت تستخدم معلمة