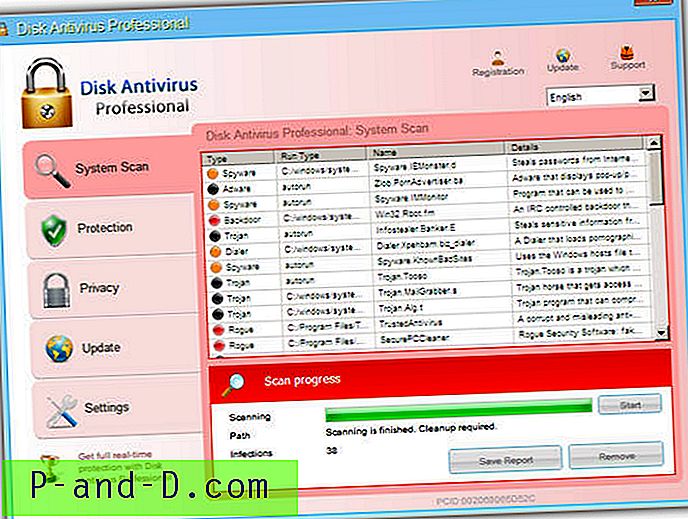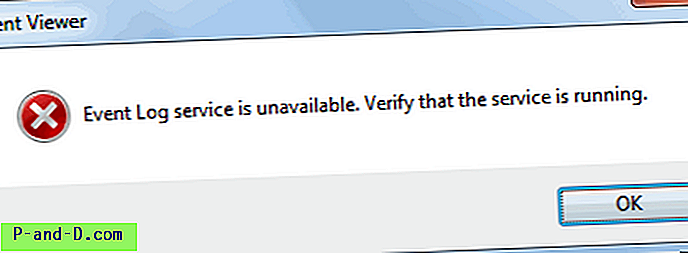من الواضح أن أجهزة الكمبيوتر في المنزل شائعة جدًا هذه الأيام ، وليس من غير المألوف العثور على أكثر من جهاز كمبيوتر يعمل بنظام Windows أو كمبيوتر محمول في المنزل. ربما يمتلك الوالدان جهاز كمبيوتر سطح المكتب ويستخدم الأطفال جهاز كمبيوتر محمول أو لديك أجهزة سطح مكتب متصلة ببعضها البعض في مكتبك للعمل. مع زيادة أجهزة الكمبيوتر الموجودة تحت تصرفك ، تأتي زيادة في الاعتناء بهم عندما يصابون بمشكلة ، أو بحاجة إلى التغيير أو عدم العمل بكفاءة كما ينبغي.
إحدى طرق العمل على جهاز كمبيوتر آخر دون أن يكون أمامه جسديًا بالطبع عبر الشبكات. إلى جانب القدرة على قراءة الملفات وتنفيذها على جهاز كمبيوتر بعيد أو نقل الملفات بين أجهزة الكمبيوتر ، يمكنك أيضًا تنفيذ مهام صيانة أكثر تقدمًا مثل بدء أو إيقاف العمليات عن بعد وحتى التحكم في خدمات Windows لبدء تشغيلها أو إيقافها أو تعطيلها تمامًا.
سنعرض لك هنا بعض الطرق لعرض حالة خدمات Windows على جهاز كمبيوتر بعيد بالإضافة إلى القدرة على تشغيلها وإيقافها دون مغادرة الكمبيوتر الخاص بك. 1. آخر مراقب عملية (بعيد)
أصبح هذا البرنامج قديمًا الآن ولم يتم تحديثه منذ عام 2009 ، ولكن لا تدع ذلك يخدعك لأن YAPM هي واحدة من الأدوات القليلة التي يمكنها بالفعل أن تتيح لك إدارة الخدمات عن بُعد من خلال واجهة المستخدم الرسومية المريحة. لقد تحدثنا عن البرنامج من قبل بسبب قدرات التعامل مع العمليات عن بعد ، ولكنه متساوٍ في خدمات التحكم في المنزل.
يتيح لك YAPM عرض الخدمات وتفاصيلها على الجهاز البعيد ، كما يتيح لك التحكم في بدء أو إيقاف أو تغيير نوع بدء التشغيل. هناك طريقتان للاتصال بجهاز كمبيوتر آخر عن بعد ، إما عبر واجهة WMI وهو أسهل ، أو إطلاق عملية خادم YAPM على الجهاز البعيد. هذا الأخير لديه عيب في الحاجة إلى تشغيل YAPM.exe بشكل دائم أو تشغيله يدويًا على الجهاز البعيد.

لسهولة الاستخدام سنعرض خيار WMI. قم بتشغيل YAPM وانقر فوق الزر خيارات جولة بالقرب من أعلى يسار النافذة ، حدد "تغيير نوع الاتصال" من القائمة. سيؤدي ذلك إلى إظهار نافذة الاتصالات الموضحة أدناه ، والنقر فوق "Remote via WMI" متبوعًا بقطع الاتصال ثم إدخال اسم الكمبيوتر البعيد / عنوان IP مع اسم المستخدم وكلمة المرور الخاصين بالمسؤول عن بُعد. أخيرًا انقر على Connect ثم إخفاء النافذة.
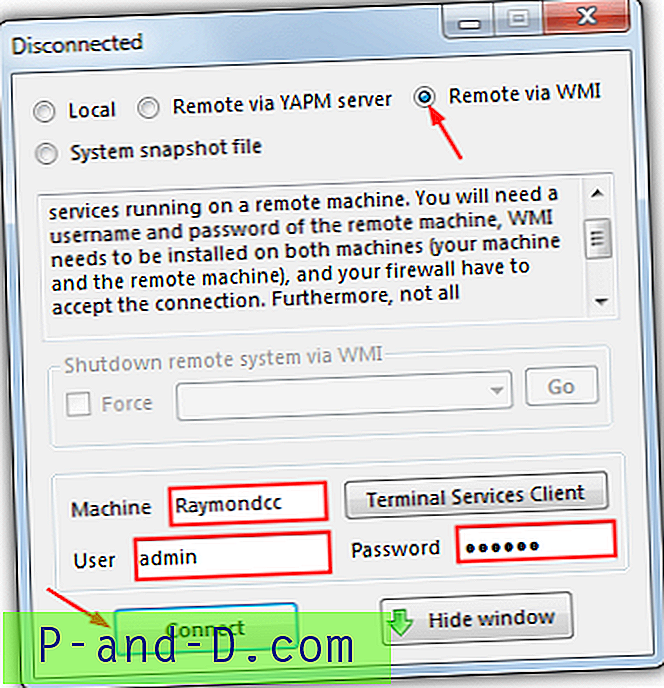
ارجع إلى النافذة الرئيسية وحدد علامة التبويب الخدمات ، بعد لحظات قليلة سترى جميع الخدمات على الكمبيوتر البعيد (اضغط على زر التحديث إن لم يكن). يمكنك الآن الحصول على تفاصيل حول الخدمات البعيدة والتحكم فيها كما لو كانت على جهازك الخاص باستخدام الأزرار أو خيارات قائمة السياق للبدء أو الإيقاف أو الضبط على التشغيل التلقائي أو بدء التشغيل عند الطلب (يدوي) أو تعطيله من البداية. يتوفر خيار بحث الويب إذا لم تتعرف على الخدمة.
قم بتنزيل مراقب عملية (بعيد) آخر
2. خادم الوصول إلى التطبيقات (AAS)
AAS هي أداة قديمة تفتخر في الواقع بالعديد من الميزات القوية ، ولكن للأسف يمكن أن تكون صعبة الاستخدام ولا تساعد الوثائق الرسمية إلا قليلاً. مع القدرة على تشغيل تطبيقات Windows وتمكين / تعطيل الخدمات عن بعد عبر الإنترنت وكذلك الشبكة المحلية ، فإن AAS لها استخدامات جيدة ولكن العيب الرئيسي هو أنها تحتاج إلى تكوينها وتشغيلها بالكامل على الكمبيوتر البعيد.
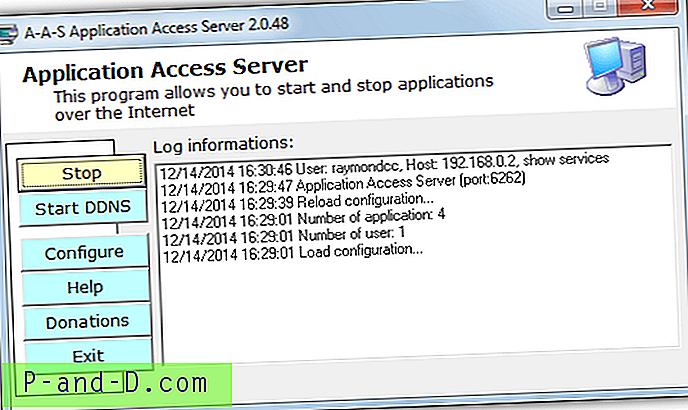
لبدء التشغيل بسرعة ، لا تحتاج إلى تكوين الكثير. قم أولاً بتشغيل البرنامج ، ثم انقر فوق تكوين> المستخدم ، وقم بتمييز مسؤول المستخدم في القائمة وانقر فوق تغيير. استبدل كلمة المرور واسم المستخدم اختياريًا ، انقر فوق "موافق" مرتين. اضغط على Start لبدء خادم الويب.
انتقل الآن إلى جهاز كمبيوتر على الشبكة التي ترغب في الاتصال منها وافتح متصفح الويب. أدخل عنوان IP الخاص بجهاز الكمبيوتر مع وضع AAS عليه في شريط العناوين وألحق رقم المنفذ (الافتراضي هو: 6262) ، بحيث يبدو كالتالي:
http://192.168.0.25:6262
سيُطلب منك بعد ذلك إدخال اسم المستخدم وكلمة المرور للمستخدم الذي تم تحريره أعلاه. ستظهر واجهة الويب بعد ذلك ، لعرض الخدمات على الكمبيوتر البعيد ، انقر فوق خيار الخدمات على اليسار.
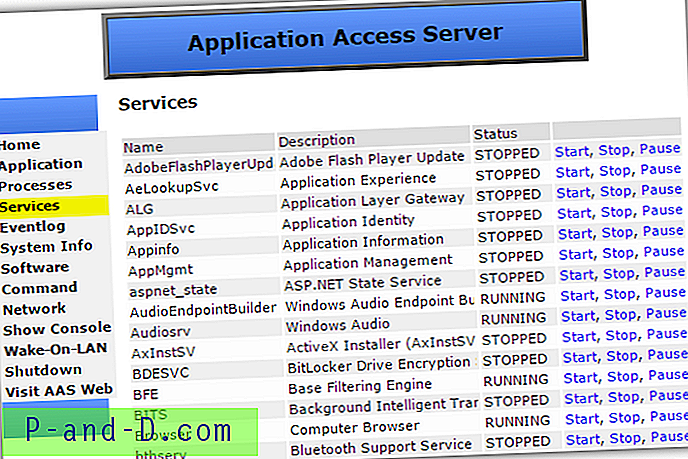
ستعرض النافذة الخدمات على الكمبيوتر البعيد بالإضافة إلى حالتها الحالية. لاحظ أن "متوقف" يعني أيضًا تعطيلًا بالإضافة إلى عدم التشغيل ، ولهذا السبب عندما تضغط على بدء خدمة عن بُعد ، فقد لا يبدأ تشغيله في الواقع لأنه تم تعيين حالة بدء التشغيل على معطلة. ستقبل "يدوي" أو "تلقائي" طلبات البدء / الإيقاف ، ومن المرجح أن يفشل "إيقاف مؤقت".
يوفر AAS إجراءات أمان إضافية مثل Silent أو خيارات منفذ Stealth ، يتطلب Silent كلمة أساسية ملحقة بـ IP والمنفذ بينما يستخدم Stealth أداة AAS_Login.exe منفصلة. يمكن أيضًا بدء الخدمات وإيقافها باستخدام أدوات سطر الأوامر مثل Net أو SC ، ويمكن القيام بذلك في نافذة تكوين التطبيق. لا تمكّن "قبول المضيفين المسجلين فقط" في تكوين الأمان حيث يبدو أنه يحظر جميع العناوين تمامًا ولن تتمكن من الوصول إلى AAS عن بُعد.
تنزيل خادم الوصول للتطبيق
3. التحكم في الخدمات عن بعد عبر موجه الأوامر
على الرغم من أن نافذة خدمات لوحة تحكم Windows لديها خيار الاتصال بجهاز كمبيوتر بعيد ، إلا أنه ليس من السهل العمل لأنه لا يتوفر لك خيار لإدخال بيانات اعتماد المستخدم البعيد ، لذلك تحتاج عادةً أن تكون جزءًا من مجال خاص به للعمل. يعاني الأمر المدمج في Windows SC أيضًا من نفس المشكلة لأنه ببساطة إصدار يستند إلى سطر الأوامر من خدمات MMC الإضافية.
لحسن الحظ ، من خلال دمج SC مع أمر NET USE ، يمكننا الاتصال بالكمبيوتر البعيد ثم تنفيذ مهام الخدمة. قم أولاً بإحضار موجه أوامر المسؤول (ابدأ> اكتب cmd> Shift + Enter) ثم اكتب ما يلي:
Net Use \\ اسم الكمبيوتر / المستخدم: اسم المستخدم
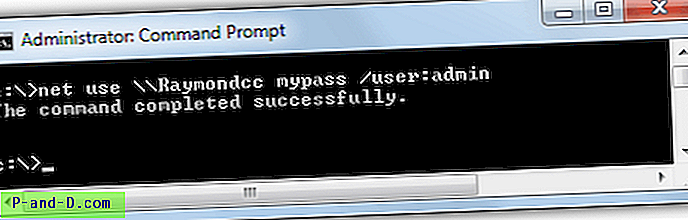
ثم استخدم الأمر SC للاستعلام عن حالة الخدمة وبدء / إيقاف أو تغيير نوع بدء التشغيل. بعض الأمثلة هي:
استعلم عما إذا كانت الخدمة تعمل أو متوقفة:
SC \\ اسم الكمبيوتر الاستعلام عن اسم الخدمة
استعلم عن نوع بدء تشغيل الخدمة ، والمسار ، واسم العرض ، والوثائق ، إلخ:
SCC اسم خدمة QC اسم الكمبيوتر
بدء أو إيقاف الخدمة:
SC \\ اسم الكمبيوتر Start | Stop servicename
قم بتغيير نوع بدء الخدمة:
SC \\ computername start servicename start = Auto | Demand | Disabled
ملاحظة: المسافة المفردة بعد "=" مهمة!
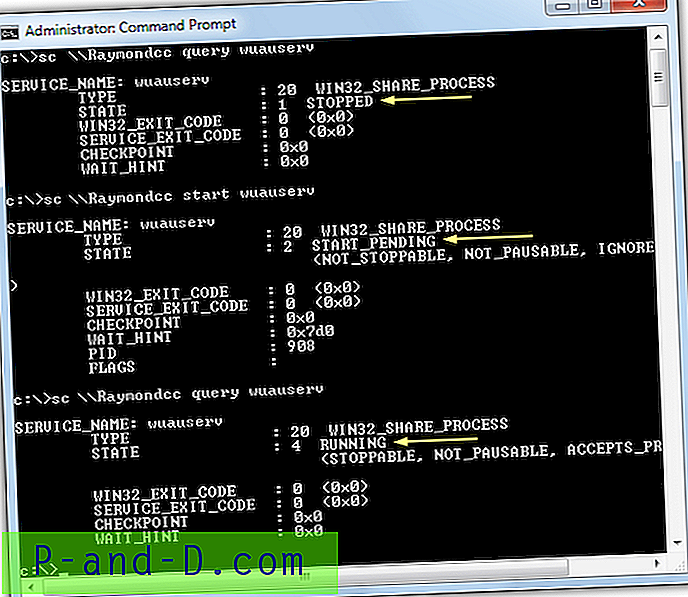
تستعلم لقطة الشاشة أعلاه خدمة Windows Update ، وتقوم بتشغيلها ثم تستعلم عنها مرة أخرى للتأكد من بدء الخدمة. يمكن العثور على مزيد من المعلومات حول كيفية استخدام الأمر SC في Microsoft Technet أو مواقع الجهات الخارجية مثل SS64.Com.
يحتوي المطور SysInternals المملوك لشركة Microsoft أيضًا على مجموعة من الأدوات المساعدة لسطر الأوامر للإدارة المحلية والبعيدة تسمى PsTools . إحدى الأدوات المضمنة هي PsService وهي مصممة خصيصًا للتعامل مع الخدمات عن بُعد. الصيغة هي:
psservice \\ اسم الكمبيوتر -u username -p خيارات أمر كلمة المرور
الأوامر هي على نطاق واسع نفس الأداة المساعدة لـ Windows SC مثل الاستعلام والتكوين والبدء والإيقاف وما إلى ذلك. إليك بعض الأمثلة للتعامل مع خدمة بحث Windows:
الاستعلام عن الخدمة:
psservice \\ اسم الكمبيوتر -u admin -p تمرير الاستعلام wsearch
الاستعلام عن تكوين بدء الخدمة:
psservice \\ اسم الكمبيوتر -u admin -p تمرير التكوين wsearch
بدء أو إيقاف الخدمة:
psservice \\ computername -u admin -p pass ابدأ | إيقاف wsearch
قم بتعيين نوع بدء الخدمة:
psservice \\ اسم الكمبيوتر -u admin -p تمرير Setconfig wsearch Auto | Disabled | Demand
يمكن العثور على القائمة الكاملة للغة والحجج في وثيقة المساعدة المضمنة أو على موقع SysInternals الإلكتروني.
تنزيل SysInternals PsTools (بما في ذلك PsService)
البحث عن أسماء الخدمات
يحتوي Windows على أكثر من اسم لكل خدمة ، "اسم الخدمة" و "اسم العرض" الأطول. على سبيل المثال ، "Windows Update" هو اسم العرض لخدمة Windows Update ، و "Wuauserv" هو اسم الخدمة. أسهل طريقة لاستخدام هذه الأدوات هي باستخدام اسم خدمة أقصر ، يمكنك العثور على أسماء للخدمات على جهاز الكمبيوتر الخاص بك إذا لم تكن متأكدًا ، ما عليك سوى فتح إدارة المهام والانتقال إلى علامة التبويب خدمات ، يعطي عمود الاسم الاسم الذي تحتاجه ليستخدم.
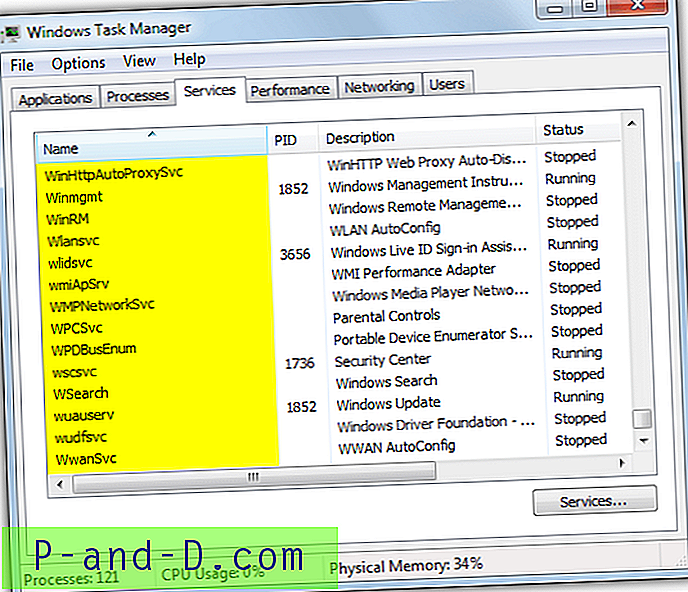
بدلاً من ذلك ، يمكنك استخدام التطبيق الصغير "خدمات لوحة التحكم" (Services.msc) ، انقر نقرًا مزدوجًا فوق الخدمة للعثور على الاسم بالقرب من الأعلى. يعد BlackViper.com أحد المصادر المفيدة لمعلومات خدمة Windows بما في ذلك الأسماء.