هناك ثروة ضخمة من البرامج التلفزيونية والأفلام التي تم إنتاجها حول العالم ومن الواضح أن كتالوج العودة الإجمالي يصل إلى الملايين. على الرغم من أنه من السهل الحصول على أي شيء تقريبًا هذه الأيام بفضل الإنترنت ، إلا أنه ربما لن يكون من الممكن الحصول على كل شيء بلغتك الأم. هذا هو الحال بشكل خاص إذا كنت تخطط لمشاهدة الفيديو مع شخص لا يجيد اللغة التي أنتجها ، وعلى الرغم من أنك قد تكون قادرًا على فهمه بشكل أفضل ، فقد تكون أكثر راحة في لغة أخرى مرة أخرى.
الشيء المشترك الذي يجب فعله هو تنزيل أو تشغيل الترجمة مع الفيديو. ولكن هناك شيء لا يمكن لمعظم مشغلات وسائط البرامج وأجهزة التلفزيون ومشغلات DVD / Blu-ray القيام به ، وهو عرض ترجمتين مختلفتين في نفس الوقت بلغتين مختلفتين تمامًا. ربما يكون أفضل ما يمكنك إدارته هو التبديل بين اللغات المختلفة ، ولكن سيظل هناك عنوان فرعي واحد فقط على الشاشة في أي وقت.
لحسن الحظ ، هناك طرق لعرض عدة ترجمات مختلفة في وقت واحد على مقطع فيديو ، كل ما عليك تسليمه هو ملف الفيديو والترجمات التي تريد مشاهدتها (في شكل ملفات SRT متزامنة بشكل صحيح). هنا نوضح لك كيفية القيام بذلك.
دمج لغات مختلفة في ملف ترجمة مفرد
يمكن لمشغلات وسائط البرامج والعديد من أجهزة التلفزيون ومشغلات DVD تشغيل الترجمات عندما تكون في ملف منفصل يحمل نفس اسم ملف الفيديو (باستثناء الامتداد) ، ويتم دعم SRT بشكل شائع في حين أن ترجمات SSA و ASS وربما ترجمات IDX قد تعتمد على المعدات. يعني دمج ترجمات اللغات المختلفة في ملف واحد أن اللاعب سيلعبها جميعًا مرة واحدة.
للاعبين المتوافقين مع SRT
هناك طريقتان للقيام بذلك ولكن وجدنا أن أسهل طريقة هي استخدام أداة عبر الإنترنت تقوم بالعمل الشاق نيابة عنك.
1. قم بزيارة SRT Merger ، وهي أداة عبر الإنترنت تدمج عدة ملفات ترجمة SRT في ملف SRT واحد.
2. انقر فوق " اختيار ملف" وحدد موقع ملف SRT الأول على جهاز الكمبيوتر الخاص بك ، إذا كانت الترجمات تحتوي على أحرف خاصة ، فقد تحتاج إلى تغيير قائمة الترميز المنسدلة للمطابقة ، استخدم UTF-8 إذا كنت غير متأكد. امنحه تغييرًا اختياريًا في اللون ثم انقر فوق إضافة ملف .
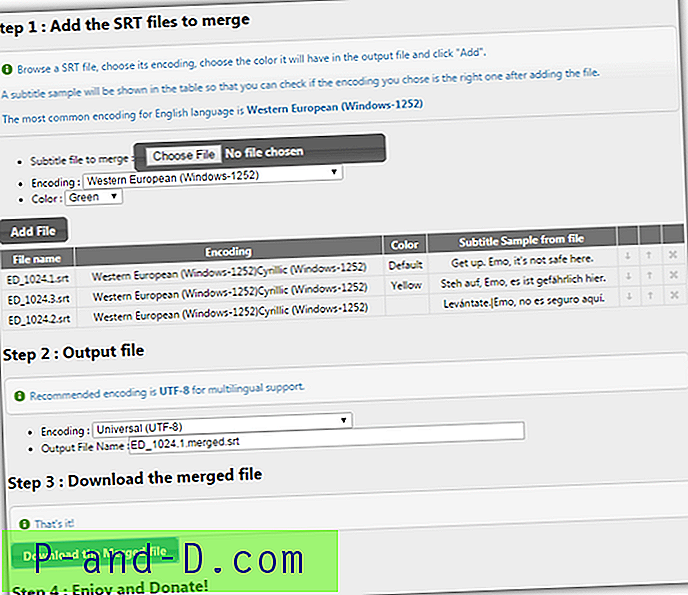
3. افعل نفس الشيء مع العنوان الفرعي الثاني ، يمكنك أيضًا إضافة المزيد إذا كنت ترغب في ذلك. يمكن نقل الترجمة لأعلى ولأسفل بترتيب العرض أدناه.
4. بالنسبة لملف الإخراج ، اترك الترميز بتنسيق UTF-8 ، وأعطه اسمًا وانقر على الزر لتنزيل الملف المدمج.

الآن يمكنك استخدام هذا كملف ترجمة مستقل للفيديو الخاص بك وستظهر جميع الترجمات التي قمت بتضمينها على الشاشة مرة واحدة. لاحظ أنه لن تعرض جميع مشغلات الأجهزة الألوان المختلفة ، ولكن يجب على معظمها.
للاعبين المتوافقين مع SSA / ASS
إذا كنت تريد فصل ترجمتين على الشاشة وعرض أحدهما أعلى الفيديو والآخر في الأسفل ، فجرب هذا.
1. قم بزيارة 2SRT2ASS ، وهي أداة عبر الإنترنت تقوم بإنشاء ملف ترجمة من ملفين SRT مع وجود أحدهما في الأعلى والآخر في الجزء السفلي من الفيديو.
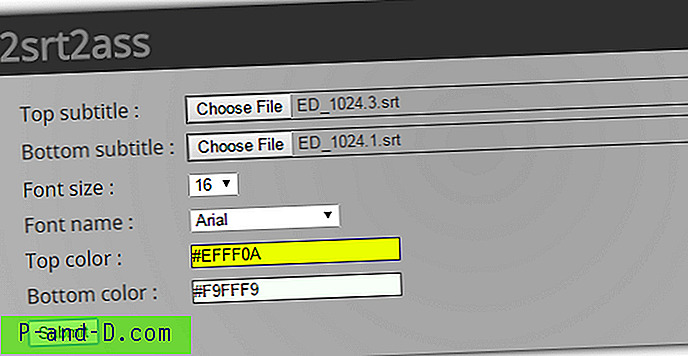
2. انقر فوق أزرار اختيار الملف وتصفح للوصول إلى ملفات SRT في الأعلى والأسفل.
3. قم بتغيير الخط وحجمه وكل لون ترجمة بشكل اختياري وانقر فوق إرسال لتنزيل ملف .ASS.
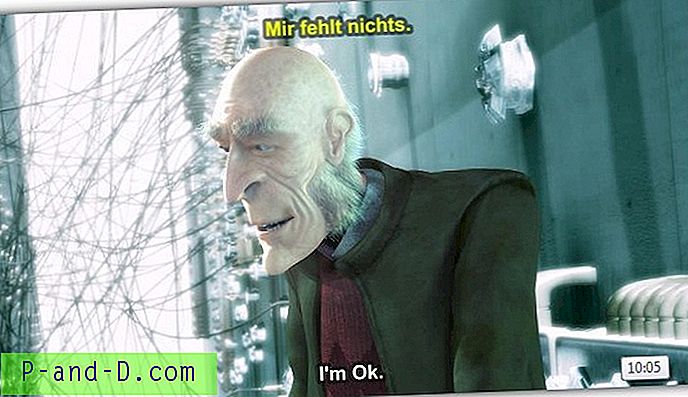
هذا التنسيق أقل توافقًا ولا يحترم جميع اللاعبين الذين يعتمدون على جهاز الكمبيوتر موضع الترجمة. يعمل VLC Player و Daum Pot Player و Jetaudio بشكل صحيح ، يحتاج MPC-HC إلى إيقاف النمط الافتراضي. قد لا تستخدم مشغلات التلفزيون أو مشغلات DVD / Blu-ray تنسيق الألوان والموضع ، وقد تضطر إلى التحقق من وثائق الجهاز أو تجربته.
ترميز الترجمة بشكل دائم في ملف فيديو
إذا لم يتمكن جهاز التلفزيون أو مشغل الوسائط من قراءة ملفات الترجمة SRT أو ASS ، فسيتعين عليك ترميز الترجمة مباشرة في الفيديو. من الواضح أن هذا يستغرق بعض الوقت لأنه سيتم إعادة ترميز الفيديو بالكامل وطبع النص بشكل دائم في دفق الفيديو ، ولكن لا يهم مكان تشغيل الفيديو ، سيتم عرض الترجمة دائمًا.
إن إضافة ملف ترجمة SRT بشكل دائم إلى مقطع فيديو أمر سهل للغاية في الواقع لأن معظم محولات الفيديو ستسمح بإضافة ملف SRT واحد إلى دفق الفيديو. لقد كتبنا سابقًا مقالًا حول إضافة ملف ترجمة بشكل دائم إلى فيديو AVI واستخدام MPG4 أو MKV هي نفس العملية فقط باستخدام تنسيق إخراج مختلف. أو ما عليك سوى اتباع الدليل أدناه لاستخدام تطبيق الترميز الشهير Handbrake.
1. أولاً ، تحتاج إلى تحويل ملف الفيديو الخاص بك إلى فيديو Matroska (MKV) الذي يتضمن ملف الترجمة. قم بتنزيل MKVToolnix (محمول أو مثبت) وقم بتشغيل mmg.exe (واجهة المستخدم الرسومية mkvmerge).
2. إسقاط ملف الفيديو الخاص بك على نافذة mkvmerge ، وسوف تظهر تدفقات الفيديو والصوت. إذا كان لديك أي ملفات ترجمة أخرى قم بإلغاء تحديدها. الآن أيضًا أسقط ملف الترجمة ASS أو SRT الذي تم إنشاؤه سابقًا على النافذة. بشكل اختياري ، يمكنك إضافة كل من ASS و SRT إلى الفيديو إذا كنت ترغب في توفر كليهما ، ثم يمكنك اختيار أيهما تريد ترميزه لاحقًا.
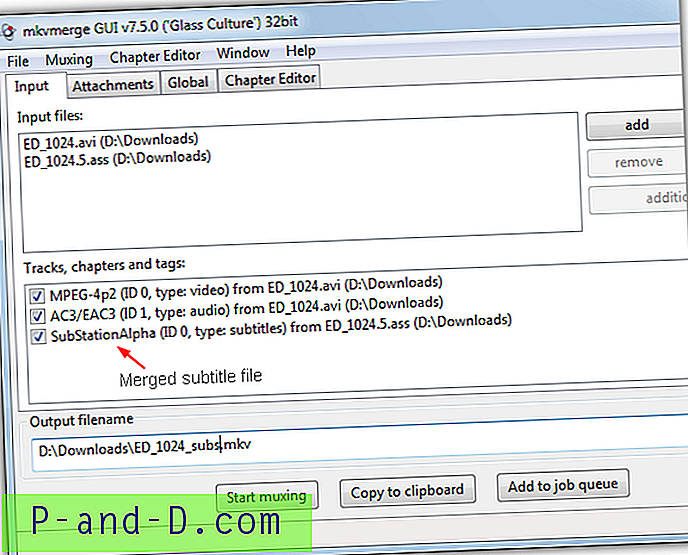
3. قم بتسمية ملف الإخراج وانقر فوق Start Muxing ، فالعملية سريعة لأنه لا يوجد ترميز ، MKV ليست سوى حاوية لاحتواء التنسيقات. أغلق البرنامج.
4. قم بتحميل فرملة اليد ثم قم بتشغيلها. انقر فوق المصدر> ملف وافتح ملف MKV الذي أنشأته للتو.
5. يعد إعداد جزء الترميز من Handbrake إلى تفضيل شخصي على الرغم من أن الإعداد الافتراضي لـ H.264 وإعداد جودة ثابتة 20 هو نقطة بداية جيدة ويؤدي إلى نتائج لائقة. اختر مكان الحفظ والاسم الذي تريده لملف الإخراج ، واختر أيضًا تنسيق الحاوية لـ MKV أو MP4.
6. انتقل إلى علامة التبويب ترجمات وانقر فوق إضافة مسار . سيؤدي هذا إلى إضافة ملف الترجمة من فيديو MKV الذي تم إنشاؤه في الخطوات 1-3. حدد "غير معروف (SSA)" لـ ASS أو "غير معروف (UTF8)" لعنوان فرعي SRT في القائمة المنسدلة. حدد نسخ على اليمين وابدأ عملية الترميز.

بمجرد اكتماله ، يمكنك تشغيل الفيديو على أي مشغل متوافق مع MP4 أو MKV وسيتم عرض الترجمة في مكانها الصحيح بألوان مخصصة اختيارية ، حتى شيء مثل Windows Media Player يعمل بشكل جيد.
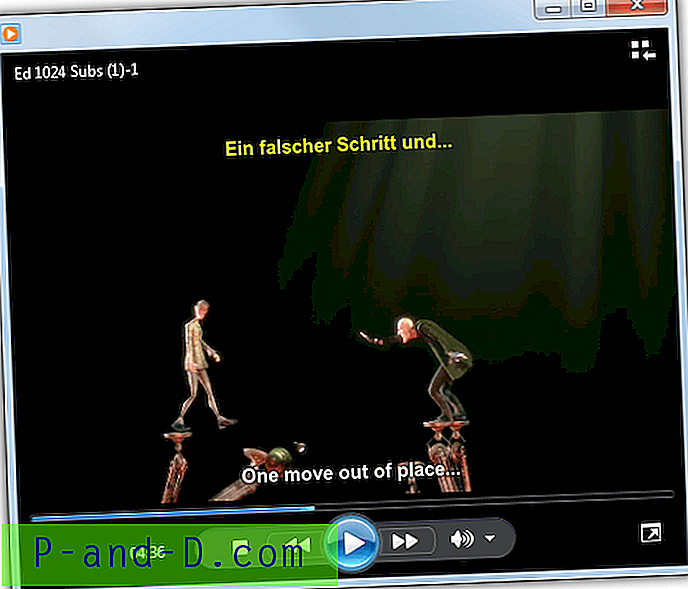
يوفر Handbrake وظيفة معاينة حتى لا تضطر إلى ترميز الفيديو بالكامل للاختبار ولكن بدلاً من ذلك فقط قم بالتشفير من 5 ثوانٍ إلى 4 دقائق لمعرفة ما إذا كان الإخراج جيدًا بما فيه الكفاية ويتم عرض الترجمة بشكل صحيح.
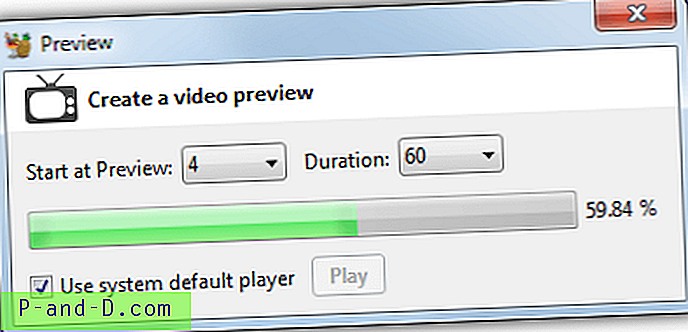
حرق ملف الفيديو على DVD
إذا لم يكن لديك اتصال USB على التلفزيون أو مشغل الوسائط حيث يمكن تشغيل الملف من محرك أقراص فلاش ، يمكنك دائمًا نسخ الفيديو الجديد متعدد العناوين إلى قرص DVD قياسي. هناك العديد من المحولات المجانية مثل Freemake Video Converter و Any Video Converter و Free Studio ، ولكن جميعها تحتوي على برامج إعلانية و / أو أشرطة أدوات عند التثبيت ، لذلك يجب أن تكون حذرًا للغاية.
نظرًا لأننا قد ذكرنا سابقًا كيفية استخدام محول Freemake Video لنسخ ملف فيديو في مقالنا "4 طرق لإضافة وحرق ترجمات إلى AVI بشكل دائم" ، فسنستعرض كيفية تحويل الفيديو وحرقه باستخدام Any Video Converter لأنه سهل الاستخدام للغاية.
1. قم بتثبيت وتشغيل AVC ، انقر فوق علامة التبويب نسخ DVD في الأعلى واسحب أو اضغط على الزر إضافة لتحديد موقع ملف الفيديو الخاص بك.
2. اختر ما إذا كنت تريد فيديو PAL أو NTSC من القائمة المنسدلة وقم بإلغاء تحديد خيار تمكين قائمة DVD .
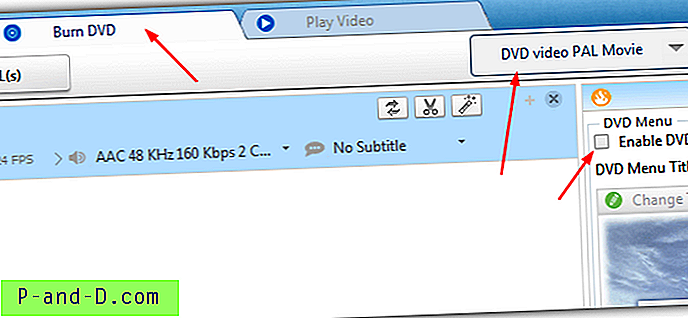
3. لن تحتاج حقًا إلى لمس أي من الإعدادات الموجودة في النوافذ الصوتية والفيديو والأساسية إلا إذا كنت تعرف ما تفعله. نافذة Burner مخصصة لإعداد ملصق DVD واختيار ناسخ إذا كان هناك أكثر من واحد على النظام. ما عليك سوى الضغط على الزر Burn Now بعد إدخال قرص DVD فارغ ، ثم استرخ وانتظر حتى تتم معالجته وحرقه.

سيتم تشغيل قرص DVD الناتج على أي مشغل DVD ، كامل مع ترجمات متعددة اللغات الخاصة بك!
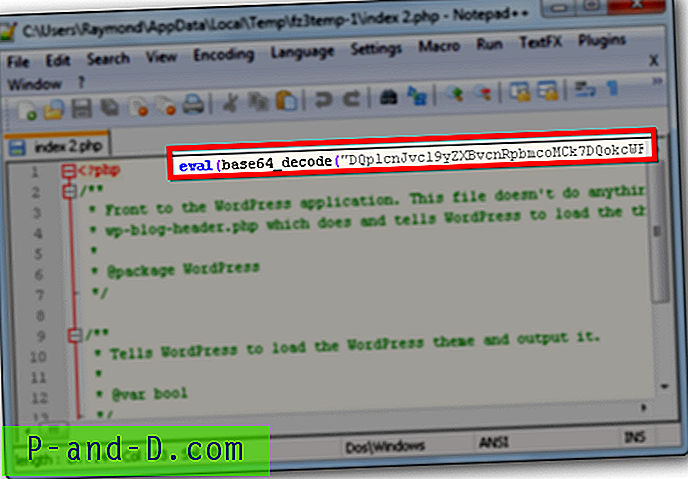
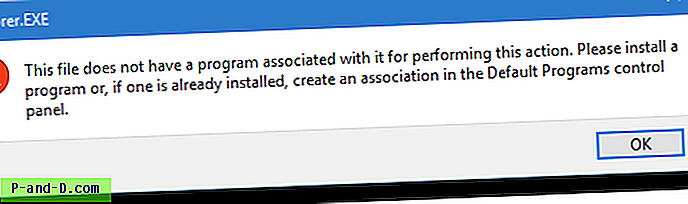
![إصلاح - متجر Play "خطأ في استرداد المعلومات من الخادم" [RH-01]](http://p-and-d.com/img/software-apps/566/fix-play-store-error-retrieving-information-from-server.jpg)
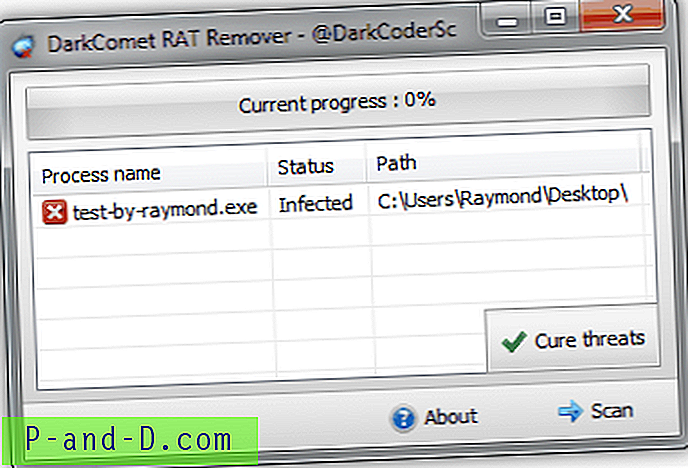
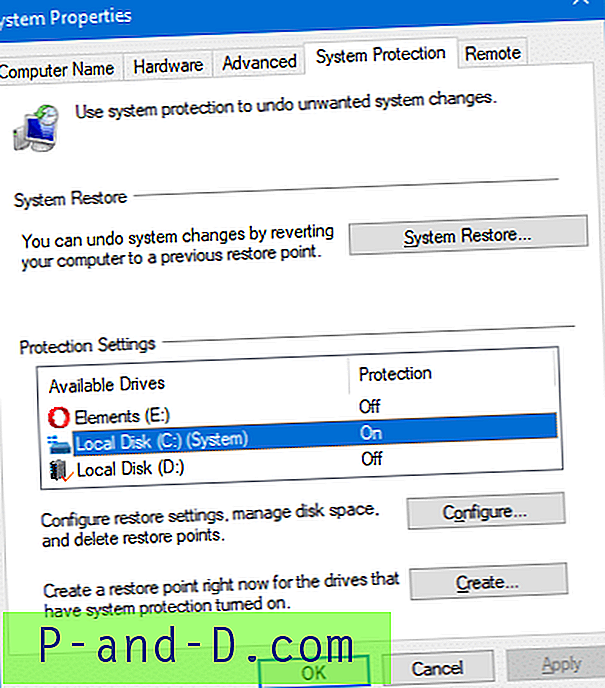
![[Fix] Thumbnails Folder تظهر بالحدود البيضاء في Windows 10](http://p-and-d.com/img/microsoft/253/folder-thumbnails-appear-with-white-border-windows-10.jpg)