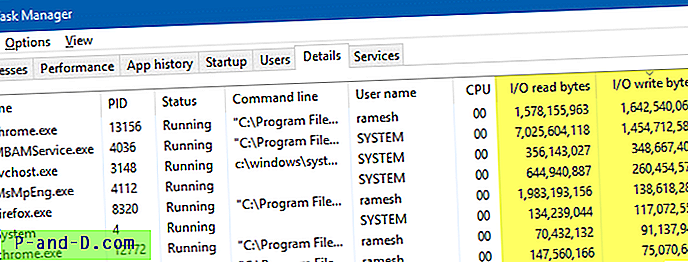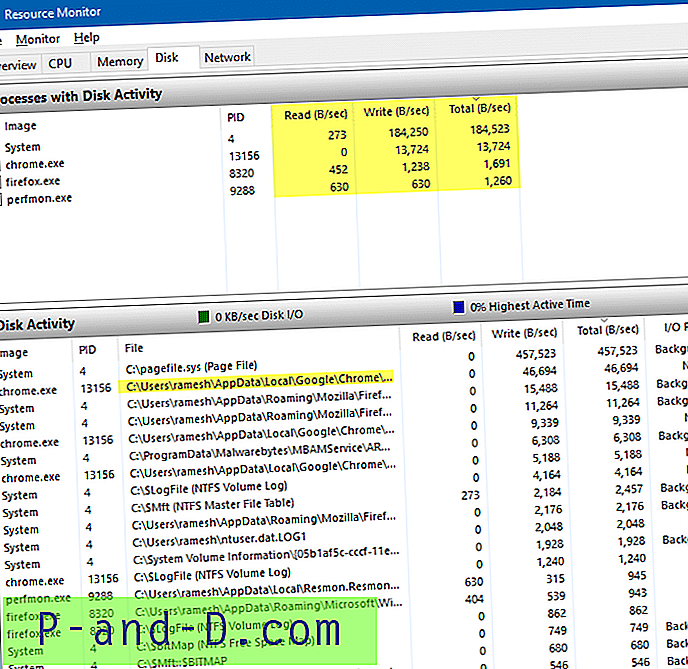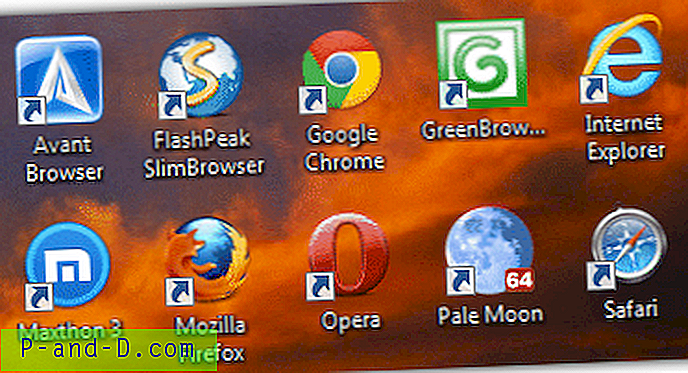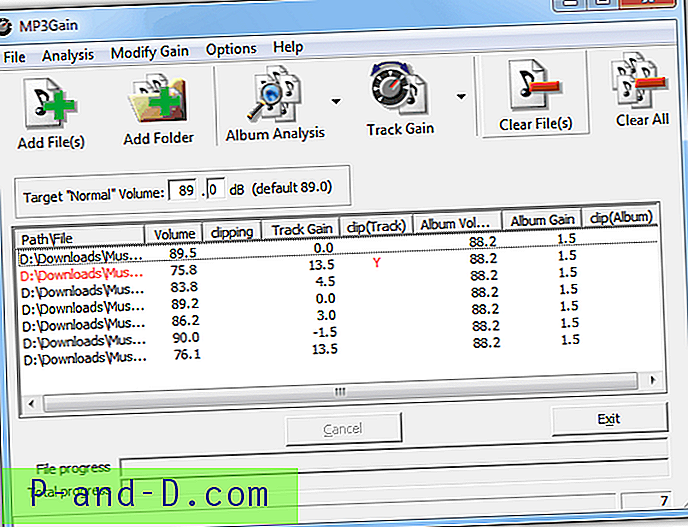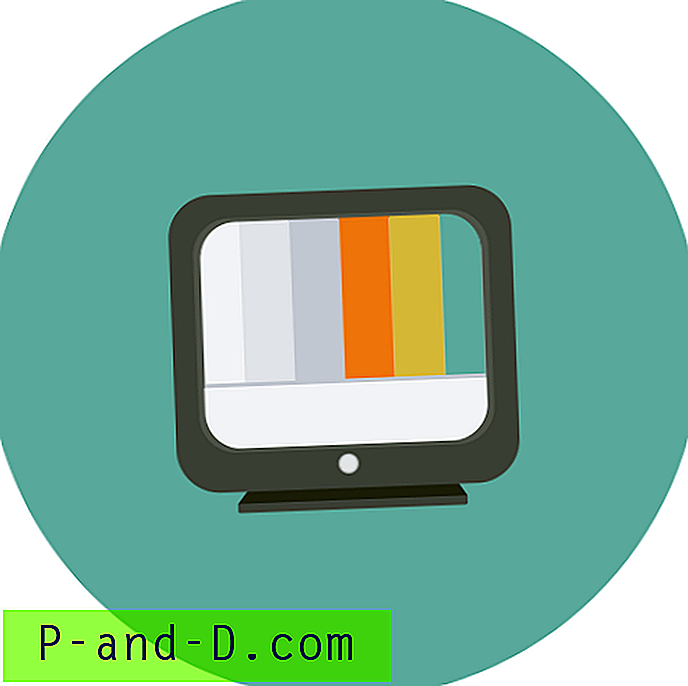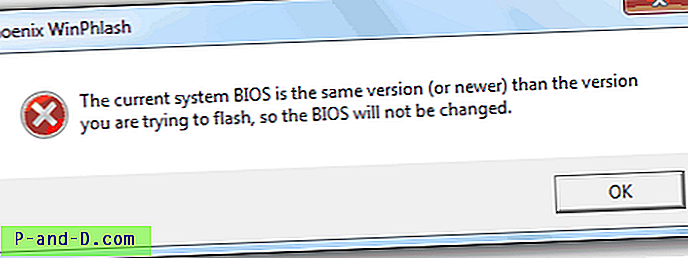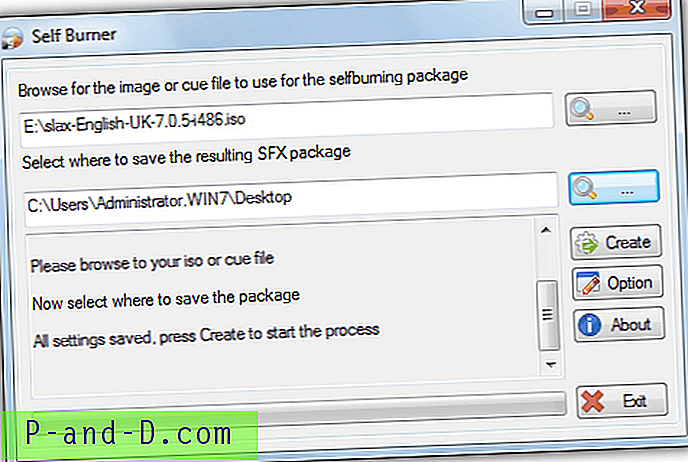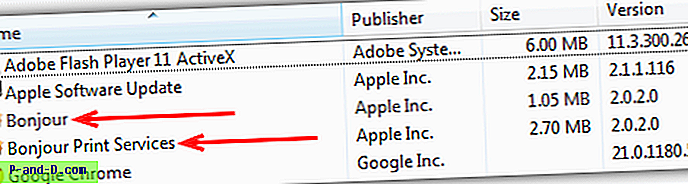هل يُظهر مؤشر LED الخاص بمحرك الأقراص الثابتة الموجود في هيكل الكمبيوتر نشاط إدخال أو إخراج للقرص بدون توقف؟ إذا كانت عمليات الإدخال / الإخراج تحدث بمعدل ينذر بالخطر ، وأحيانًا حتى عند استخدام القرص بنسبة 100٪ ، فابحث عن العملية وأوقف تشغيلها ، خاصة إذا كنت تستخدم محرك الأقراص ذو الحالة الصلبة. إذا كنت تتساءل عن العملية التي تسحق محرك الأقراص الثابتة باستمرار ، فإليك كيفية العثور على البرنامج المسيء.
كيفية تعقب نشاط الإدخال / الإخراج للقرص في Windows
سيقوم Windows Search Indexer بأداء أقصى إدخال / إخراج للقرص عند إنشاء الفهرس من البداية. ولكن بالنسبة للملفات اللاحقة ، لن تفرض ضرائب على نظامك كثيرًا ما لم تقم بإضافة عدد كبير جدًا من الملفات كل يوم وأيضًا تكوين Windows Search لفهرسة محتويات الملفات من أنواع الملفات الإضافية ، مما قد يؤدي إلى إصابة في الأداء. تحتوي بعض الألعاب الثانوية التابعة لجهات خارجية على خيارات لتعطيل Windows Search لتقليل عمليات الكتابة على القرص بواسطة مفهرس البحث ، ويقوم بعض المستخدمين الذين لديهم محركات أقراص SSD بإيقاف الفهرسة.
استخدم إدارة المهام لتعقب قراءة / كتابة القرص عن طريق البرامج
قد لا يكون مفهرس البحث هو الجاني دائمًا ، ولكن ربما يكون هناك برنامج ضعيف الترميز يفرض ضرائب على محرك الأقراص. دعونا نستخدم Task Manager (مدير المهام) لاكتشاف ذلك.
- افتح إدارة المهام ، وحدد علامة التبويب التفاصيل.
- انقر بزر الماوس الأيمن على رأس العمود (الاسم ، PID ، الحالة ، إلخ) وانقر على تحديد الأعمدة
- قم بتمكين مربعات الاختيار التالية ، ثم انقر فوق موافق.
- قراءة وحدات الإدخال / الإخراج بايت
- وحدات بايت كتابة الإدخال / الإخراج

وحدات بايت قراءة الإدخال / الإخراج هي عدد وحدات البايت التي تتم قراءتها في عمليات الإدخال / الإخراج التي تم إنشاؤها بواسطة عملية ، بما في ذلك ملفات / شبكات وإدخالات الجهاز. في حين أن وحدات بايت كتابة الإدخال / الإخراج هي عدد وحدات البايت المكتوبة في عمليات الإدخال / الإخراج من خلال عملية ، بما في ذلك الملفات والشبكات وأجهزة الإدخال / الإخراج للجهاز. لا يتم حساب بايت قراءة الإدخال / الإخراج و بايت كتابة الإدخال / الإخراج الموجهة إلى مقابض CONSOLE (كائن إدخال وحدة التحكم).
- بعد ذلك ، قم بفرز القوائم حسب بايت قراءة الإدخال / الإخراج ومعرفة التطبيق الذي يقوم بإنشاء الحد الأقصى للإدخال / الإخراج (بالبايت / ثانية). وبالمثل ، قم بالفرز حسب وحدات بايت كتابة الإدخال / الإخراج لمعرفة البرنامج الذي يكتب على القرص الثابت بشكل مستمر.
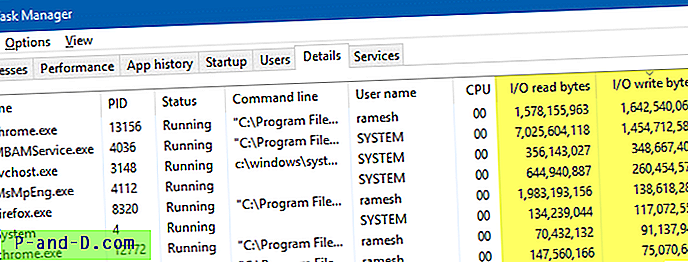
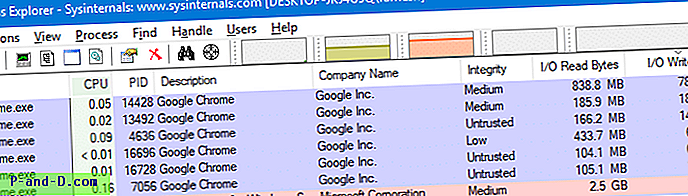
قم بتنزيل Process Explorer من Process Explorer - صفحة Windows Sysinternals.
بمجرد تحديد البرنامج ، قرر ما إذا كنت بحاجة إلى البرنامج أم لا. اتركه كما هو إذا كانت عمليات الإدخال / الإخراج لها ما يبررها. بعد ذلك ، قم بإزالة البرنامج أو استشر وثائقه لتعديل الإعدادات إن وجدت. على سبيل المثال ، قد يتسبب أحد ملحقات المستعرض لديك في ارتفاع استخدام القرص أو وحدة المعالجة المركزية. تحتاج إلى عزل الامتداد أو الوظيفة الإضافية أو ميزة المتصفح التي تسبب المشكلة.
ذات صلة: إصلاح مشكلة استخدام القرص الصلب لـ Google Chrome (100٪)
استخدم "مراقب الموارد" لتعقب قراءة / كتابة القرص عن طريق البرامج
عند تعقب القرص I / O باستخدام إدارة المهام ، هناك قيودان.
- تُظهر "إدارة المهام" اسم العملية المسؤولة عن هشاشة القرص الثابت إما عن طريق القراءة أو الكتابة. ولكن لا يظهر لك اسم (أسماء) الملف المطابق.
- يمكنك الفرز حسب قراءة الإدخال / الإخراج أو كتابة الإدخال / الإخراج ، ولكن لا يوجد خيار لفرز النتائج حسب إجمالي الإدخال / الإخراج (القراءة والكتابة المدمجة).
للتغلب على قيود مدير المهام ، ولإجراء تحليل شامل ، استخدم الأداة المساعدة Resource Monitor (Resmon) الممتازة ، المضمنة في Windows.
- بدء تشغيل "مراقب الموارد" عن طريق تشغيل resmon.exe . أو انقر فوق " فتح مراقب الموارد" في علامة التبويب "أداء إدارة المهام".
- في "مراقب الموارد" ، انقر فوق علامة التبويب القرص. يمكنك فرز العناصر حسب قراءة الإدخال / الإخراج وكتابة الإدخال / الإخراج وإجمالي الإدخال / الإخراج (بايت / ثانية).
- راجع قسم نشاط القرص الذي يعرض قائمة العمليات واسم الملف الذي تتم الكتابة إليه / القراءة منه وسرعة الإدخال / الإخراج.
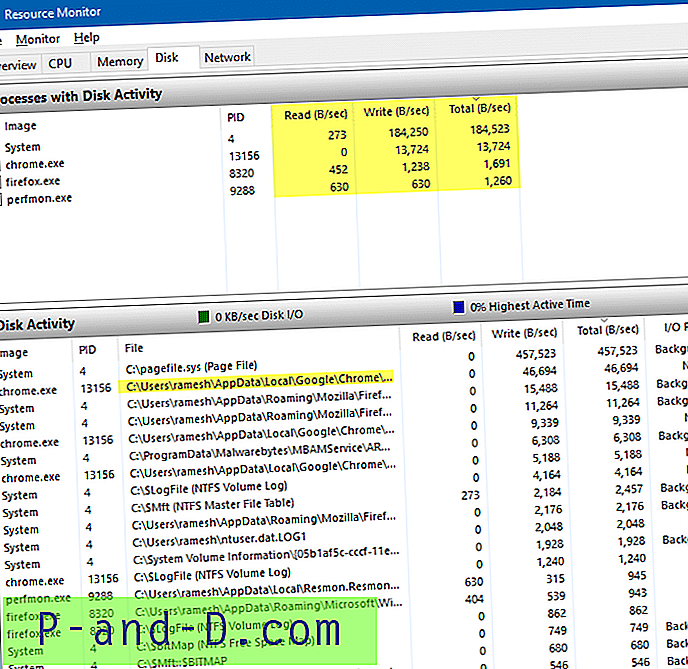
يمنحك هذا صورة واضحة عن سبب التسبب في الاضطراب المستمر لمحرك الأقراص الثابتة.
لقد تناولنا Resmon من قبل: انظر استخداماته الأخرى.
- ابحث عن العملية التي أقفلت ملف بدون أدوات الطرف الثالث
- كيفية استخدام مراقب الموارد للعثور على العملية التي تم تأمين ملف؟
- ما هو البرنامج الذي يستخدم كل نطاق الإنترنت الخاص بك؟ استخدم مراقب الموارد للعثور عليه
باستخدام مراقب العملية
يمكن استخدام الأداة Process Monitor الممتازة للعثور على الملف الذي تتم الكتابة إليه ، وبأي عملية.
لالتقاط القرص ، اكتب I / O لتكوين الفلتر على النحو التالي:
الفئة ← كتابة ← تضمين ← إضافة ← موافق
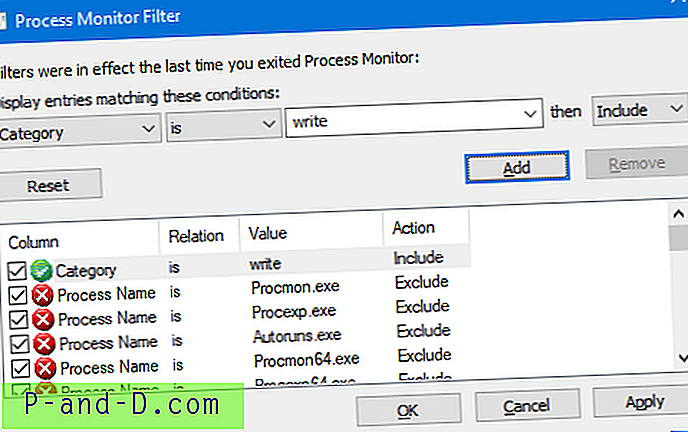
ثم قم بتمكين زر إظهار نشاط نظام الملفات على شريط الأدوات - معطل الأزرار الأربعة الأخرى.
سترى قائمة بعمليات الإدخال / الإخراج للقرص / الملف والعمليات المقابلة.
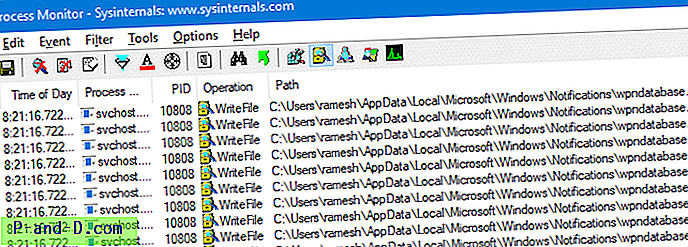
لالتقاط عمليات القراءة ، سيكون المرشح:
الفئة ← قراءة ← تضمين ← إضافة ← موافق
انظر كيفية استخدام مراقب العملية لتتبع تغييرات نظام التسجيل والملف للحصول على دليل مفصل.
مهام الصيانة التلقائية؟
إذا لاحظت وجود ثرثرة ثابتة على القرص الثابت عندما يكون النظام خاملاً ، فقد يقوم Windows بتشغيل مهام الصيانة التلقائية (وهو أمر جيد ، إلا إذا كنت تقوم بتشغيل العديد من الأجهزة الظاهرية على كمبيوتر مضيف واحد في نفس الوقت).
الصيانة التلقائية هي مجموعة من المهام المجدولة المضمنة (والجهات الخارجية) (مثل تنظيف القرص ، والتحديث التلقائي لـ Store Apps ، إلخ) والتي يتم تشغيلها عندما تترك النظام خاملاً لمدة 5 دقائق تقريبًا. لا تقم بتعطيل التحديثات التلقائية ما لم يكن لديك سبب محدد وشرعي.