هناك هيكلان مختلفان لنظام التشغيل Windows وهما 32 بت أو 64 بت ، والمعروف أيضًا باسم x86 أو x64. على الرغم من أن القاعدة الأساسية لتثبيت Windows 64 بت تنطبق في الغالب على أجهزة الكمبيوتر التي تحتوي على ذاكرة تزيد عن 4 غيغابايت ، فستجد أن هذا ليس هو الحال اليوم لأن أجهزة الكمبيوتر ذات العلامات التجارية مثل Dell تقوم بالفعل بتثبيت Windows 10 64 بت مسبقًا على كمبيوتر الميزانية مع 2 غيغابايت من ذاكرة الوصول العشوائي. من المستحسن استخدام تطبيقات 64 بت في نظام تشغيل Windows 64 بت للحصول على أداء أفضل على الرغم من أن 32 بت سيعمل أيضًا بشكل جيد.
ومع ذلك ، لاحظ أن محاولة تشغيل تطبيق 64 بت على Windows 32 بت ستبلغ عن خطأ عام يقول " لا يمكن تشغيل هذا التطبيق على جهاز الكمبيوتر الخاص بك. للعثور على نسخة لجهاز الكمبيوتر الخاص بك ، راجع ناشر البرنامج "

لا تأتي جميع البرامج مع كل من إصدارات 32 بت و 64 بت ، لذا فإن توفر تطبيق 64 بت يعتمد إلى حد كبير على المطور أو جهة خارجية موثوقة لإعادة تجميع شفرة المصدر. من ما نعرفه ، فإن مجرد إعادة تجميع شفرة المصدر لبناء 64 بت لا يساعد كثيرًا في الأداء لأن كود المصدر يجب أن يسجل أجهزة وإرشادات جديدة غير متوفرة في إصدار 32 بت من Windows.
إذا كنت ترغب في تحديد ما إذا كان تطبيق معين هو إصدار 32 بت أو 64 بت ، فهناك 10 طرق لتحليل الملف باستخدام بعض الطرق التي لا تحتاج حتى إلى تشغيل البرنامج. 1. PeStudio
PeStudio هو في الواقع أداة قوية للكشف عن الحالات الشاذة في تطبيق شائع في البرامج الضارة ويتم تطويره بشكل مستمر منذ عام 2009. كما أنه سهل الاستخدام بما يكفي عن طريق تحميل ملف إلى PeStudio لإجراء تحليل تلقائي وكما يمكنك انظر من لقطة الشاشة أدناه ، يمكنك بسهولة معرفة ما إذا كان الملف القابل للتنفيذ الذي تم تحليله هو تطبيق 32 بت أو 64 بت من خلال النظر في صف وحدة المعالجة المركزية.
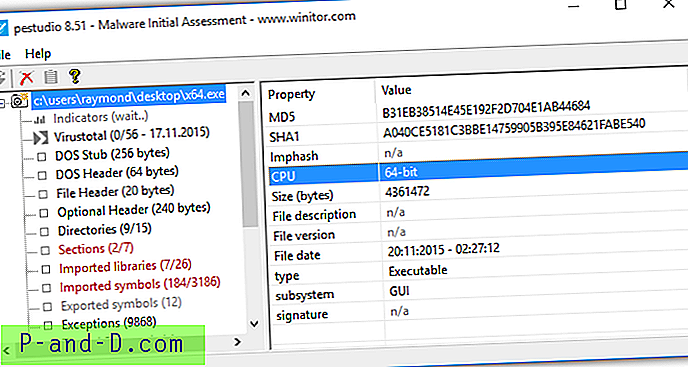
ميزة في PeStudio هي أنه يمكنك تحليل أي ملفات دون تشغيل الملفات المشبوهة في المقام الأول ، وبالتالي الحفاظ على جهاز الكمبيوتر الخاص بك آمنًا. كما يأتي مع ماسح ضوئي VirusTotal مدمج. PeStudio محمولة ومجانية للاستخدام الخاص غير التجاري.
تنزيل PeStudio
2. InspectExe
يعمل InspectExe بشكل مختلف قليلاً عن PeStudio الذي ذكرناه أعلاه من خلال الدمج مباشرة في Windows. يمكن عرض المعلومات الإضافية للبرنامج عن طريق التحقق من نافذة خصائص البرنامج من قائمة النقر بزر الماوس الأيمن. انقر بزر الماوس الأيمن على أي ملف قابل للتنفيذ ، وحدد خصائص وستجد بعض علامات التبويب الإضافية مثل InspectExe و Manifest و Imports و Sections and Resources. لتحديد ما إذا كان الملف عبارة عن برنامج 64 بت ، ما عليك سوى الرجوع إلى المعلومات من علامة التبويب InspectExe.
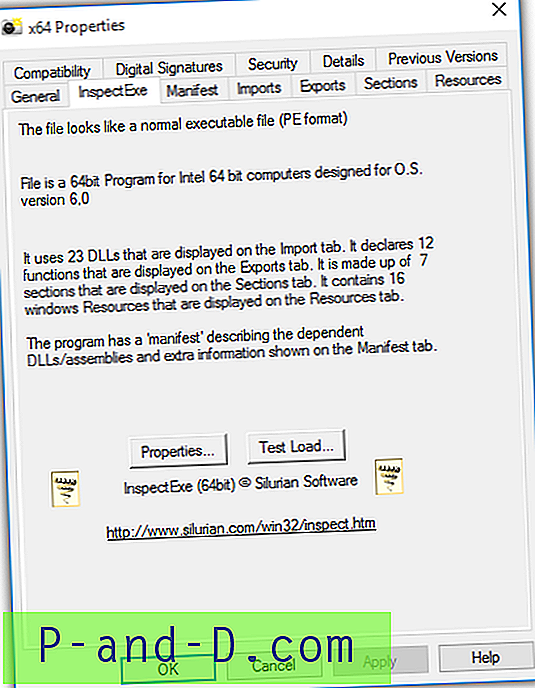
InspectExe هو تطبيق مجاني ولكن نسخة كاملة تقدم وظائف إضافية لمعاينة الموارد في ملف قابل للتنفيذ متاحة للشراء بسعر 12 دولارًا. إذا وجدت نفسك في كثير من الأحيان تتحقق من موارد الملفات القابلة للتنفيذ ، فإن InspectExe ستكون أداة ملائمة للغاية.
تنزيل InspectExe
3. MiTeC EXE Explorer
MiTeC EXE Explorer هو برنامج محمول واحد يقرأ ويعرض خصائص وهياكل الملف القابل للتنفيذ التي تم تحميلها والتي تتضمن معلومات حول الرأس والأقسام والأدلة والصادرات والواردات والموارد والسلاسل وتكوين التحميل والتصحيح والاستثناءات وحتى العارض السداسي. بمجرد تحميل الملف وتحليله ، يمكنك بسهولة معرفة ما إذا كان البرنامج 64 بت من المعلومات الموجودة أسفل شريط القوائم. في علامة التبويب "الرأس" ، يعرض صف الجهاز أيضًا بنية البرنامج.
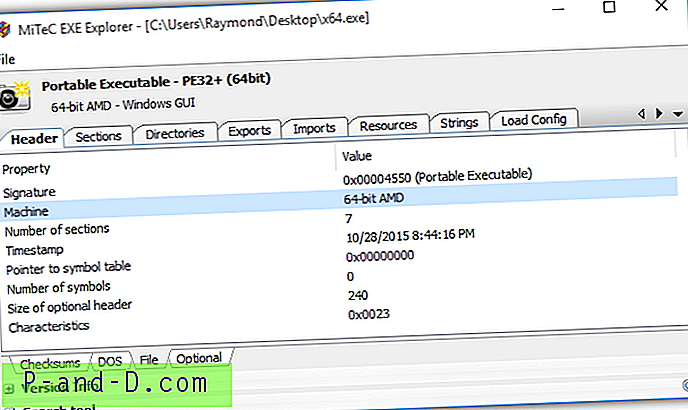
MiTeC EXE Explorer هو أيضًا برنامج مجاني ويعمل على Windows 2000 حتى Windows 10 الحالي.
تنزيل MiTeC EXE Explorer
4. Sigcheck
Sigcheck by Sysinternals هي أداة سطر أوامر بسيطة تعرض إصدار الملف وتوقيعه وبشكل مفاجئ مع المعلومات إذا كان الملف برنامج 32 بت أو 64 بت. ومن المثير للاهتمام أنهم قاموا أيضًا بتضمين وظيفة التحقق من حالة الملف في VirusTotal.
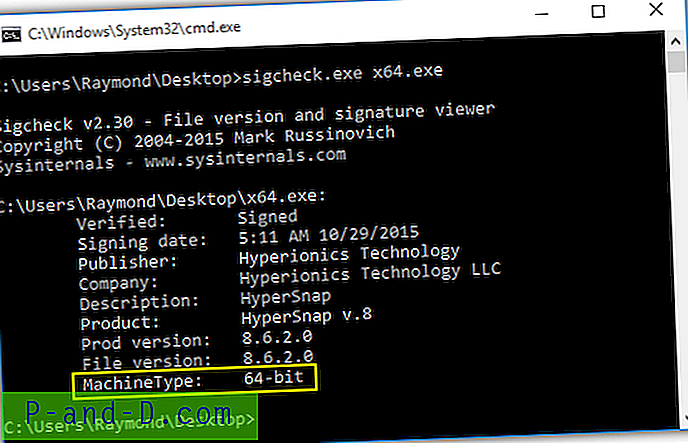
هناك واجهة خارجية لواجهة مستخدم رسومية لـ Sigcheck تسمى SigcheckGUI وهي أكثر سهولة في الاستخدام للأشخاص الذين ليسوا على دراية باستخدام موجه الأوامر. يمكنك بسهولة إضافة العديد من الملفات والمجلدات وحتى تشغيل العمليات للمسح الضوئي.
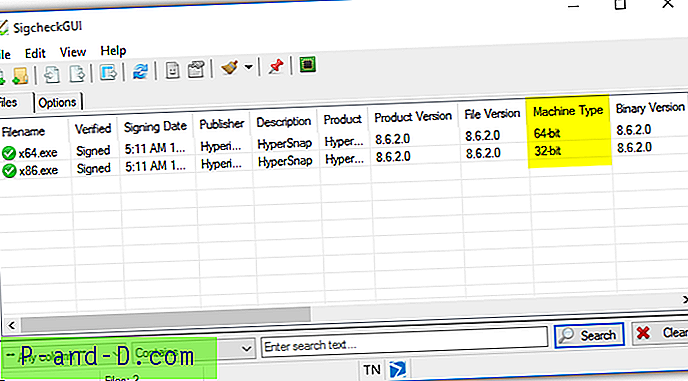
تنزيل Sigcheck | تنزيل SigcheckGUI
5. EXE 64bit للكشف عن
يعد EXE 64bit Detector أداة مجانية أخرى تم إنشاؤها بواسطة SecurityXploded ، وهي مجموعة أصدرت أكثر من مائة أداة مفيدة. إنها أداة سطر أوامر بسيطة يتم استخدامها فقط لمعرفة ما إذا كان ملف تنفيذي معين هو 32 بت أو 64 بت.
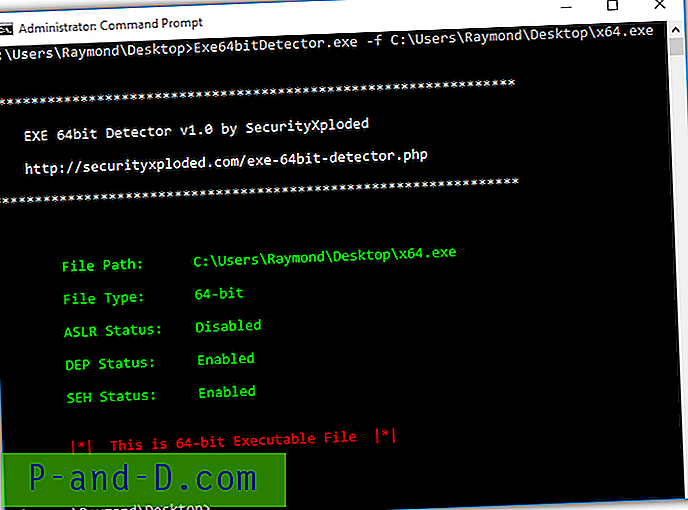
في البداية لم نتمكن من تشغيل هذه الأداة وبعد إجراء المزيد من الاختبارات ، وجدنا أنه يجب استدعاء هذه الأداة من موجه أوامر UAC المرتفع وإلا سيتم إنهاء البرنامج دون إظهار أي معلومات.
تنزيل EXE 64bit Detector
6. 7 الرمز البريدي
يتعرف معظم الأشخاص على برنامج 7-Zip كبرنامج أرشيفي للملف لاستخراج أو ضغط ملفات متعددة في ملف واحد. ومع ذلك ، فإن ما لا يدركه معظم الناس هو أن إصدار سطر الأوامر من 7-Zip (7z.exe) يمكنه استخراج وعرض معلومات رأس PE لبرنامج قابل للتنفيذ باستخدام مفتاح التبديل (l).
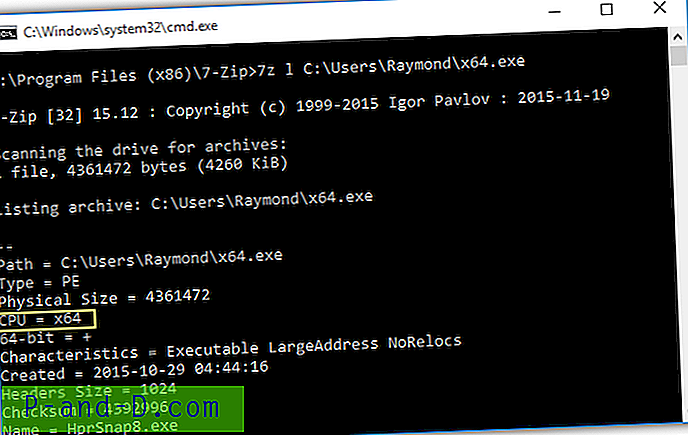
من المؤكد أنه من المفيد جدًا أن يكون لـ 7-Zip هذه الميزة لأن 7-Zip يتم تثبيته بشكل شائع على أجهزة الكمبيوتر التي تعمل بنظام Windows لأنه أحد أشهر الأرشفة ، إن لم يكن الأكثر شعبية. خلاف ذلك ، يمكنك أيضًا تنزيل إصدار سطر الأوامر المستقل لـ 7-Zip وحمله معك على محرك أقراص USB محمول.
تنزيل 7-Zip
7. VirusTotal
VirusTotal هي خدمة مجانية شائعة على الإنترنت لفحص الملفات التي تم تحميلها باستخدام أكثر من 50 برنامجًا مختلفًا لمكافحة الفيروسات. إذا قمت باستكشاف المزيد حول نتائج المسح ، فستجد الكثير من المعلومات الأخرى حول البرنامج الذي تم تحليله بما في ذلك ما إذا كان البرنامج مصممًا لجهاز 32 بت أو 64 بت. كل ما عليك فعله هو الانتقال إلى علامة التبويب "تفاصيل الملف" والرجوع إلى منطقة المعلومات الأساسية لرأس PE.
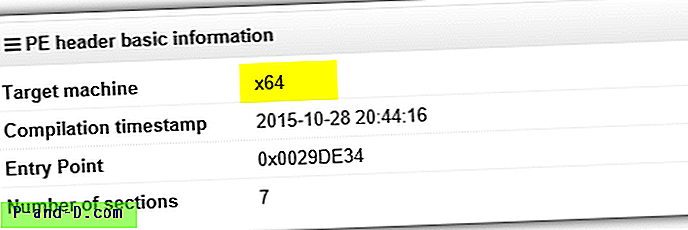
كما ترى من لقطة الشاشة أعلاه ، يوضح VirusTotal أن البرنامج الذي تم تحميله هو تطبيق x64 وهو ما يعادل أيضًا 64 بت. أما بالنسبة لـ 32 بت ، فسيظهر كـ x86. قد لا تكون هذه الطريقة هي الحل الأفضل إذا كان حجم ملف البرنامج الذي تريد تحليله كبيرًا لأن VirusTotal يبلغ حجمه الأقصى للملف 128 ميجابايت.
قم بزيارة VirusTotal
8. مدير المهام
بالنسبة لبرنامج قيد التشغيل بالفعل ، يمكنك بالفعل التحقق من إدارة المهام إذا كان تطبيق 32 بت أو 64 بت. اضغط على مفاتيح Ctrl + Shift + Esc في نفس الوقت لتشغيل إدارة المهام ، انقر على زر مزيد من التفاصيل الموجود في أسفل اليسار. انتقل إلى علامة التبويب " التفاصيل" ، وانقر بزر الماوس الأيمن على رأس العمود واختر " تحديد الأعمدة ". قم بالتمرير لليمين إلى أسفل نافذة الأعمدة المحددة وحدد خانة الاختيار النظام الأساسي متبوعًا بالنقر فوق الزر موافق. سترى الآن عمودًا إضافيًا للنظام الأساسي حيث يتم عرضه إذا كانت عملية التشغيل عبارة عن برنامج 32 بت أو 64 بت.
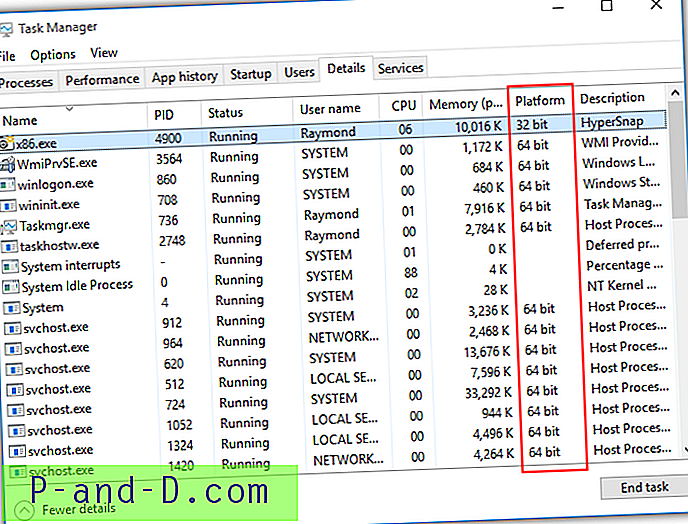
على الرغم من أن هذه الطريقة لا تعتمد على أي برامج خارجية أو خدمات عبر الإنترنت ، إلا أن لها عيوبًا حيث يجب تنفيذ البرنامج من أجل الظهور في إدارة المهام. من الواضح أن هناك بعض المخاطر إذا كنت تحاول تحديد البنية لبرنامج غير معروف.
9. المفكرة
صدق أو لا تصدق ، يمكنك معرفة ما إذا كان البرنامج القابل للتنفيذ 32 بت أو 64 بت عن طريق تحميله في المفكرة. قم بتشغيل المفكرة ، واسحب وأفلت البرنامج الذي تريد تسجيله في المفكرة. يجب أن ترى الكثير من الشخصيات المجهولة والثرثرة في المفكرة وهو أمر طبيعي. الآن اضغط على Ctrl + F لإظهار مربع الحوار "بحث" في "المفكرة" ، واكتب PE في مربع النص "العثور على ما" وانقر فوق الزر "بحث عن التالي". في النتيجة الأولى ، لاحظ الحرف الأول بعد PE وبعض المساحات الفارغة. بالنسبة لبرنامج 32 بت ، سترى الحرف L.
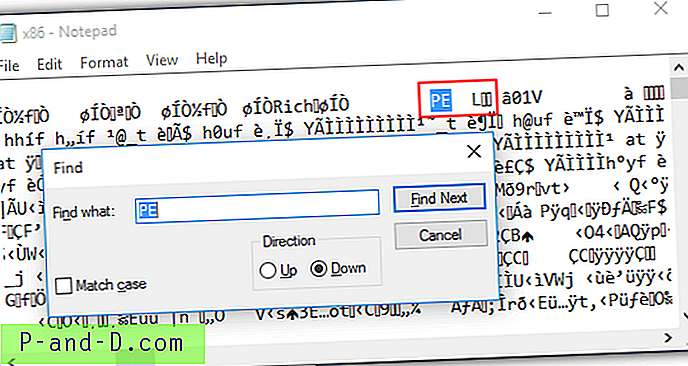
أما بالنسبة لبرنامج 64 بت فسيظهر الحرف d مع خنجر †.
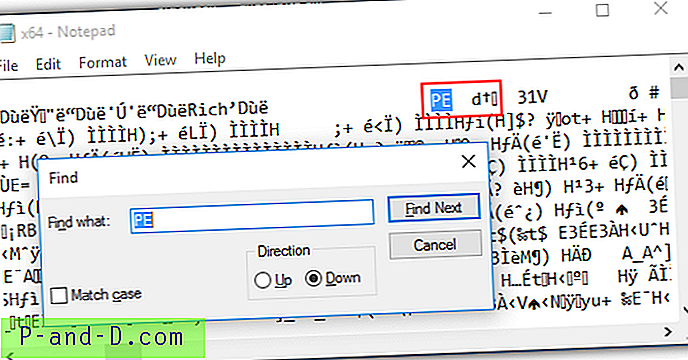
قبل تجربة هذه الطريقة ، يرجى العلم أن تحميل ملف ضخم الحجم سيبطئ جهاز الكمبيوتر الخاص بك وربما يتعطل برنامج Notepad.
10. تشير إلى علامة التبويب التوافق
طريقة أخرى مثيرة للاهتمام لتحديد ما إذا كان الملف القابل للتنفيذ هو 32 بت أو 64 بت هو من خلال النظر إلى قائمة أنظمة تشغيل Windows المتاحة للاختيار من علامة التبويب التوافق في نافذة خصائص الملف. انقر بزر الماوس الأيمن أولاً على البرنامج الذي تريد تحليله ، وحدد خصائص وانتقل إلى علامة التبويب التوافق . ضع علامة في مربع الاختيار "تشغيل هذا البرنامج في وضع التوافق لـ" وانقر على القائمة المنسدلة التي ستعرض لك قائمة بأنظمة تشغيل Windows.
ستعرض برامج 64 بت فقط Windows Vista والإصدارات الأحدث.
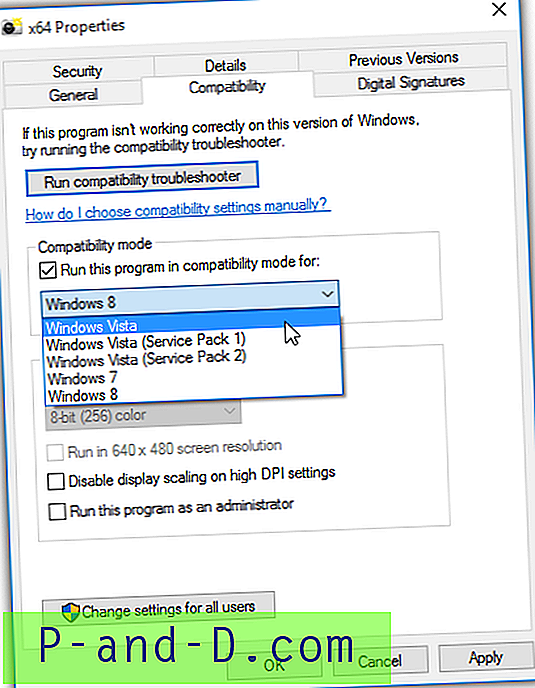
بينما تسمح لك برامج 32 بت بالرجوع إلى Windows 95.
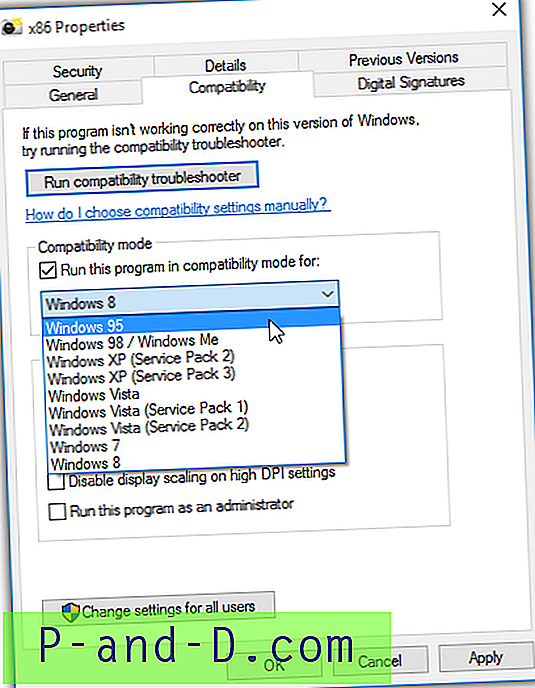
هذا الخيار له معنى كبير لأنه على الرغم من وجود إصدار 64 بت لنظام التشغيل Windows XP ، إلا أنه لم يتم استخدامه على نطاق واسع. لذلك يسمح لك Windows فقط بتشغيل برنامج 64 بت في وضع التوافق لنظام التشغيل Vista والإصدارات الأحدث بينما تم استخدام 32 بت منذ نظام التشغيل Windows 95.
![[إصلاح] فتح ملفات VBScript مع المفكرة](http://p-and-d.com/img/microsoft/702/vbscript-files-open-with-notepad.jpg)
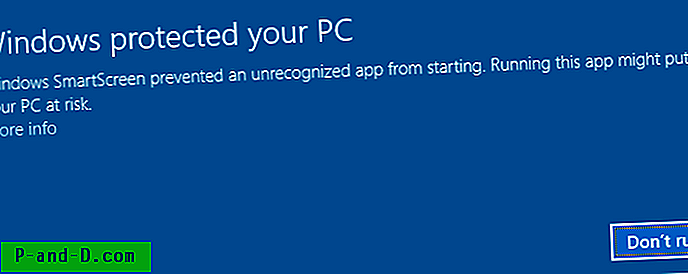
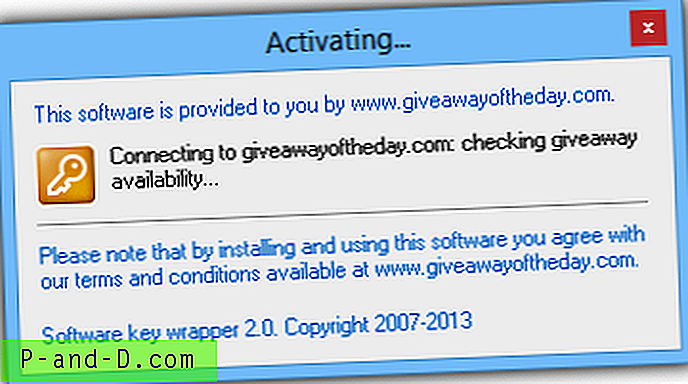
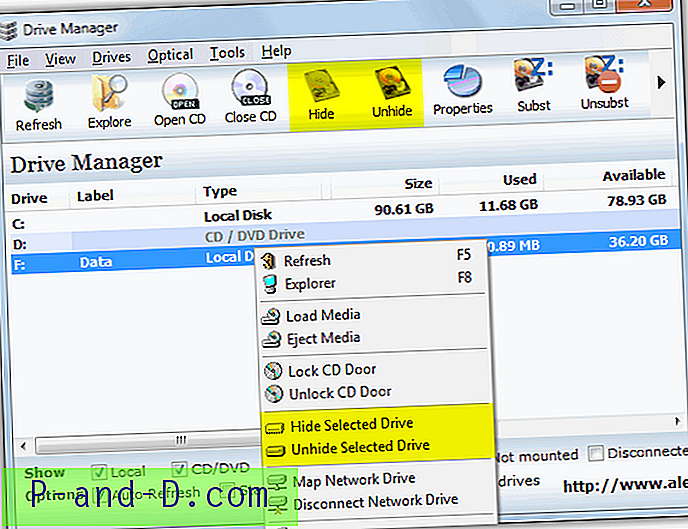
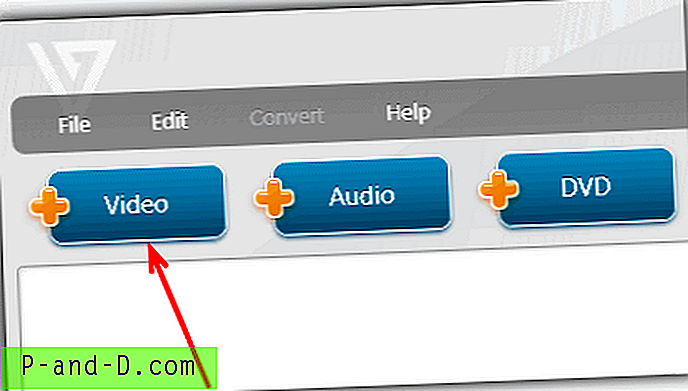
![[Fix] Sucuri و LetsEncrypt - فشل تفويض نطاق ACME](http://p-and-d.com/img/general/974/sucuri-letsencrypt-acme-domain-authorization-failed.jpg)