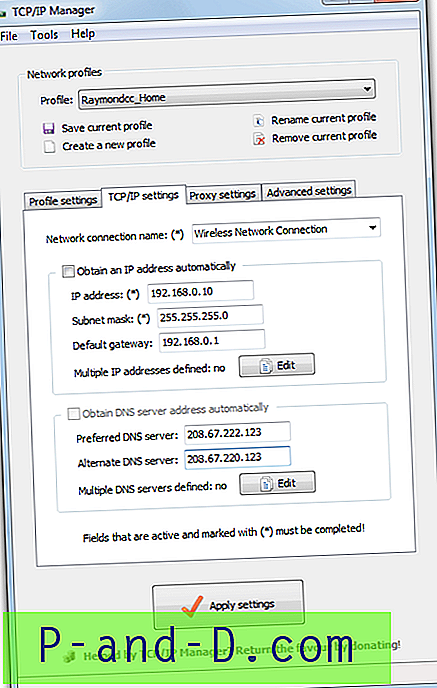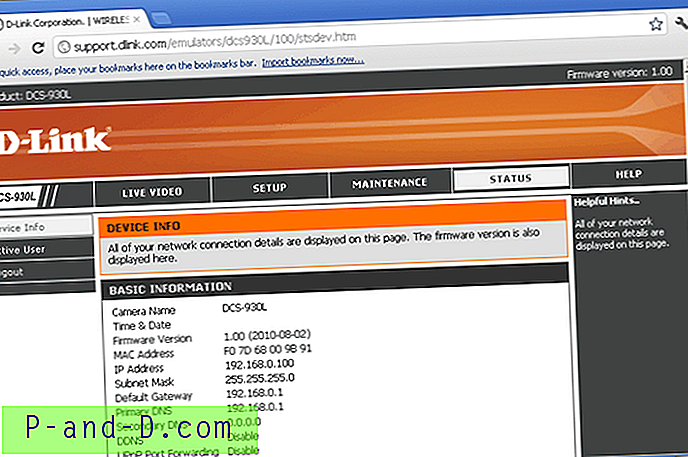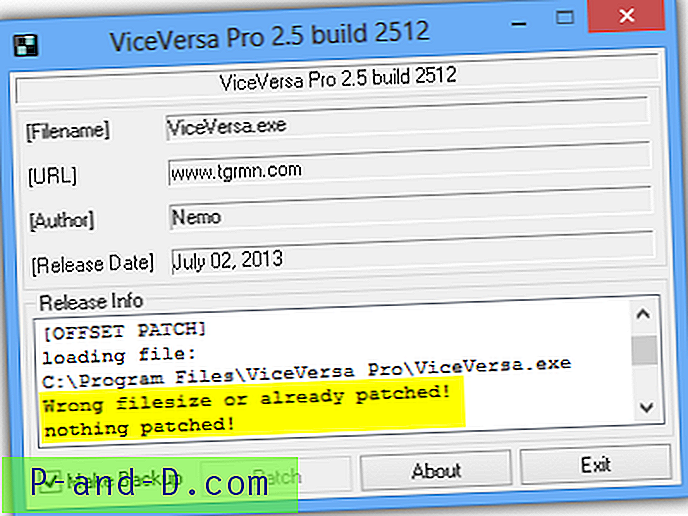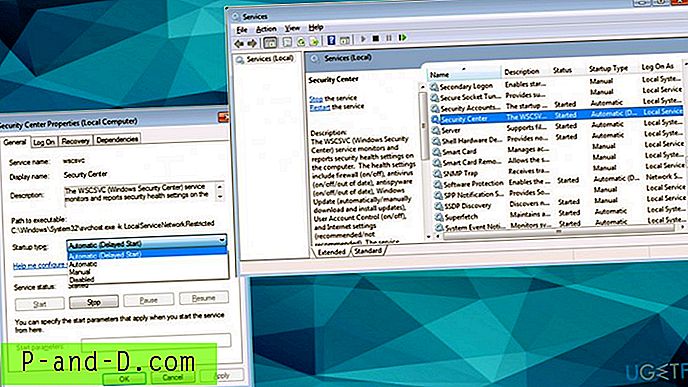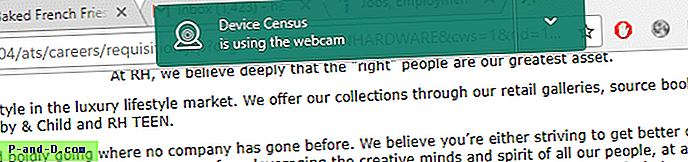إذا كنت تستخدم اختصارات سطح المكتب لفتح مواقع الويب المفضلة لديك ، فيمكنك بدلاً من ذلك تثبيت هذه المواقع في قائمة ابدأ في Windows 10 لجعل سطح المكتب خاليًا من الفوضى.
علاوة على ذلك ، يساعدك تثبيت المواقع على شاشة البدء في الوصول إلى هذه المواقع بسرعة خاصة عندما يكون جهاز Windows 10 في وضع الكمبيوتر اللوحي ، حيث تشغل شاشة البدء ملء الشاشة ، وتغطي سطح المكتب. يمكنك تثبيت اختصارات موقع الويب على شاشة بدء Windows 10 باستخدام أربع طرق مختلفة.
محتويات
- تثبيت المواقع للبدء ، باستخدام Microsoft Edge
- تثبيت اختصارات موقع الويب (.URL) في البداية ، عبر قائمة جميع التطبيقات
- تثبيت اختصارات موقع الويب (.URLs) في البداية ، عبر قائمة السياق
- تثبيت اختصارات موقع الويب (كتطبيق) باستخدام Google Chrome
تثبيت المواقع في البدء - باستخدام Microsoft Edge
يحتوي Microsoft Edge على خيار مضمن لتثبيت صفحة الويب الحالية على شاشة بدء Windows 10. ابدأ تشغيل Microsoft Edge وانتقل إلى موقع الويب الذي تريد تثبيت اختصاره في قائمة ابدأ.
انقر فوق رمز لوحة الوصل (مع ثلاث نقاط) في الزاوية العلوية اليمنى ، ثم انقر فوق تثبيت هذه الصفحة لبدء . انقر فوق نعم عند مطالبتك بذلك.

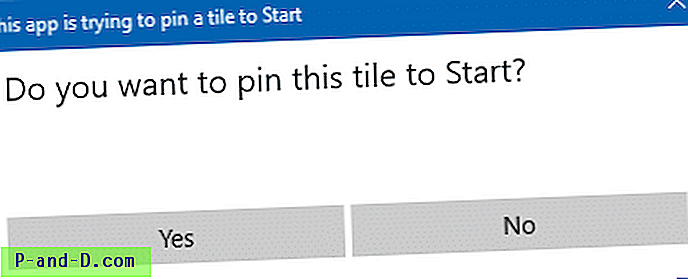
تم تثبيت موقع الويب الآن على البدء. لاحظ أن النقر على هذا الاختصار يفتح الموقع باستخدام Microsoft Edge ، بغض النظر عن متصفحك الافتراضي - حيث لا يقوم Edge بتثبيته كملف URL قياسي ، ولا يستخدم النظام إعدادات اقتران بروتوكول http أو https هذا الاختصار.
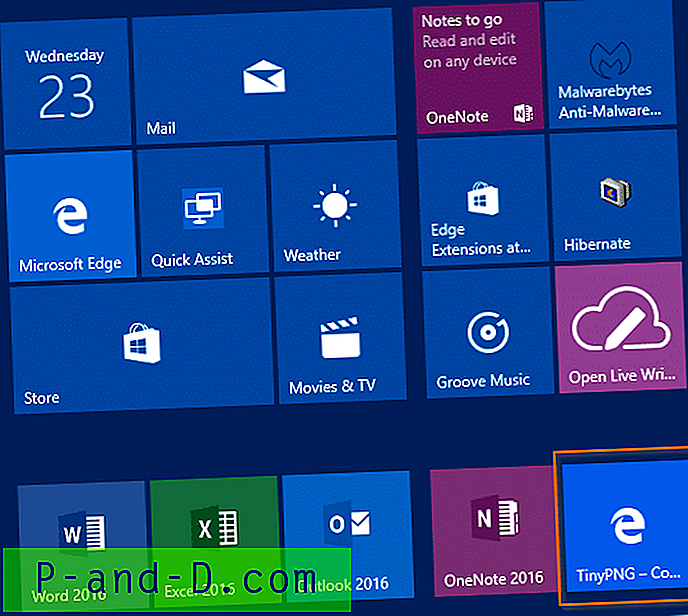
تثبيت اختصارات موقع الويب (.URLs) للبدء
قم بإنشاء اختصار .URL منتظم لموقع الويب الذي ستقوم بتثبيته. لإنشاء اختصار لموقع على سطح المكتب ، قم بزيارة موقع الويب باستخدام أي متصفح بخلاف Edge ، مثل Internet Explorer أو Chrome أو Firefox.
قم بزيارة موقع الويب في Internet Explorer ، وانقر بزر الماوس الأيمن على صفحة الويب وانقر فوق إنشاء اختصار. يُفضل استخدام هذه الطريقة حيث يتم تخزين الرمز المفضل للموقع في عنوان URL.
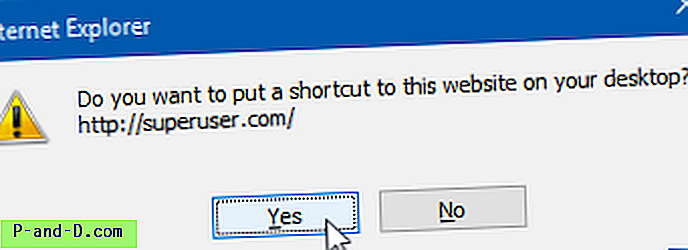
إذا كنت تستخدم Chrome أو Firefox أو أي متصفح آخر ، فيمكنك سحب رمز الموقع (favicon) الموجود بالقرب من شريط العنوان وإلى سطح المكتب.
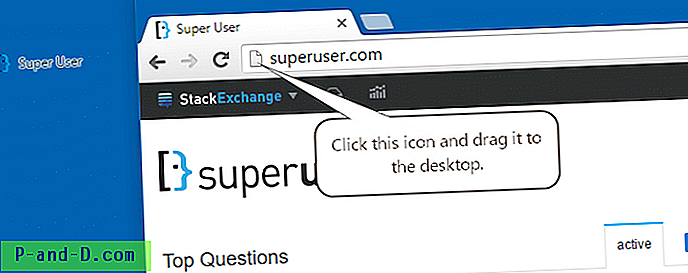
يعمل سحب شريط العنوان المفضل في Internet Explorer أيضًا. ومع ذلك ، عند استخدام هذه الطريقة في Internet Explorer ، يقوم بإنشاء ملف "اختصار موقع مثبت" (.website) على سطح المكتب ، بدلاً من اختصار الإنترنت القياسي. يقوم اختصار الموقع الخاص (.website) بتشغيل موقع الويب باستخدام Internet Explorer بدلاً من المستعرض الافتراضي الخاص بك.
أو انقر بزر الماوس الأيمن على سطح المكتب ، وانقر فوق جديد> اختصار واكتب عنوان موقع الويب ، مثل:
http://www.superuser.com
لن توفر هاتان الطريقتان الرمز المفضل. تحتاج إلى تنزيل رمز المفضلة يدويًا وتطبيقه على عنوان URL ، باستخدام خيار تغيير الرمز في الخصائص.
ثم افتح المجلد التالي الذي يخزن اختصارات قائمة ابدأ:
٪ AppData٪ \ Microsoft \ Windows \ قائمة ابدأ \ البرامج
انقل ملف URL الذي قمت بإنشائه على سطح المكتب ، إلى المجلد أعلاه.

انقر فوق ابدأ وقم بالتمرير لأسفل في قائمة جميع التطبيقات حتى ترى اختصار موقع الويب الذي تم إنشاؤه حديثًا.
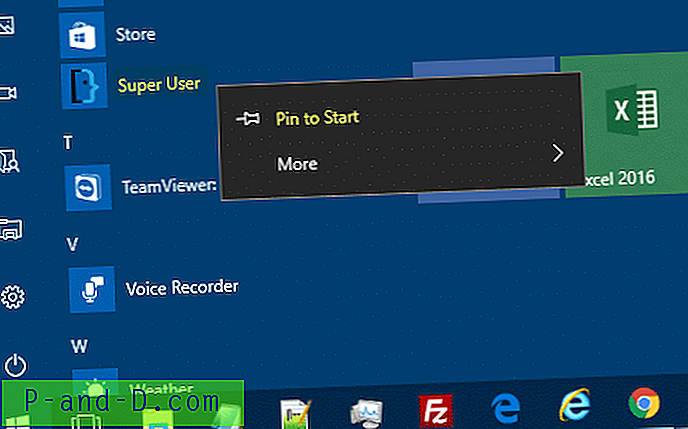
انقر بزر الماوس الأيمن فوق الاختصار وانقر فوق تثبيت للبدء.
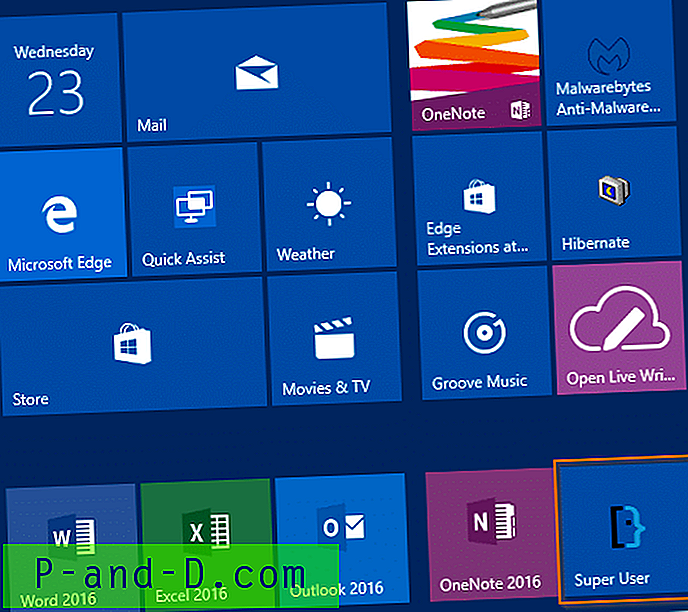
هذا هو. تم تثبيت موقع الويب الآن على Windows 10 Start ، جنبًا إلى جنب مع الرمز المفضل للموقع.
تثبيت اختصارات موقع الويب (.URL) من قائمة السياق
قم بتطبيق قرص التسجيل كما في المقالة تثبيت أي ملف على قائمة ابدأ في Windows 10 باستخدام قرص التسجيل. يضيف قرص التسجيل خيار Pin to Start لجميع أنواع الملفات ، بما في ذلك اختصارات موقع الويب التي تحتوي على الامتداد ".URL".
قم بإنشاء اختصار للموقع على سطح المكتب ، وقم بتغيير الرمز حسب الرغبة. انقل الاختصار إلى قائمة ابدأ - مجلد البرامج.
٪ AppData٪ \ Microsoft \ Windows \ قائمة ابدأ \ البرامج
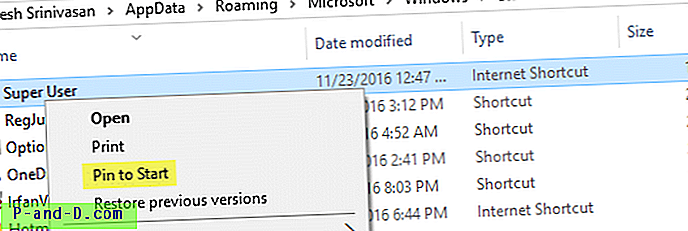
انقر بزر الماوس الأيمن عليه وانقر فوق تثبيت للبدء.
هذه الطريقة هي تقريبًا نفس الطريقة الثانية - تختلف فقط في كيفية تثبيت الاختصار على شاشة Windows 10 Start.
تثبيت اختصارات موقع الويب (كتطبيق) باستخدام Google Chrome
افتح Google Chrome وانتقل إلى موقع الويب الذي تريد إضافته كتطبيق.
في الجزء العلوي الأيسر ، انقر فوق زر المزيد الذي يُشار إليه بـ 3 خطوط أفقية ، وانقر فوق المزيد من الأدوات وانقر فوق إضافة إلى سطح المكتب
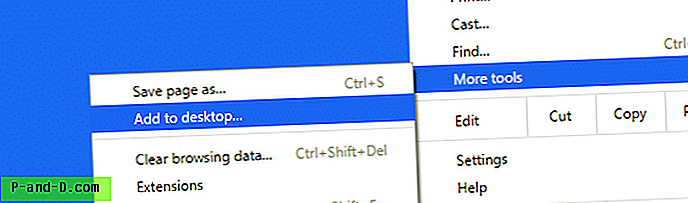
يؤدي هذا إلى إضافة اختصار موقع الويب (كتطبيق) إلى سطح المكتب. انقر بزر الماوس الأيمن فوق الاختصار وانقر فوق تثبيت للبدء.
لاحظ أن هذه الطريقة تنشئ اختصارًا عاديًا .lnk يشير إلى Chrome.exe متبوعًا بمعرّف تطبيق فريد لا يمكن إلا لـ Chrome التعرف عليه. يبدو هدف الاختصار كما يلي:
chrome.exe --profile-directory = افتراضي --app-id = fofedppdknnjehojgmchnadkenhjkcdb
وغني عن القول ، النقر على هذا الاختصار أو عنصر القائمة ابدأ يشغل الموقع باستخدام جوجل كروم.
نصيحة سريعة رقم 1: يمكنك تطبيق إصلاح رمز قائمة ابدأ في Google Chrome كما في المقالة Google Chrome Start Screen Tile Icon Large (Fix) ، للتخلص من الخلفية السوداء خلف رمز Chrome.
نصيحة سريعة رقم 2: لا يزال بإمكانك استخدام مفاتيح التشغيل السريع للوحة المفاتيح المفضلة لاختصارات موقع الويب الخاص بك ، حتى إذا قمت بنقلها إلى قائمة ابدأ \ مجلد البرامج وفقًا للخطوتين في الطريقة 2 و 3.