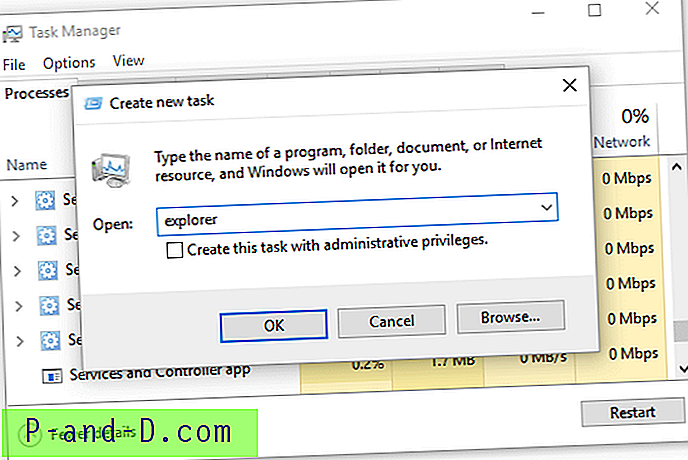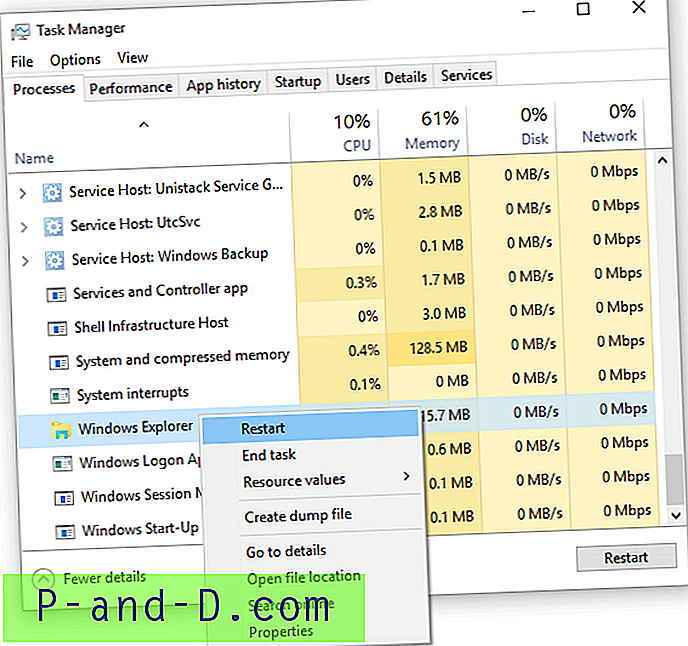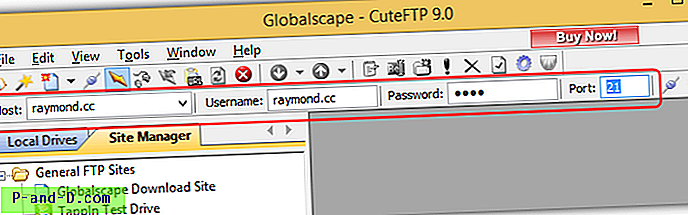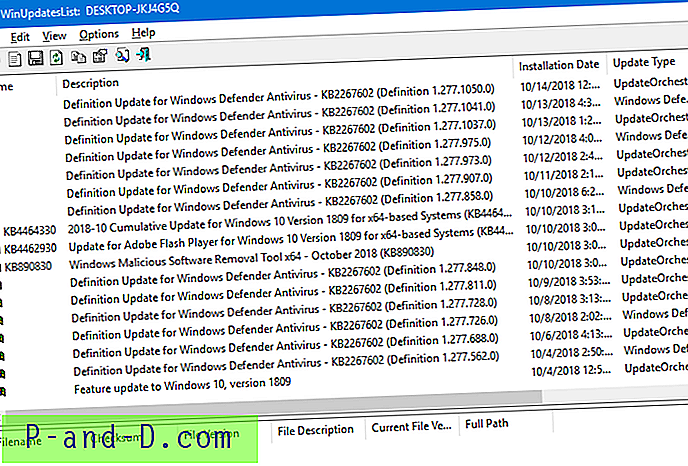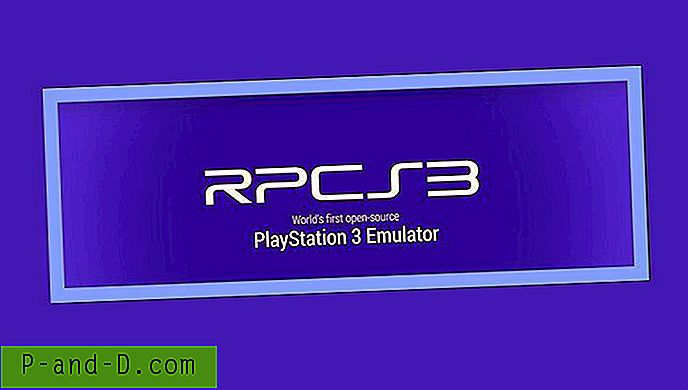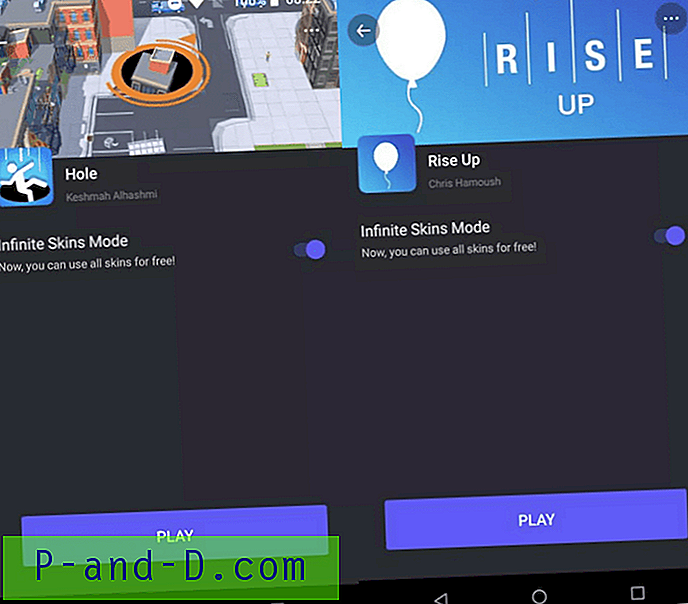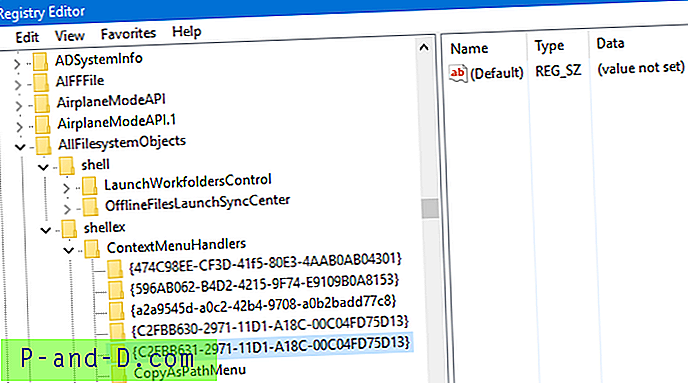في وقت سابق تعلمنا كيفية الخروج وإعادة تشغيل shell Explorer بأمان في الإصدارات السابقة من Windows. إنه أبسط بكثير في Windows 8 و Windows 10 ، حيث يتم نقل خيار "Exit Explorer" المخفي إلى قائمة سياق شريط المهام بدلاً من قائمة ابدأ. أيضًا ، يحتوي مدير المهام على مستكشف إعادة تشغيل جديد في Windows 8 و Windows 10 يتيح لك إعادة تشغيل shell Explorer بسهولة.
عند إعادة تشغيل عملية shell explorer.exe ، يتم تحديث شريط المهام وقائمة ابدأ تمامًا ، وتسري تعديلات التسجيل المعلقة ، إن وجدت ، بعد إعادة تشغيل shell. يتم تغطية طريقتين للخروج وإعادة تشغيل المستكشف بأمان في هذه المقالة.
كيفية إعادة تشغيل Explorer.exe بشكل نظيف في Windows 10
تعني إعادة التشغيل الرائعة لسطح المستكشف Explorer أنه سيتم حفظ الإعدادات مثل تخطيط رموز سطح المكتب وتفضيلات شريط المهام وما إلى ذلك عند إنهاء Explorer. في حين إنهاء عمليات EXPLORER.EXE بالقوة باستخدام Task Manager (End Process) ، تقتل Taskkill.exe أو Tskill.exe فجأة Explorer Explorer دون السماح لها بإكمال عملها.
اتبع إحدى هذه الطرق لإعادة تشغيل الصدفة بشكل نظيف:
الطريقة الأولى: قم بإنهاء Explorer وبدء مثيل جديد من Explorer
تتضمن هذه الطريقة الخروج من shell Explorer باستخدام الأمر Exit Explorer المخفي في قائمة النقر بزر الماوس الأيمن. في الخطوة 2 ، ابدأ عملية explorer.exe جديدة باستخدام إدارة المهام.
الخطوة 1: قم بإنهاء Explorer عبر شريط المهام انقر بزر الماوس الأيمن فوق القائمة
اضغط مع الاستمرار على مفتاحي Ctrl و Shift ، وانقر بزر الماوس الأيمن فوق منطقة فارغة في شريط المهام.
انقر فوق خيار القائمة الموسعة Exit Explorer الذي يظهر.

يؤدي هذا إلى إغلاق غلاف Explorer بشكل نظيف. في هذه المرحلة ، سيختفي شريط المهام وقائمة ابدأ. تظهر مرة أخرى فقط بعد بدء عملية Explorer.exe (shell) جديدة.
الخطوة 2: بدء عملية Explorer.exe (Shell) جديدة باستخدام إدارة المهام
لبدء shell Explorer مرة أخرى:
- بدء إدارة المهام (Ctrl + Shift + Esc)
- انقر فوق القائمة ملف ، ثم انقر فوق تشغيل مهمة جديدة
- اكتب المستكشف واضغط ENTER
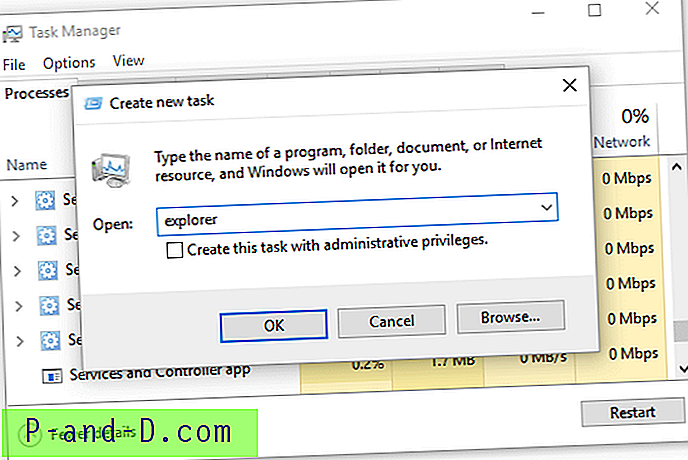
- أغلق إدارة المهام.
الطريقة الثانية: الخروج من Explorer وإعادة تشغيله بنقرة واحدة باستخدام إدارة المهام
الآن هنا خيار أفضل. يمكن لـ Task Manager (مدير المهام) الخروج وإعادة تشغيل Explorer Explorer في الحال.
- افتح إدارة المهام وانتقل لأسفل إلى فئة عمليات Windows .
- انقر بزر الماوس الأيمن فوق مستكشف Windows في القائمة ، وانقر فوق إعادة التشغيل
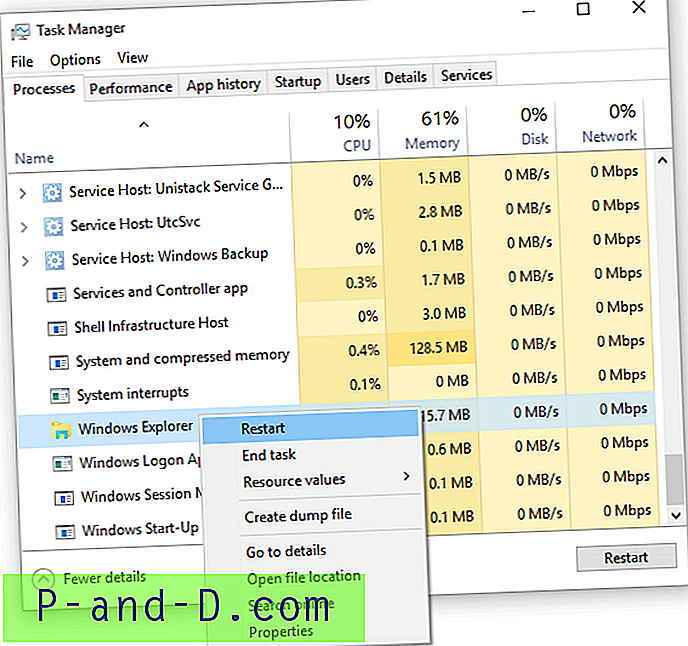
- أغلق إدارة المهام
هذا يغلق Windows Explorer shell بأمان ويعيد تشغيله تلقائيًا!
ذات صلة: أعد تشغيل Explorer بأمان باستخدام اختصار أو سطر أوامر أو عبر قائمة النقر بزر الماوس الأيمن
ملاحظة المحرر: خيار إدارة المهام يعيد تشغيل الصدفة على الفور. أثناء استخدام الطريقة الأولى ، تقرر متى تعيد تشغيل الصدفة بعد الخروج منها. اختر الخيار الذي يناسبك.