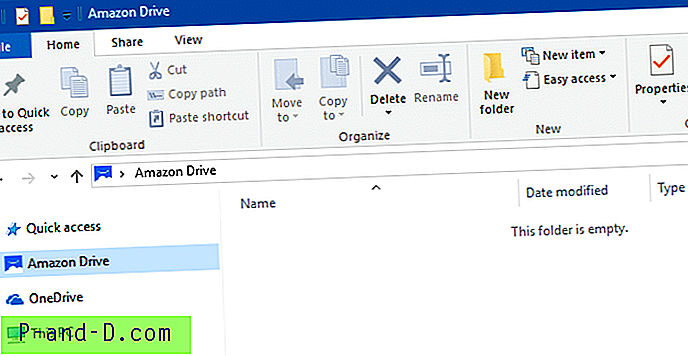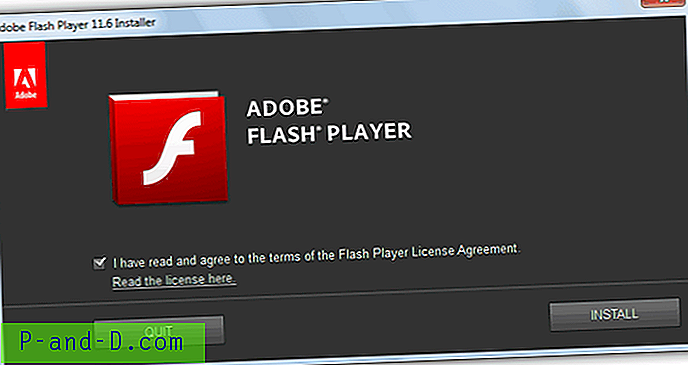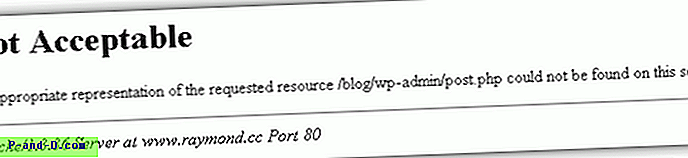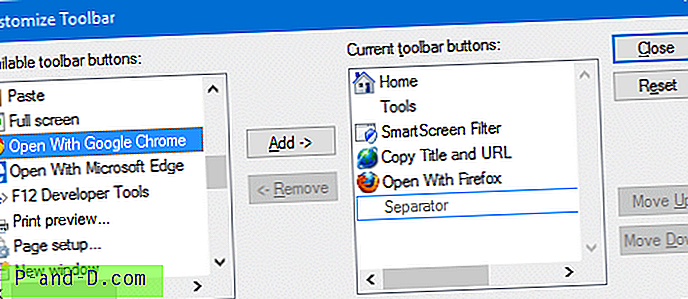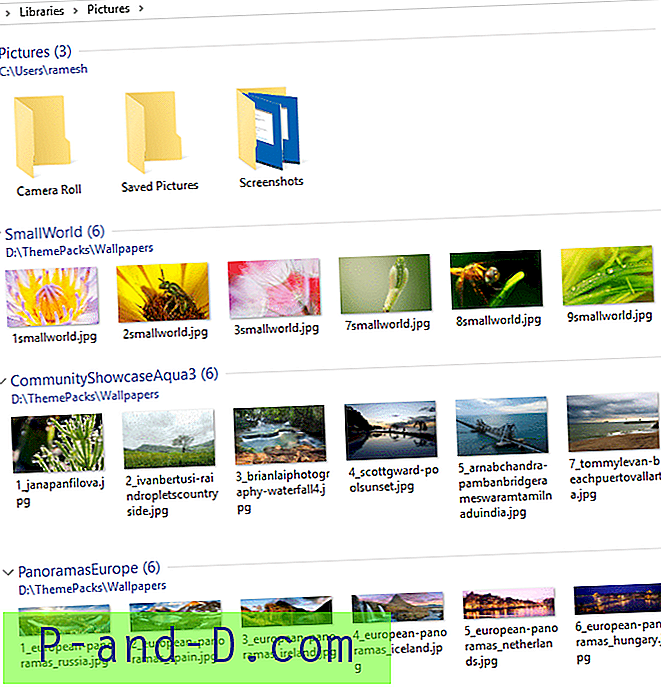من الأشياء الجيدة في Chrome أنه يحتوي على ميزات أمان قوية تهدف إلى الحفاظ على خصوصية المستخدمين وسلامتهم كأولوية قصوى. إذا اكتشف Chrome شيئًا مريبًا بشأن الموقع ، فسيحظره وسيعرض أيضًا سبب المشكلة. إحدى هذه المشكلات العامة التي تواجه Chrome هي "اتصالك ليس خاصًا". سنناقش اليوم جميع الحلول الممكنة لإصلاح المشكلة على Chrome و Android.
إذا وجدت Google أي خرق أمني في خصوصية المستخدمين ، فسوف تقيد المستخدمين من الوصول إلى الأشياء عبر الإنترنت. أحد هذه التحذيرات التي ربما صادفتها أثناء تصفح Chrome هو خطأ HTTPS / SSL برسالة "اتصالك ليس خاصًا". سيظهر التحذير مع قفل أحمر يوضح أن الاتصال غير آمن.
ما هي أسباب عدم الاتصال خطأ؟
قد يكون ما يلي هو أسباب اتصالك ليس خطأ خاصًا على Chrome. قد تكون هناك أسباب أخرى أيضًا ولكن بشكل عام السبب التالي يسبب خطأ HTTPS على المتصفح.
Net :: Err_Cert_Authority_Invalid
- الشهادة الصادرة عفا عليها الزمن.
- المتصفح قديم.
- شهادة الموقع واتصال المتصفح غير آمنين.
Net :: Err_Cert_Common_Name_Invalid
- الشهادة لا تتطابق مع اسم المصدر
- خطأ متصفح Google Chrome
- خطأ في العنوان بسبب عدم تطابق الشهادة
Net :: Err_Cert Date_Invalid
- التاريخ على الكمبيوتر غير صحيح.
كيفية إصلاح "اتصالك ليس خاصًا" على Chrome؟
فيما يلي أفضل الحلول لإصلاح خطأ الاتصال غير الخاص على متصفح Chrome لنظامي التشغيل Windows و Android.
تصحيح التاريخ والوقت
على جهاز الكمبيوتر الذي يعمل بنظام Windows ، انقر فوق الموقع الذي يشير إلى الوقت / التاريخ وقم بتصحيح التاريخ على النحو الصحيح.
أعد تحميل الصفحة وسترى التحذير ذهب مع تحميل الصفحة في القفل الأخضر الذي يوضح "الصفحة آمنة".
مشكلة في إضافة Chrome
افتح خطأ إنشاء صفحة الويب في وضع التصفح المتخفي في متصفح Chrome. إذا تم فتح الصفحة بشكل آمن في الوضع الخاص ، فستسبب إضافة Chrome الخطأ.
لإصلاح الخطأ ، أوقف الامتداد. فقط اذهب إلى ؛ الكروم: // ملحقات وإلغاء تحديد كافة الملحقات.
تثبيت شهادة موثوق بها
يجب استخدام هذا الإصلاح فقط إذا كنت في حاجة ماسة.
الخطوة 1. انقر فوق رمز قفل HTTPS وتفاصيل هيت.
أيضًا ، يمكنك الانتقال إلى المزيد من الأدوات> أدوات المطور ؛ انقر فوق علامة التبويب الأمان.
الخطوة 2. انقر على "عرض الشهادة".
الخطوة 3. اضغط على "التفاصيل" في عارض الشهادة وحدد أعلى شهادة (يجب أن تكون من عنوان آخر غير العنوان الذي تحاوله)
الخطوة 4. ثم اضغط على "تصدير" واحفظ ملف الشهادة.
الخطوة 5. انتقل إلى إعدادات Chrome → متقدم → إدارة الشهادات.
الخطوة 6. اضغط على "استيراد" . حدد ملف الشهادة الذي قمت بحفظه أعلاه واضغط على إدخال منح جميع الخيارات.
أعِد تشغيل Chrome ، chrome://restart (يُعيد فتح جميع علامات التبويب).
سيؤدي هذا إلى إصلاح مشكلة NET Cert Er Invalid Certification & NET Err Cert Common Name Invalid.
استيراد شهادة موثوق بها SSL

أولاً ، تحقق من مُصدِّري شهادة SSL للموقع. قم ببحث Google وقم بتنزيل شهادة المرجع المصدق الجذر لمصدر SSL على جهاز الكمبيوتر الخاص بك.
بعد ذلك ، انتقل إلى إعدادات Chrome → متقدم → إدارة الشهادات
هنا ، انقر على السلطات الوسيطة واستورد شهادة الجذر التي تم تنزيلها . سيؤدي هذا بالتأكيد إلى إصلاح خطأ التحذير على Chrome.
سيؤدي ذلك إلى إصلاح التحذير NET :: ERR_CERT_AUTHORITY_INVALID & NET :: ERR_CERT_COMMON_NAME_INVALID.
تغيير إعدادات DNS للبروتوكول 
الخطوة 1. ابحث عن " ncpa.cpl " في Windows.
الخطوة 2. ابحث عن الخيار المسمى Internet Protocol الإصدار 4 (TCP / IPv4) .
الخطوة 3. انقر عليها وانقر على زر الخصائص .
الخطوة 4. الآن استخدم خوادم DNS التالية يدويًا ؛ خادم DNS المفضل مثل 8.8.8.8 وخادم DNS البديل مثل 8.8.4.4 (DNS العام من Google) (تعيين IP على أنه تلقائي)
الخطوة 5. إعادة تشغيل المتصفح والتحقق من المواقع.
سيؤدي هذا إلى إصلاح خطأ Net Err Cert Common Name Invalid في Chrome.
إضافة "أخطاء-شهادة-تجاهل"
إذا كنت ترغب في تجاهل مثل هذه الأخطاء ، يمكنك تجربة هذا الاختصار البسيط الذي تجاوزت كل هذا الخطأ ويمكنك التصفح دون أي تحذيرات. ولكن أوصيك بإضافة هذا الاختصار إذا كنت لا تشارك أيًا من بيانات اعتماد حسابك وكلمات المرور الخاصة بك مع الموقع.
- افتح خصائص Chrome بالنقر بزر الماوس الأيمن على التطبيق.
- أضف الآن أخطاء -ignore-certificate -خطاء في نهاية مربع النص في قسم الهدف.
- أعد تشغيل Chrome وأعد تحميل مشكلة الصفحة.
إلغاء تثبيت برنامج مكافحة الفيروسات
إذا كان لديك مضاد فيروسات يوفر "حماية HTTPS" أو "مسح HTTPS" ، فهذا يعني أنه يمنع Chrome من توفير الأمان.
قم بإيقاف تشغيل AV وإذا تم تحميل الصفحة بشكل طبيعي ، فقم بإجراء التغييرات اللازمة لتجنب تدخل AV مع Chrome.
من المستحسن أيضًا تغيير تطبيق مكافحة الفيروسات إذا كنت تعتقد أن المشكلة مستمرة.
امسح ذاكرة التخزين المؤقت لنظام أسماء النطاقات لمتصفح Google Chrome 
الخطوة 1. ما عليك سوى زيارة عنوان URL " chrome: // net-internals / # dns ".
الخطوة 2. انقر على زر مسح ذاكرة التخزين المؤقت بجوار ذاكرة التخزين المؤقت لمحلل المضيف.
الخطوة 3. ستلاحظ أن مواقع الويب تعمل بشكل صحيح.
الخطوة 4. يعد هذا أحد أسهل الحلول وأكثرها فائدة لإيقاف مشكلة خوادم DNS.
مسح ذاكرة التخزين المؤقت لإطار عمل خدمات Google | ذكري المظهر
يقوم Google Services Framework بمزامنة بياناتك وتخزين بيانات الجهاز. كما أنه يساعد في الأداء السليم لخدمات Google Play وخدمات Google ذات الصلة.
- انتقل إلى الإعدادات> مدير التطبيقات> الكل> Google Services Framework> انقر على "فرض الإيقاف" ثم انقر على زر " مسح ذاكرة التخزين المؤقت" .
- إعادة تشغيل الجهاز.
امسح البيانات وذاكرة التخزين المؤقت
لمتصفح Chrome على Android
- انقر على النقاط الثلاث في متصفح Chrome.
- افتح الإعدادات .
- انقر هنا على الخصوصية.
- محو بيانات التصفح.
- أعد تحميل الصفحة للتحقق من الإصلاح.
لمتصفح Chrome على جهاز الكمبيوتر
الإعدادات ← مسح بيانات التصفح ← تحديد ملفات تعريف الارتباط وحذف ذاكرة التخزين المؤقت ← اضغط مسح بيانات التصفح
بمجرد الانتهاء ، أعد تشغيل تطبيق Chrome وحاول إعادة تحميل الصفحة.
تحديث Chrome
يُنصح بتحديث متصفح Chrome حيث قد تحتوي التحديثات على تصحيحات أمان ستحل المشكلة في حالة ما إذا كنت تواجه المشكلة مؤخرًا أثناء التصفح.
يمكن أن يؤدي تحديث متصفح Chrome و / أو برنامج Windows إذا كان متاحًا إلى حل المشكلة إلى حد كبير.
أوصيك بالذهاب أولاً مع تحديث Chrome - الإعدادات → المساعدة → حول Chrome → تحديث Chrome.
الخلاصة: مع الحلول المذكورة أعلاه ، يمكنك إصلاح خطأ الاتصال على Chrome لنظام التشغيل Windows و Android دون أي مشاكل وتصفح الويب دون أي أخطاء.
آمل أن يكون المنشور مفيدًا. قم بالتعليق أدناه للحصول على أي مساعدة أو دعم إذا لزم الأمر. في صحتك!