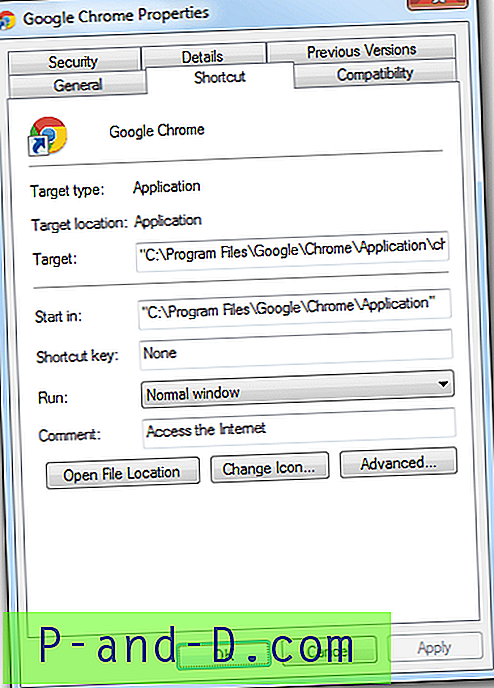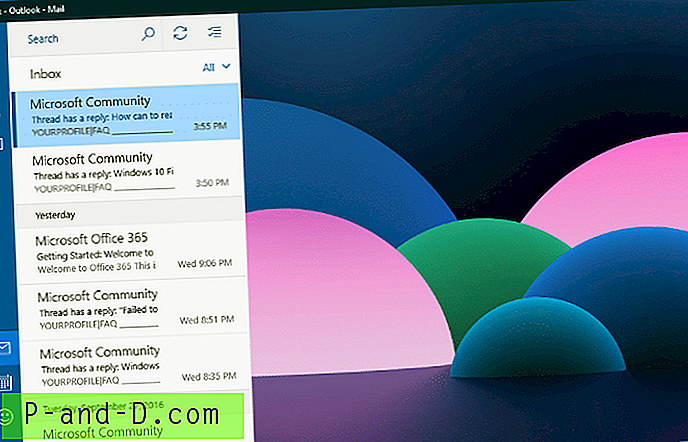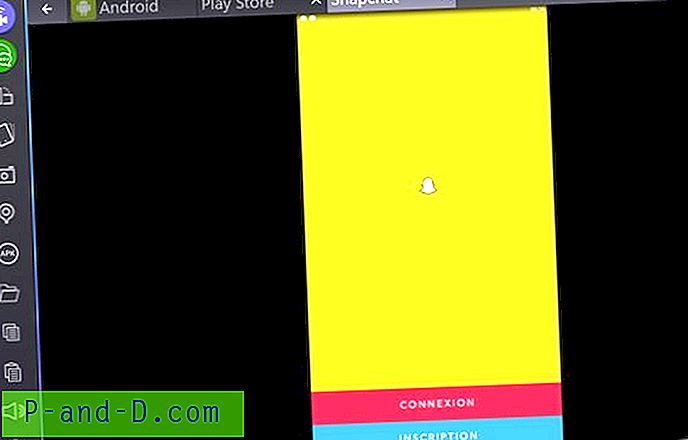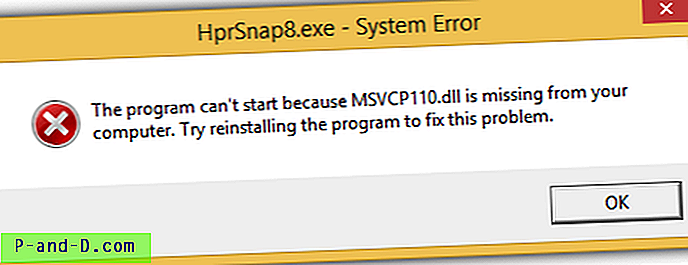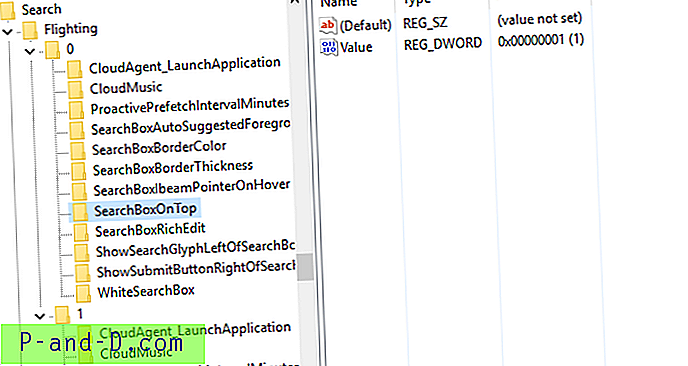عندما تقوم بإنشاء حساب مستخدم متصل بحساب Microsoft في Windows 10 ، سيتم استخدام أول 5 أحرف من معرف حسابك الحقيقي لاسم مجلد ملف تعريف المستخدم الخاص بك. على سبيل المثال ، إذا كان sramesh_2001 [@ outlook.com] هو معرف حساب Microsoft الخاص بك ، فسيتم تسمية مجلد ملف تعريف المستخدم باسم " srame ". يخبرك هذا المنشور بكيفية إعادة تسمية مجلد حساب المستخدم في Windows.
لا تحدث هذه المشكلة إذا قمت بإنشاء حساب مستخدم محلي أولاً ثم التبديل إلى حساب Microsoft. إذا كنت ترغب في الحصول على اسم مخصص لمجلد حساب المستخدم الخاص بك ، فقم بإنشاء حساب محلي أولاً باسمك المفضل. بمجرد تسجيل الدخول وتهيئة ملف التعريف ، يمكنك التبديل إلى حساب Microsoft (MSA). سيحتفظ مجلد حساب المستخدم بنفس الاسم.
كيفية إعادة تسمية مجلد ملف تعريف المستخدم الخاص بك في نظام التشغيل Windows؟
إذا كان لديك حساب مستخدم موجود باسم مجلد ملف التعريف مقطوع إلى خمسة أحرف ، فإليك كيفية تغييره. ولكن ، الأمر يتطلب الكثير من العمل ومقدارًا من المخاطر حيث قد لا تعمل تطبيقات معينة حسب الرغبة بعد إعادة التسمية. من الأفضل أخذ نسخة احتياطية قائمة على الصور والمضي قدمًا. في رأيي ، يجب عليك تنفيذ الخطوات التالية فقط إذا كان لديك نسخ احتياطية مناسبة.
الاستعدادات
- اقرأ قسم "التحذيرات" أدناه ، قبل المتابعة.
- ابحث عن سجل لائق ابحث عن الأداة المساعدة واستبدلها وقم بتنزيلها.
- قم بعمل نسخة احتياطية من محرك أقراص النظام بالكامل باستخدام أداة نسخ احتياطي جيدة قائمة على الصور. (على سبيل المثال ، Macrium Reflect Free)
إعادة تسمية مجلد حساب المستخدم
- قم بإنشاء حساب مسؤول ثانٍ ، والذي يمكن أن يكون حساب مستخدم محلي.
- قم بتسجيل الخروج من حسابك الأساسي ، وقم بتسجيل الدخول إلى حساب المشرف الثاني.
- ابدأ Regedit.exe وانتقل إلى:
HKEY_LOCAL_MACHINE \ SOFTWARE \ Microsoft \ Windows NT \ CurrentVersion \ ProfileList
- يمثل كل مفتاح فرعي معرّف الأمان (SID) لحسابات المستخدمين ، بما في ذلك الحسابات المضمنة في النظام.
- حدد SID لحسابك الأساسي الذي تريد إعادة تسمية مجلد ملف التعريف الخاص به. يمكنك التعرف عليه من خلال النظر إلى قيمة ProfileImagePath في الجزء الأيمن.

- في المفتاح الفرعي المناسب ، قم بتحديث بيانات قيمة ProfileImagePath وفقًا لذلك ، من حساب المستخدم القديم إلى جديد:
مثال: C: \ Users \ srame إلى C: \ Users \ Ramesh
- قم بإنهاء محرر التسجيل.
- ابدأ تشغيل File Explorer وأعد تسمية مجلد ملف التعريف. يجب أن يكون اسم المجلد هو نفسه الذي كتبته بالضبط في الخطوة 6 أعلاه.

يؤدي هذا إلى إعادة تسمية مجلد ملف تعريف المستخدم الخاص بك.
إعادة تعيين وإعادة بناء فهرس بحث Windows
سيظل فهرس Windows Search يحتوي على آلاف الإدخالات التي تشير إلى مسار مجلد ملف التعريف القديم. ستحتاج إلى إعادة تعيين فهرس البحث وإعادة بنائه بالكامل ، عن طريق تعيين قيمة التسجيل SetupCompletedSuccessfully إلى 0 .
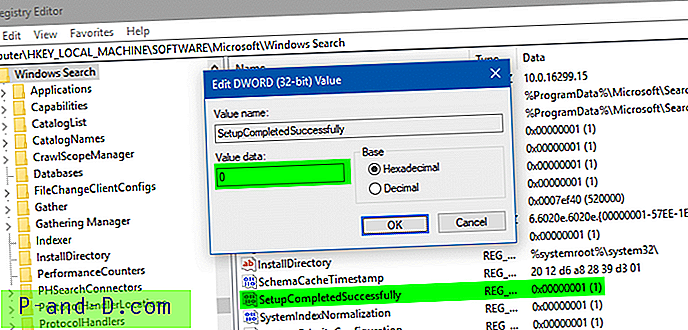
تتوفر التعليمات الكاملة في المقالة Reset and Rebuild Search Index تمامًا في Windows. انظر بشكل خاص القسم كيفية إعادة تعيين بحث Windows يدويًا وإعادة بناء الفهرس في تلك المقالة.
ستؤدي إعادة البحث إلى مسح جميع المواقع المفهرسة وسيبدأ Windows Search في إعادة بناء الفهرس تلقائيًا. إذا كانت لديك أية مواقع مجلدات مخصصة لإضافتها إلى الفهرس ، فأضفها يدويًا عن طريق تشغيل لوحة التحكم ← خيارات الفهرسة.
قم بتحديث مسارات التسجيل
على الرغم من أنك ستتمكن من تسجيل الدخول إلى ملف التعريف واستخدامه ، فإن إعادة تسمية قيمة ProfileImagePath ليست كافية. قد يكون هناك أكثر من 100 قيمة تسجيل تشير إلى مجلد ملف تعريف المستخدم القديم ، ويمكن أن تختلف الأرقام اعتمادًا على البرامج المثبتة على النظام. على سبيل المثال ، يقوم بحث Cortana بتخزين موقع قاعدة بيانات الفهرس في التسجيل ، والفشل في تحديث المسار يكسر ميزة البحث في القائمة "ابدأ" وتطبيق الإعدادات.
يمكنك إجراء بحث في التسجيل باستخدام برنامج مثل Nirsoft's RegScanner ، وستفاجأ برؤية عدد مواقع التسجيل (وليس بما في ذلك أحدث مواقع المحفوظات البسيطة المستخدمة) التي يجب عليك تحديثها.
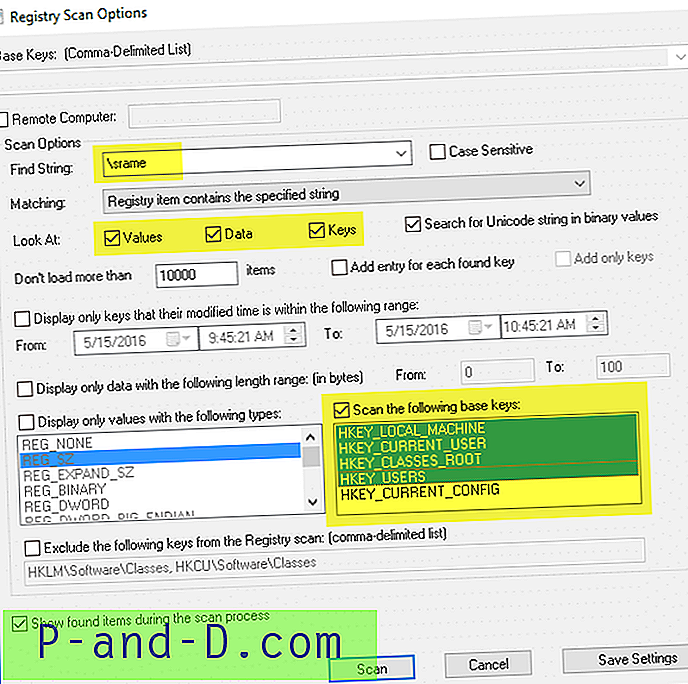
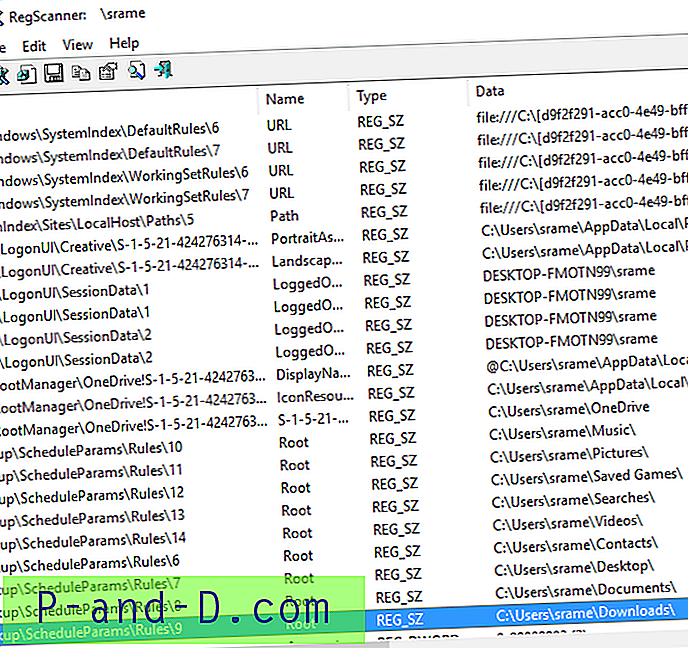
أنت بحاجة إلى أداة بحث واستبدال جيدة للتسجيل لإجراء بحث جماعي واستبدال لكل تكرار للسلسلة "Users \ oldname" إلى "Users \ newname". قد تحتوي بعض البرامج على إصدارات تجريبية لمدة 30 يومًا ، والتي يمكنك تنزيلها والقيام باستبدال سلسلة التسجيل.
بمجرد تحديث قيم التسجيل ، قم بتسجيل الدخول إلى حسابك الأساسي ومعرفة ما إذا كان كل شيء يعمل بشكل صحيح.
تحفظات
- قد لا يتمكن برنامج بحث / استبدال التسجيل من تحديث مفاتيح تسجيل معينة ، بسبب مشكلات الإذن. لتجنب هذه المشكلة ، قد تضطر إما إلى إصلاح الأذونات على أساس كل مفتاح.
- التسجيل ليس المكان الوحيد حيث يتم تخزين معلومات مسار ملف التعريف. تقوم بعض التطبيقات بتخزين البيانات في ملفات نصية مثل ملفات .ini ، أو تنسيق ملف خاص أو حتى في ملفات قاعدة البيانات. في تلك الحالات ، لا تزال التطبيقات تشير إلى المسار القديم ، قد لا تعمل كما هو متوقع. لا يوجد حل واحد لتحديث المسارات بنقرة واحدة. يجب أن يتم ذلك على أساس كل تطبيق.
- إذا وجدت أنه يتم إنشاء مجلد ملف تعريف المستخدم القديم مرة أخرى تلقائيًا ، فسيظل تطبيق أو أكثر من تطبيقاتك الحالية يشير إلى المسار القديم. افتح المجلد وشاهد التطبيقات التي تضيف الملفات هناك. هذا يساعدك على إعادة تكوين هذا التطبيق المعين.
إذا انكسر تطبيق مهم للمهمة بعد اتباع الإجراء أعلاه ، فاتصل ببائع البرنامج للحصول على الدعم. أو ارجع إلى التهيئة القديمة عن طريق الاستعادة من نسخة احتياطية للصورة قمت بإنشائها سابقًا.
تنطبق المعلومات الواردة في هذه المقالة على كافة إصدارات Windows ، بما في ذلك Windows 10.
صورة مميزة: تصوير مايك من Pexels