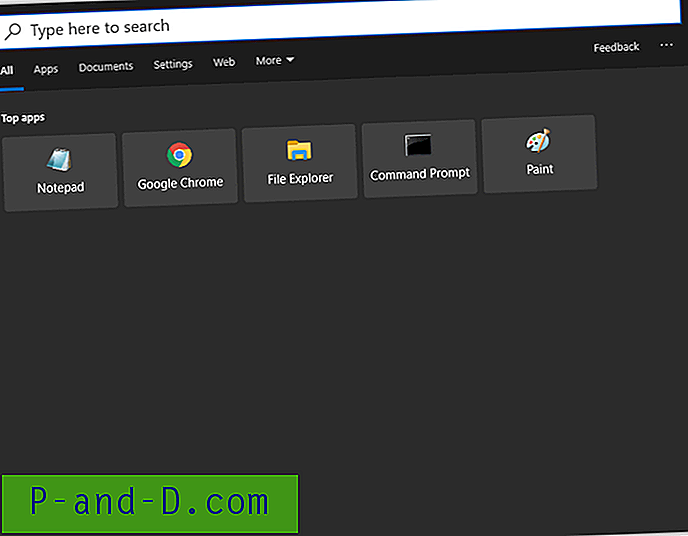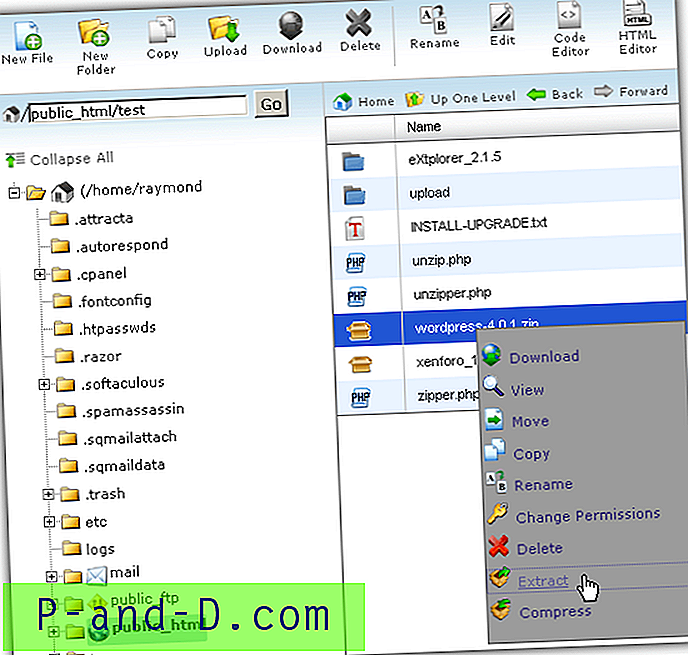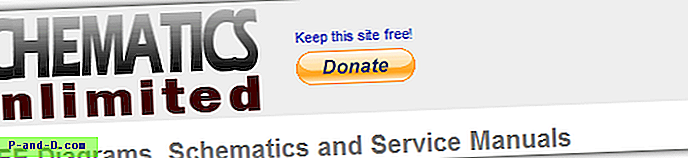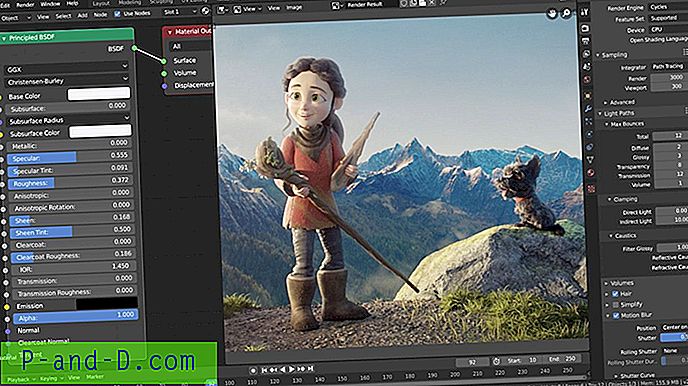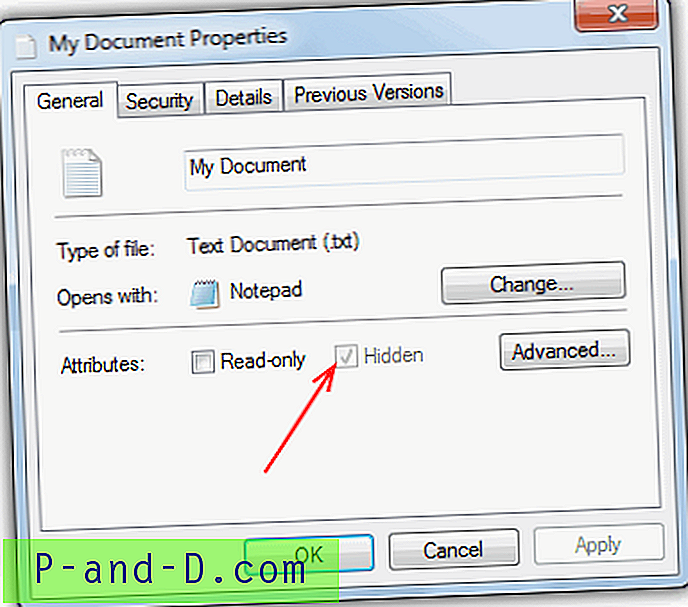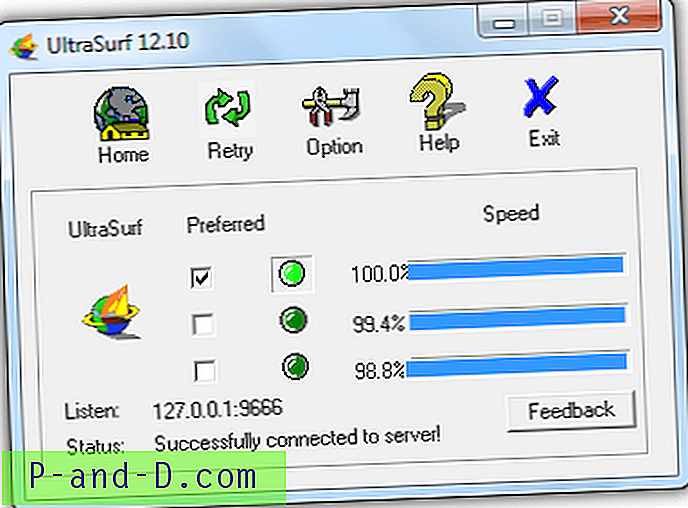في Windows 10 Redstone 2 والإصدارات الأحدث ، يمكنك نقل مربع نص بحث Cortana إلى الأعلى ، وتغيير لون حدود مربع النص وسمكه. يمكنك أيضًا إضافة حرف رسومي للبحث وزر إرسال بالقرب من مربع النص مع بعض تعديلات التسجيل.
- انقل مربع بحث Cortana إلى الأعلى
- أضف حرف البحث وزر الإرسال بالقرب من مربع البحث
- لون حدود مربع البحث وعرضه
- إزالة النص الافتراضي "اسألني أي شيء"
- إظهار Cortana كنافذة عائمة
انقل مربع بحث Cortana إلى الأعلى
قم بتشغيل Regedit.exe وانتقل إلى:
HKEY_CURRENT_USER \ Software \ Microsoft \ Windows \ CurrentVersion \ Search \ Flighting \ 0 \ SearchBoxOnTop HKEY_CURRENT_USER \ Software \ Microsoft \ Windows \ CurrentVersion \ Search \ Flighting \ 1 \ SearchBoxOnTop
في فروع التسجيل أعلاه ، انقر نقرًا مزدوجًا فوق قيمة DWORD المسماة "القيمة" واضبط بياناتها على 1
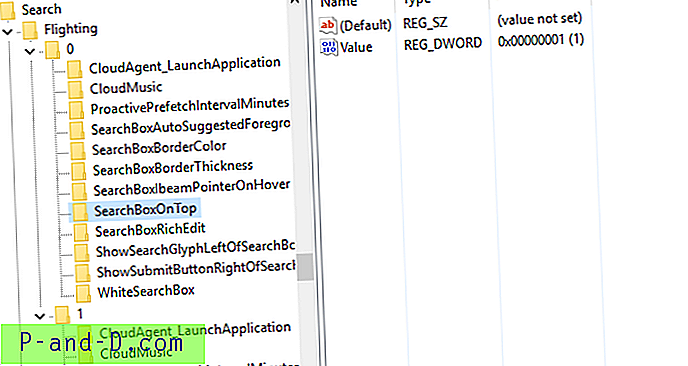
أضف رمز البحث وزر الإرسال بالقرب من مربع البحث
لإضافة البحث وإرسال أيقونات الحروف الرسومية قبل وبعد مربع النص على التوالي ، استخدم تعديلات التسجيل هذه.
HKEY_CURRENT_USER \ Software \ Microsoft \ Windows \ CurrentVersion \ Search \ Flighting \ 0 \ ShowSearchGlyphLeftOfSearchBox HKEY_CURRENT_USER \ Software \ Microsoft \ Windows \ CurrentVersion \ Search \ Flighting \ 1 \ ShowSearchGlyphLeftOfSearchBox HKEY_CURRENT_USER \ Software \ Microsoft \ Windows \ CurrentVersion \ بحث \ ShowSubmitButtonRightOfSearchBox HKEY_CURRENT_USER \ Software \ Microsoft \ Windows \ CurrentVersion \ Search \ Flighting \ 1 \ ShowSubmitButtonRightOfSearchBox
في مواقع التسجيل أعلاه ، انقر نقرًا مزدوجًا فوق قيمة DWORD المسماة "القيمة" وقم بتعيين البيانات إلى 1 ، واخرج من محرر التسجيل.
تم تقديم قرص الرموز الرسومية لأول مرة في تحديث الذكرى السنوية لـ Windows 10 (v1607).
لقطات الشاشة
إليك كيفية ظهور مربع Cortana قبل تمكين التعديلات.
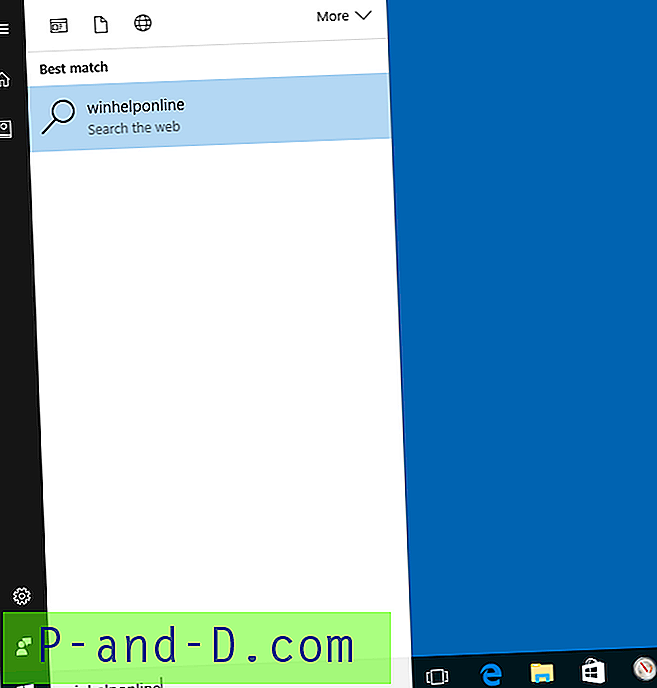
بعد تطبيق إعدادات التسجيل أعلاه ، يظهر مربع النص في الأعلى مع البحث وإرسال رموز الصورة الرمزية.
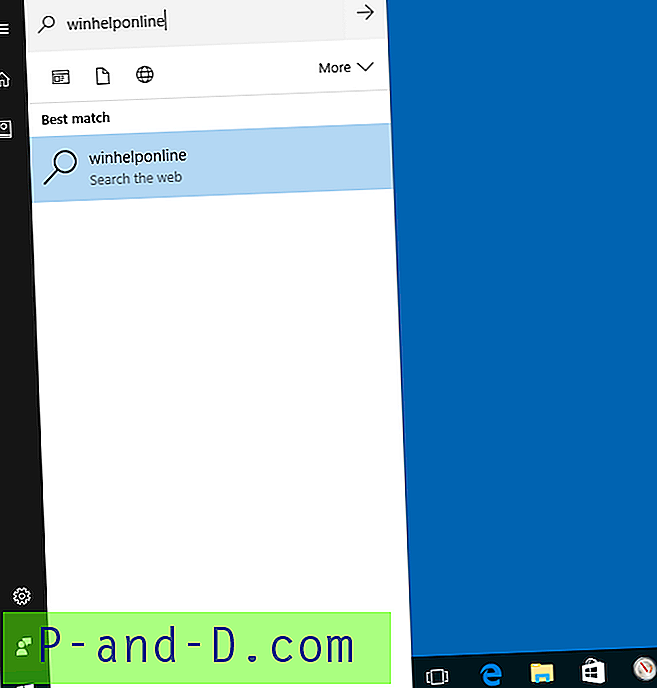
لون حدود مربع البحث وعرضه
يمكنك تغيير لون مربع البحث (بالقيمة السداسية ARGB) وعرض الحدود في هذه المفاتيح ، من خلال تعيين "القيمة" على 1:
HKEY_CURRENT_USER \ Software \ Microsoft \ Windows \ CurrentVersion \ Search \ Flighting \ 0 \ SearchBoxBorderColor HKEY_CURRENT_USER \ Software \ Microsoft \ Windows \ CurrentVersion \ Search \ Flighting \ 0 \ SearchBoxBorderThickness HKEY_CURRENT_USER \ Software \ Microsoft \ Windows \ CurrentVersion \ Search \ Flighting \ 1 \ SearchBoxBorderColor HKEY_CURRENT_USER \ Software \ Microsoft \ Windows \ CurrentVersion \ Search \ Flighting \ 1 \ SearchBoxBorderThickness
إزالة النص الافتراضي "اسألني أي شيء"
لقد وجدت إعداد تسجيل آخر يزيل النص الافتراضي ("اسألني أي شيء"). في محرر التسجيل ، أنشئ مفتاحًا فرعيًا باسم "SearchBoxText" ضمن مفاتيح التسجيل "Flighting \ 0" و "Flighting \ 1". تم إنشاء المفاتيح التالية الآن.
HKEY_CURRENT_USER \ Software \ Microsoft \ Windows \ CurrentVersion \ Search \ Flighting \ 0 \ SearchBoxText HKEY_CURRENT_USER \ Software \ Microsoft \ Windows \ CurrentVersion \ Search \ Flighting \ 1 \ SearchBoxText
تحت كل مفتاح ، قم بإنشاء قيمة سلسلة (REG_SZ) بقيمة "القيمة".
انقر نقرًا مزدوجًا فوق "القيمة" واضغط مفتاح المسافة واضغط ENTER. أو يمكنك كتابة الكلمة أو العبارة الخاصة بك والتي ستكون النص الافتراضي الخاص بك.
تسجيل الخروج وتسجيل الدخول مرة أخرى. لن يحتوي مربع نص Cortana على أي نص افتراضي.



إظهار Cortana كنافذة عائمة
لإظهار Cortana كنافذة عائمة ، قم بإنشاء قيمة التسجيل التالية (DWORD 32 بت) وقم بتعيين البيانات إلى 1.
HKEY_CURRENT_USER \ Software \ Microsoft \ Windows \ CurrentVersion \ Search
القيمة: البحث الشامل
البيانات: 1

لعرض نافذة Cortana الكاملة دائمًا (وليس فقط شريط البحث) ، قم بإنشاء القيمة التالية (DWORD 32 بت) بالإضافة إلى:
HKEY_CURRENT_USER \ Software \ Microsoft \ Windows \ CurrentVersion \ Search \ Flighting \ Override
القيمة: ImmersiveSearchFull
البيانات: 1
بعد تطبيق تعديل التسجيل ، انقر فوق ابدأ واكتب عبارة / حرف بحث. يؤدي هذا إلى فتح Cortana في وسط الشاشة كنافذة عائمة. بدلاً من ذلك ، يمكنك الضغط على Win + C لفتح نافذة Cortana العائمة مباشرةً دون فتح قائمة Start (ابدأ).